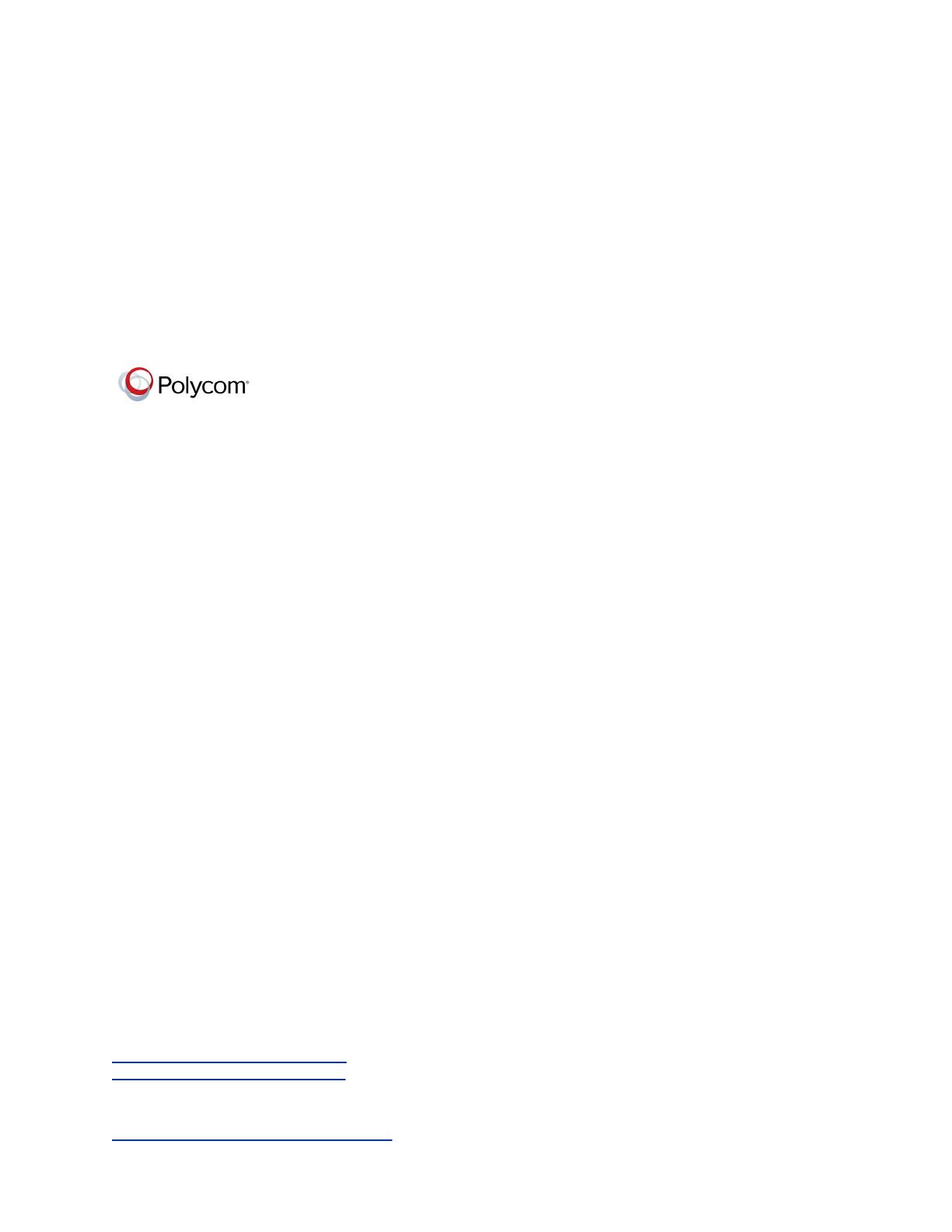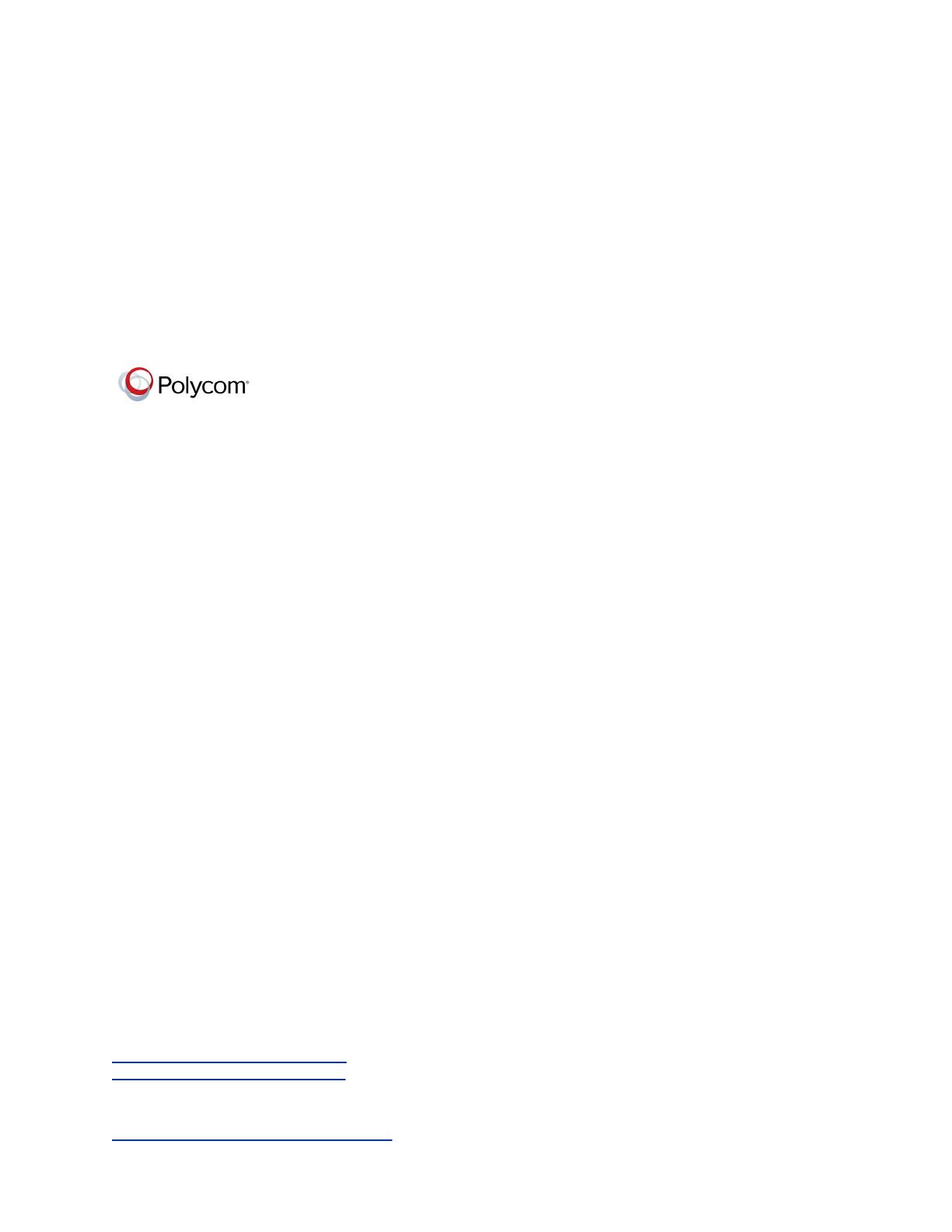
Авторские права
©
2017, Polycom, Inc. Все права защищены. Никакая часть настоящего документа
не может быть воспроизведена или передана в любой форме или любыми средствами,
электронными или механическими, с любой целью без явно выраженного письменного разрешения
компании Polycom, Inc.
6001 America Center Drive
San Jose, CA 95002
USA
Товарные знаки Polycom
®
, логотип компании Polycom, а также наименования и марки,
относящиеся к продуктам компании Polycom, являются товарными знаками и (или) знаками
обслуживания компании Polycom, Inc. и зарегистрированы и (или) являются предметом общего
права в США и других странах.
Все остальные торговые марки являются собственностью их владельцев. Никакая часть данного
руководства не может быть воспроизведена или передана в любой форме любым способом для
целей, отличных от личного использования получателем, без предварительного письменного
разрешения компании Polycom.
Отказ от обязательств Компания Polycom прилагает достаточные усилия для включения в
данный документ точной и актуальной информации, однако компания Polycom не дает никаких
гарантий и не делает никаких заявлений по поводу точности этой информации. Компания Polycom
не несет ответственности за любые типографские или иные ошибки или пропуски в содержимом
данного документа.
Ограничение ответственности Компания Polycom и/или ее поставщики не делают никаких
заявлений по поводу пригодности информации, содержащейся в данном документе, для
использования в любых целях. Информация предоставляется на условиях «как есть» без каких-
либо гарантий и может быть изменена без предварительного уведомления. Любой риск, который
влечет за собой ее использование, полностью несет получатель. Ни в коем случае компания
Polycom и/или ее поставщики не будут нести ответственность за какие-либо прямые,
последующие, случайные, фактические, штрафные или иные убытки (включая, но не
ограничиваясь убытками из-за упущенной прибыли, прерывание хозяйственной деятельности,
утрату деловой информации), даже если компании Polycom было известно о возможности
возникновения таких убытков.
Лицензионное соглашение с конечным пользователем ИСПОЛЬЗУЯ ДАННЫЙ ПРОДУКТ, ВЫ
СОГЛАШАЕТЕСЬ С УСЛОВИЯМИ ЛИЦЕНЗИОННОГО СОГЛАШЕНИЯ С КОНЕЧНЫМ
ПОЛЬЗОВАТЕЛЕМ (EULA). ЕСЛИ ВЫ НЕ СОГЛАШАЕТЕСЬ С УСЛОВИЯМИ EULA, НЕ
ИСПОЛЬЗУЙТЕ ЭТОТ ПРОДУКТ, И ВЫ МОЖЕТЕ ВЕРНУТЬ ЕГО В ОРИГИНАЛЬНОЙ УПАКОВКЕ
ПРОДАВЦУ, У КОТОРОГО ВЫ ПРИОБРЕЛИ ПРОДУКТ.
Патентная информация Сопутствующий продукт может быть защищен одним или несколькими
патентами США и других стран, а также патентами, заявленными компанией Polycom, Inc.
Открытое программное обеспечение, используемое в данном продукте Данный продукт
может содержать открытое программное обеспечение. Вы можете получать открытое программное
обеспечение от Polycom в течение до трех (3) лет после даты приобретения соответствующего
продукта или программного обеспечения по цене не выше затрат компании Polycom на доставку
или распространение вам программного обеспечения. Для получения информации о программном
обеспечении, а также кода открытого программного обеспечения, используемого в данном
продукте, обратитесь в компанию Polycom по адресу электронной почты
Отзывы пользователей Мы постоянно работаем над улучшением качества нашей документации
и будем признательны за ваше мнение. Направляйте ваши мнения и комментарии по адресу