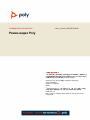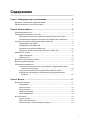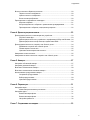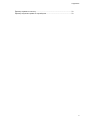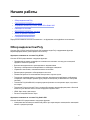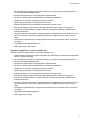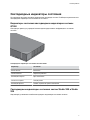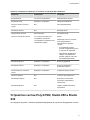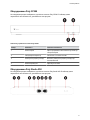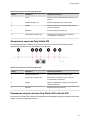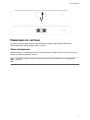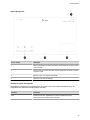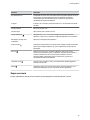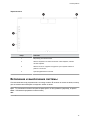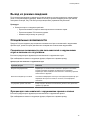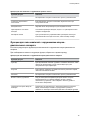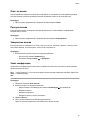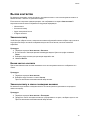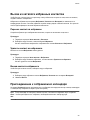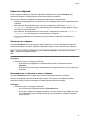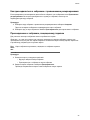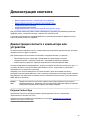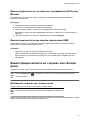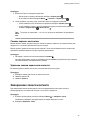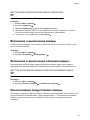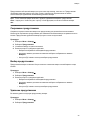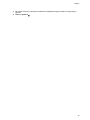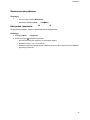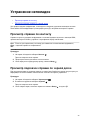РУКОВОДСТВО ПОЛЬЗОВАТЕЛЯ 3.0.0 | Ⱦɟɤ 2019 | A
Режим видео Poly
ɉɨɥɭɱɟɧɢɟɩɨɦɨɳɢ
Ⱦɥɹɩɨɥɭɱɟɧɢɹɩɨɞɪɨɛɧɨɣɢɧɮɨɪɦɚɰɢɢɨɛɭɫɬɚɧɨɜɤɟɧɚɫɬɪɨɣɤɟɢ
ɚɞɦɢɧɢɫɬɪɢɪɨɜɚɧɢɢɩɪɨɞɭɤɬɨɜɢɭɫɥɭɝ3RO\3RO\FRPɨɛɪɚɳɚɣɬɟɫɶ
ɜɫɥɭɠɛɭɩɨɞɞɟɪɠɤɢɧɚɫɚɣɬɟ3RO\FRP6XSSRUW
Plantronics, Inc. (3RO\²ɪɚɧɟɟ3ODQWURQLFVɢ3RO\FRP)
345 Encinal Street
Santa Cruz, California
95060
©
2020 Plantronics, Inc. ȼɫɟɩɪɚɜɚɡɚɳɢɳɟɧɵ3RO\ɡɧɚɤɜɮɨɪɦɟ
ɩɪɨɩɟɥɥɟɪɚɢɥɨɝɨɬɢɩ3RO\ɹɜɥɹɸɬɫɹɬɨɜɚɪɧɵɦɢɡɧɚɤɚɦɢ
Plantronics, Inc.
Все остальные товарные знаки являются собственностью их
владельцев.

Содержание
Глава 1. Информация для ознакомления.....................................................4
Аудитория, назначение и требуемые навыки..................................................................4
Полезные ресурсы по теме Poly и Partner.......................................................................4
Глава 2. Начало работы...................................................................................5
Обзор видеосистем Poly................................................................................................... 5
Светодиодные индикаторы состояния.............................................................................7
Индикаторы состояния светодиодных индикаторов системы G7500.................7
Светодиодные индикаторы состояния систем Studio X50 и Studio X30.............7
Устройство систем Poly G7500, Studio X50 и Studio X30................................................8
Оборудование Poly G7500..................................................................................... 9
Оборудование Poly Studio X50.............................................................................. 9
Аппаратные средства Poly Studio X30................................................................ 10
Подвижная шторка системы Poly Studio X50 и Studio X30................................10
Навигация по системе..................................................................................................... 11
Экран «Исходный»................................................................................................11
Экран контента..................................................................................................... 13
Включение и выключение системы................................................................................14
Выход из режима ожидания............................................................................................15
Специальные возможности............................................................................................ 15
Специальные возможности для пользователей с нарушениями слуха и
полным его отсутствием..................................................................................15
Функции для пользователей с нарушениями зрения и слепых.........................15
Функции для пользователей с нарушениями опорно-двигательного
аппарата...........................................................................................................16
Глава 3. Вызов................................................................................................ 17
Выполнение вызовов...................................................................................................... 17
Заказ вызова......................................................................................................... 17
Ответ на вызов......................................................................................................18
Пропуск вызова.....................................................................................................18
Завершение вызова..............................................................................................18
Заказ конференции.............................................................................................. 18
Вызов контактов.............................................................................................................. 19
Звонок контакту.....................................................................................................19
Вызов частого контакта........................................................................................19
Звонок контакту в списке последних вызовов....................................................19
1
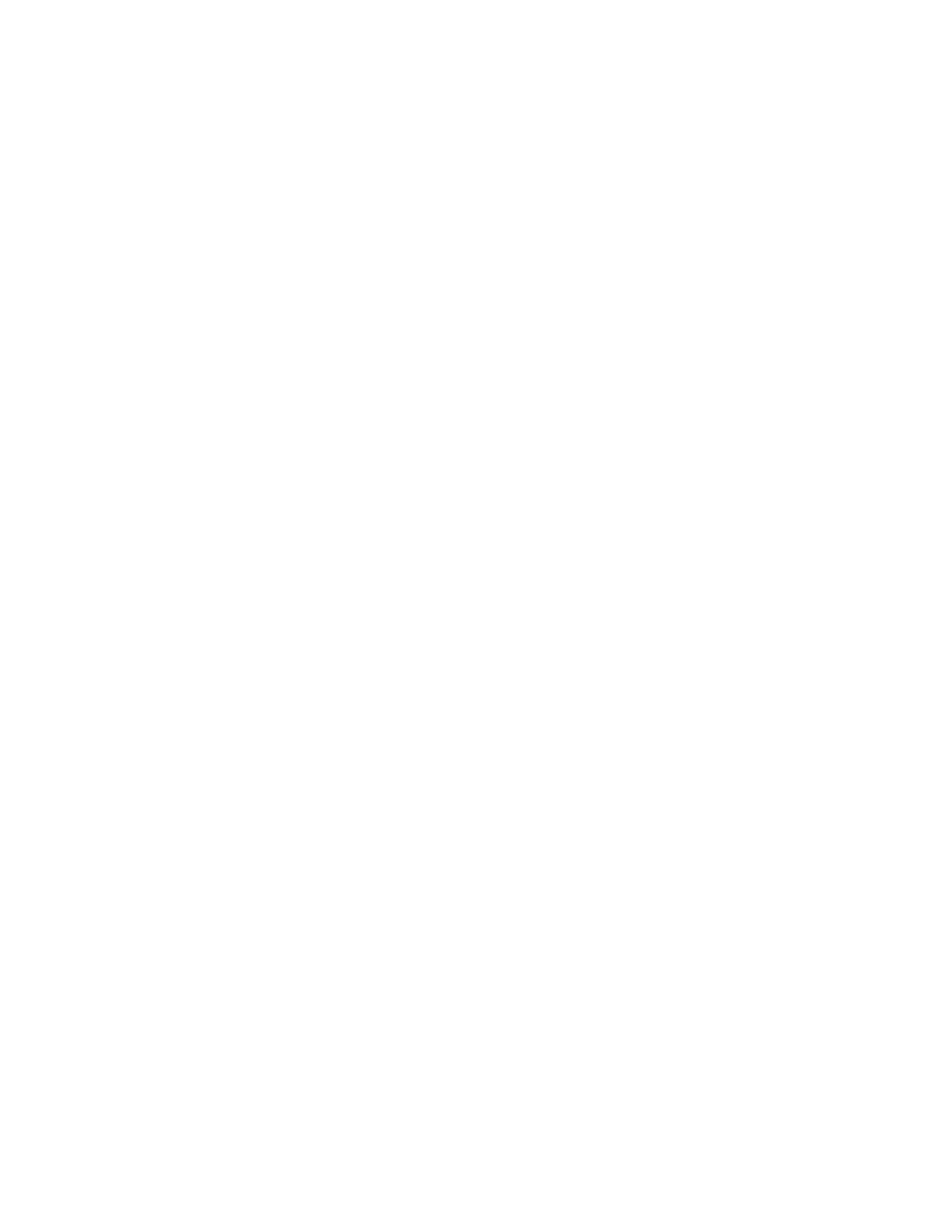
Вызов из каталога избранных контактов....................................................................... 20
Перенос контак
та в избранное............................................................................ 20
Удалить контакт из избранного............................................................................20
Вызов контакта избранного..................................................................................20
Присоединение к собраниям из календаря.................................................................. 20
Карточки собраний................................................................................................21
Как присоединиться к собранию с превышением резервирования..................22
Присоединение к собранию, защищенному паролем........................................22
Глава 4. Демонстрация контента................................................................. 23
Демонстрация контента с компьютера или устройства............................................... 23
Polycom Content App.............................................................................................23
Демонстрация контента с устройства с сертификатом AirPlay или Miracast... 24
Демонстрация контента при помощи подключения HDMI.................................24
Демонстрация контента на «черной» или «белой» доске........................................... 24
Добавление «черной» или «белой» доски..........................................................24
Снимок экрана с контентом................................................................................. 25
Удаление снимка экрана или контента............................................................... 25
Завершение сеанса контента.........................................................................................25
Завершение вызова с контентом «черной» или «белой» доски..................................26
Глава 5. Камеры..............................................................................................27
Настройка собственной камеры.....................................................................................27
Настройка удаленной камеры........................................................................................ 27
Включение и выключение камеры................................................................................. 28
Включение и выключение слежения камеры................................................................ 28
Использование предустановок камеры......................................................................... 28
Сохранение предустановки................................................................................. 29
Выбор предустановок...........................................................................................29
Удаление предустановок......................................................................................29
Глава 6. Параметры........................................................................................31
Настройки видео..............................................................................................................31
Изменение расположения участников................................................................31
Настройка аудио..............................................................................................................31
Включение микрофонов.......................................................................................31
Включение микрофонов.......................................................................................32
Настройка громкости............................................................................................32
Глава 7. Устранение неполадок....................................................................33
Содержание
2

Информация для ознакомления
• Аудитория, назначение и требуемые навыки
• Полезные ресурсы по теме Poly и Partner
В руководстве содержится обзорная информация, процедуры и справочные материалы, которые
можно использова
ть для выполнения задач с использованием видеосистемы.
Информация данного руководства применима к следующим видеосистемам Poly, за исключением
отмеченных:
• Poly G7500 (модель: P011)
• Poly Studio X50 (модель: P017)
• Poly Studio X30 (модель: P018)
Аудитория, назначение и требуемые навыки
Данное руководство предназначено для начинающих, уверенных и опытных пользователей,
желающих узнать о функциях, доступных в системе .
Полезные ресурсы по теме Poly и Partner
Информация о данном изделии доступна по следующим адресам.
• Сайт поддержки Polycom
является отправной точкой для получения информации о продуктах,
услугах и решениях,
включая лицензирование и регистрацию продукта,
самообслуживание, управление учетными записями, юридические уведомления для
отдельных продуктов и документы и ПО.
• Библиотека документации Polycom
содержит документацию по активным продуктам, услугам
и решениям. Документ
ация отображается в интерактивном формате HTML5, что
обеспечивает простоту доступа и просмотра контента по установке, настройке или
администрированию на любом устройстве с доступом в Интернет.
• Сообщество Polycom
предоставляет доступ к самой новой информации по разработке и
поддержке. Соз
дайте учетную запись для связи с персоналом поддержки Poly и общения на
форумах разработки и поддержки. Вы можете найти самую последнюю информацию об
аппаратном и программном обеспечении и решениях партнеров, обмениваться идеями и
решать проблемы вместе с вашими коллегами.
• Сеть партнеров Polycom
состоит из ведущих предприятий отрасли, интегрировавших
платформу Poly RealPresence в имеющуюся
инфраструктуру UC своих клиентов, позволяя
облегчить очное общение с помощью приложений и устройств, которые вы используете
каждый день.
• Службы совместной работы Polycom
обеспечивают успех вашего бизнеса и обеспечивают
наиболее выгодное
вложение средств за счет совместной работы.
4

Начало работы
• Обзор видеосистем Poly
• Светодиодные индикаторы состояния
• Устройство систем Poly G7500, Studio X50 и Studio X30
• Навигация по системе
• Включение и выключение системы
• Выход из режима ожидания
• Специальные возможности
Перед использованием системы ознакомьтесь с ее функциями и интерфейсом пользователя.
Обзор видеосисте
м Poly
Системы Poly G7500, Studio X50 и Studio X30 в режиме видео Poly поддерживают функции
видеоконференцсвязи и демонстрации контента Poly.
Функции и возможности системы Poly G7500
Системы G7500 предоставляют следующие функции:
• Периферийные камеры и микрофоны позволяют использовать систему для помещений
среднего и большого размера
• Выполнение видеовызова и присоединение к видеовызовам
• Просмотр и объединение запланированных в календаре совещаний
• Управление контактами, списками вызовов и каталогами
• Демонстрация проводного и беспроводного контента
• Совместная работа с использованием электронных «черных» досок
• Технология слежения камеры, которая позволяет автоматически приближать изображение
говорящего либо обводить рамкой группу людей в помещении (в зависимости от настройки
системы)
• Технология Poly NoiseBlockAI, которая устраняет фоновые и посторонние звуки, когда никто
не говорит
• Технология Polycom Acoustic Fence, которая обеспечивает видеоконференцсвязь в большой
области путем захвата только голосов в пределах заданной зоны
• HDMI: Один вход и два выхода
• Разъем последовательного порта
Функции и возможности системы Poly Studio X50
Системы Studio X50 предоставляют следующие функции:
• Универсальная система для совместной работы для переговорных помещений и помещений
малого и среднего размера
5

• Нет необходимости выделять отдельный компьютер, ноутбук или кодек для программного
обеспечения видеоконференц
связи
• Выполнение видеовызова и присоединение к видеовызовам
• Просмотр и объединение запланированных в календаре совещаний
• Управление контактами, списками вызовов и каталогами
• Демонстрация проводного и беспроводного контента
• Совместная работа с использованием электронных «черных» досок
• Встроенная камера с разрешением 4K и сверхшироким полем обзора в 120 градусов
• Технология слежения камеры, которая позволяет автоматически обводить рамкой группу
людей в помещении
• Встроенные высококачественные стереомикрофоны, улавливающие звук в пределах 3,66 м, с
системой объемного звука для создания реалистичного эффекта присутствия и четкости
звука
• Технология Poly NoiseBlockAI, которая устраняет фоновые и посторонние звуки, когда никто
не говорит
• Стереофонические громкоговорители
• HDMI: Один вход и два выхода
Функции и возможности системы Poly Studio X30
Системы Studio X30 предоставляют следующие возможности:
• Универсальная система для совместной работы для переговорных помещений и помещений
малого и среднего размера
• Нет необходимости выделять отдельный компьютер, ноутбук или кодек для программного
обеспечения видеоконференцсвязи
• Выполнение видеовызова и присоединение к видеовызовам
• Просмотр и объединение запланированных в календаре совещаний
• Управление контактами, списками вызовов и каталогами
• Демонстрация проводного и беспроводного контента
• Совместная работа с использованием электронных «черных» досок
• Встроенная камера с разрешением 4K и сверхшироким полем обзора в 120 градусов
• Технология слежения камеры, которая позволяет автоматически обводить рамкой группу
людей в помещении
• Встроенные высококачественные стереомикрофоны, улавливающие звук в пределах 3,66 м, с
системой объемного звука для создания реалистичного эффекта присутствия и четкости
звука
• Технология Poly NoiseBlockAI, которая устраняет фоновые и посторонние звуки, когда никто
не говорит
• Монофонический громкоговоритель
• HDMI: Один вход и выход
Начало работы
6

Светодиодные индикаторы состояния
На следующих рисунках показаны
индикаторные светодиоды систем. В таблицах перечислены все
светодиодные индикаторы и их возможные состояния.
Индикаторы состояния светодиодных индикаторов системы
G7500
Светодиод в правом углу передней панели кодека предоставляет информацию о состоянии
системы .
Светодиодные индикаторы состояния системы G7500
Индикатор Состояние
Мигает белым Включение
Светится белым Нормально работает
Мигающий янтарный Идет обновление
Светится янтарным Спящий режим
Мигающий красный Ошибка, нормальная работа невозможна
Светодиодные индикаторы состояния систем Studio X50 и Studio
X30
Над камерой установлена линейка светодиодных индикаторов состояния системы .
Начало работы
7

Основные светодиодные индикаторы и состояние систем Studio X50 и Studio X30
Индикатор Размещение Состояние
Бегущий белый Постоянное чередование Инициализация загрузки
Мигающий синий Двенадцать посередине Обнаружение Bluetooth
Светится синим в течение 3
секунд
Все Регистрация Bluetooth
Мигающий
зеленый Все Входящий вызов
Непрерывный зеленый Два посередине Исходящий вызов
Светится зеленым или белым От четырех до восьми (если
посередине), обозначают
отслеживаемого говорящего или
направление камеры
Работа
Индикаторы светятся зеленым
для поддерживаемых
приложений в следующих
случаях:
• Отслеживание людей в
режимах кадрирования группы
и слежения за говорящим.
• Обозначение направления
камеры, настраиваемое в
режиме поворота, наклона и
масштабирования (PTZ).
Мигающий красный Двенадцать посередине Вызов на удержании
Мигающий зеленый Двенадцать посередине Вызов на удержании (у
удаленной стороны)
Светится белым в течение 3
секунд
Двенадцать посередине Сохранение предустановки
Светится красным Все Отключен звук микрофона
Мигающий янтарный Все Выполняется обновление
встроенного программного
обеспечения
Мигающий красный Все Ошибка, нормальная работа
невозможна
Устройство систем Poly G7500, Studio X50 и Studio
X30
На следующих рисунках и таб
лицах приведена информация об устройстве оборудования системы.
Начало работы
8

Оборудование Poly G7500
На следующем рисунке изображено у
стройство системы Poly G7500. В таблице далее
перечислены все компоненты, указанные на этом рисунке.
Описание устройства системы Poly G7500
Номер Компонент Описание компонента
1 Кнопка сброса Сброс программного обеспечения Poly G7500 до
заводской версии
2 Св
етодиодный индикатор Показывает состояние системы
3 Кнопка регистрации пульта ДУ Включает режим регистрации пульта ДУ при
помощи Bluetooth
4 Кнопка перезапуска Перезапуск системы
Оборудование Poly Studio X50
На следующем рисунк
е изображено устройство системы Poly Studio X50. В таблице далее
перечислены все компоненты, указанные на этом рисунке.
Начало работы
9

Описание устройства системы Poly Studio X50
Номер Компонент Описание компонента
1 Экран Защитный экран, прикрывающий переднюю часть
системы
2 Линейка микрофонов Линейка
микрофонов для захвата аудио
3 Камера Камера с подвижной шторкой для механического
закрытия объектива
4 Динамики Стереофонический аудиовыход
5 Светодиодные индикаторы Обозначение состояния системы и данных
отслеживаемого говорящего
Аппаратные средства Poly Studio X30
На следующем рисунк
е изображено устройство системы Poly Studio X30. В таблице далее
перечислены все компоненты, указанные на этом рисунке.
Описание устройства системы Poly Studio X30
Номер Компонент Описание компонента
1 Линейка микрофонов Линейка микрофонов для захвата аудио
2 Светодиодные индикаторы Обозначение состояния системы и данных
отслеживаемог
о говорящего
3 Камера Камера с подвижной шторкой для механического
закрытия объектива
4 Динамик Монофонический аудиовыход
Подвижная шторка системы Poly Studio X50 и Studio X30
В системах Poly Studio X50 и Studio X30
предусмотрена подвижная шторка для закрытия объектива
камеры и защиты конфиденциальности.
Начало работы
10

Навигация по системе
В системе предусмо
трены значки и пользовательские экраны, упрощающие навигацию и
предоставляющие важную информацию о системе.
Экран «Исходный»
Исходный экран — первый экран на системном мониторе. Отсюда вы можете получить быстрый
доступ ко множеству функций системы.
При-
меча-
ние:
Некоторые э
лементы вашего экрана могут отличаться в зависимости от конфигурации
системы.
Начало работы
11

Экран «Исходный»
Ссыл. номер Описание
1 Панель сведений о системе показывает такие сведения, как дата, время
и имя системы.
2 Кнопки
задач для заказа вызовов, демонстрации контента или создания
«черной» доски.
3 Меню для доступа к другим функциям.
4 Просмотр собственной камеры.
Элементы экрана «Исходный»
Некоторые из следующих интерактивных и доступных только для чтения элементов могут не
отображаться в некоторых конфигурациях системы.
Элемент Описание
Имя Описательное имя, задаваемое системным администратором.
Использует
ся для подключения к системе.
Начало работы
12

Элемент Описание
Код безопасности Отображается после попытки подключения для демонстрации контента.
Используйте четыре
хзначный код для настройки беспроводных
соединений через приложение Polycom Content или устройство с
сертификатом AirPlay или Miracast.
IP-адрес IP-адрес: SIP, H.323 или дополнительная сеть, настроенная для вашей
системы.
Текущее время Местный часовой пояс.
Текущая дата Дата для местного часового пояса.
Предупреждение
Уведомление о том, что система обнаружила одну или несколько
проблем, кот
орые могут помешать ей функционировать в полной мере.
Календарь или карточки
избранного
Просмотр календаря или избранного.
Заказ вызова
Открывает экран вызова, на котором можно набрать номер или выбрать
карточк
у для набора номеров, доступа к избранному или просмотра
календаря.
Контент
Когда контент доступен, система отображает список доступного
контента. В
противном случае эта функция открывает окно справки, в
котором описывается, как настроить демонстрацию контента с
помощью HDMI, приложения Polycom Content или устройства с
сертификатом AirPlay или Miracast.
«Черная» доска
Создает новую «черную» доску, на которой можно демонстрировать
заметки или черте
жи.
Меню
Открывает новые пункты меню для вызова, демонстрации контента,
управления камерой и дост
упа к дополнительным функциям.
Экран контента
В ходе собраний
на экране контента можно демонстрировать и комментировать контент.
Начало работы
13

Экран контента
номер Описание
1 Вид камер участников вызова.
2 Панель сведений о системе: показывает такие сведения, как имя
системы и время.
3 Панель
контента: содержит инструменты для создания заметок и
работы с контентом.
4 Функции управления контентом.
Включение и выключение системы
Сист
ема
вк
лю
чае
тся при подключении к источнику питания. В системе нет кнопки питания, поэтому
для ее выключения необходимо отсоединить кабель питания.
При-
меча-
ние:
Не отключайт
е питание системы во время работ по обслуживанию (например, во время
обновления программного обеспечения).
Начало работы
14

Выход из режима ожидания
По истечении опреде
ленного периода отсутствия активности система переходит в спящий режим
(если он настроен администратором). Вывести систему из режима ожидания можно при помощи
сенсорного монитора, Poly TC8 или пульта дистанционного управления Poly Bluetooth.
Процедура
» Выполните одно из следующих действий:
• При использовании сенсорного монитора коснитесь основного экрана.
• При использовании TC8 коснитесь экрана.
• Нажмите любую кнопку на пульте ДУ.
Специальные возможности
Продукты Polycom содержат ряд специальных возможностей для пользователей с нарушениями
органов слуха, зрения и опорно-двигательного аппарата или когнитивными нарушениями.
Специальные возможности для пользователей с нарушениями
слуха и полным его отсутствием
В системе предусмотрены функции для пользователей с нарушениями слуха.
При необходимости включить следующие функции, обратитесь к администратору.
Функции для пользователей с нарушениями слуха
Функция доступа Описание
Визуальные уведомления Индикаторы состояния и значки позволяют определить состояние
вызова: вхо
дящий, исходящий, активный или на удержании.
Индикаторы также оповещают пользователя о состоянии устройства
и включении его функций.
Включается индикатор состояния Система и ее микрофоны используют светодиодные индикаторы для
индикации некоторых состояний, в том числе, если микрофоны
отключены.
Регулировка громкости вызова В ходе текущего активного вызова можно увеличить или уменьшить
громкость устройства.
Функции для пользователей с нарушениями зрения и слепых
В системе предусмо
трены функции для пользователей с нарушениями зрения.
При необходимости включить следующие функции, обратитесь к администратору.
Начало работы
15

Функции для пользователей с нарушениями зрения и слепых
Функция доступа Описание
Автоответ Телефон можно настроить на автоответ при поступлении вызова.
Отключить звук вызовов с
автоотве
том
В системе можно настроить отключение звука автоответа при
поступлении вызова.
Мелодии звонка Звуковой сигнал воспроизводится для входящих вызовов.
Присоединиться и оставить
мелодии
Система воспроизводит мелодию, когда кто-то присоединяется или
покидает конференцию.
Рельефные кнопки Пульт дистанционного управления имеет рельефные кнопки для
выполнения обычных задач в системе, таких как набор номера.
Функции для пользователей с нарушениями опорно-
двигательного аппарата
В системе преду
смотрены функции для пользователей с нарушениями опорно-двигательного
аппарата.
При необходимости включить следующие функции, обратитесь к администратору.
Функции для пользователей с нарушениями опорно-двигательного аппарата
Функция доступа Описание
Пульт ДУ Пульт ДУ Bluetooth позволяет управлять системой и выполнять такие
задачи, как
заказ вызовов, запуск сеанса общего доступа и
настройка некоторых параметров.
Poly TC8 TC8 позволяет управлять системой и выполнять различные задачи,
такие как выполнение вызовов.
Автоответ Телефон можно настроить на автоответ при поступлении вызова.
Вызов с личного устройства Под учетными данными администратора вы можете получить
беспроводной доступ к веб-интерфейсу системы с вашего
собственного устройства, чтобы совершать звонки и управлять
контактами и избранными.
Поддержка сенсорного ввода на
мониторе
Подключив к
системе монитор с функцией поддержки сенсорного
ввода, можновыбирать элементы, прокручивать страницы и
нажимать на значки для выполнения действий и активации функций.
Начало работы
16

Вызов
• Выполнение вызовов
• Вызов контактов
• Вызов из каталога избранных контактов
• Присоединение к собраниям из календаря
В системе есть несколько способов выполнения вызовов. Заказ вызова реализуется путем ввода
имени или номера необхо
димого контакта, выбора контакта в каталоге, из списка избранного или
списка последних вызовов, либо присоединения к запланированному собранию.
Вызовы можно выполнять с помощью следующих методов:
• Вызов при помощи клавиатуры
• Вызов абонента
• Вызов часто используемого номера
• Звонок контакту в списке последних вызовов
• Вызов элемента избранного
• Присоединение к собранию из календаря
Выполнение вызовов
Вы можете выполнять аудио- и видеовызовы и конференц-вызовы с помощью экранной
клавиатуры.
При совершении звонков используйте следующие форматы набора номера:
• Адрес IPv4: 192.0.2.0
• Имя узла: room.company.com
• SIP-адрес: [email protected]
• Добавочный номер H.323 или SIP: 2555
• Номер телефона: 9782992285
Заказ вызова
Можно выполнить аудио- или видеовызов контакта.
Процедура
1. Перейдите в раздел Заказ вызова.
2. В окне Панель набора
передвиньте ползунок на значение Аудио или Видео .
3. Введите
номер на клавиатуре или нажмите Клавиатура
для ввода букв.
4. Нажмите Вызов.
17

Ответ на вызов
Способ обработки вхо
дящих вызовов системой зависит от настройки системы администратором.
Система отвечает на вызов автоматически либо предлагает ответить на вызов вручную.
Процедура
» При получении уведомления о входящем вызове выберите Ответ.
Пропуск вызова
Если система отвечает на входящие вызовы автоматически, можно выбрать игнорирование
вызовов вместо ответа.
Процедура
» При получении уведомления о входящем вызове выберите Игнорировать.
Завершение вызова
Если вызов окончен, завершите его. Если у вас есть контент, такой как «черные», «белые» доски
или снимки экранов, система спросит, хотите ли вы сохранить их.
Процедура
» В ходе вызова выполните одно из следующих действий:
• На пульте ДУ нажмите Завершить
.
• На экране выберите
Меню
> Завершить.
Заказ конф
еренции
Чтобы начать конференц-вызов, выполните первый вызов обычным способом, а затем добавьте
дополнительные контакты.
При-
меча-
ние:
Чтобы убедиться, что система настроена для выполнения конференц-вызовов, обратитесь
к администратору.
Процедура
1. Перейдите в раздел
Заказ вызова.
2. Выполните одно из следующих действий:
• Введите номер на клавиатуре или нажмите Клавиатура
для ввода букв.
• Выберите конт
акт.
• Выберите избранное.
• Выберите контакт в списке последних.
3. Нажмите Вызов.
4. После подключения вызова закажите другой вызов.
При этом система подключает всех абонентов к одному вызову.
Вызов
18

Вызов контактов
Вы можете использ
овать списки контактов, последние контакты и часто используемые контакты в
вашей системе, и звонить на указанные номера.
Если контакты настроены администратором, они отображаются на экране Заказ вызова. В
карточках контактов может отображаться следующая информация:
• Имя контакта
• Контактный номер
• Адрес электронной почты
• IP-адрес контакта
Звонок контакту
Чтобы быстро набрать контакт, можно воспользоваться функцией поиска и выбрать карту контакта
из результатов. Карты контактов отображаются для частых контактов, контактов каталога и
избранных.
Процедура
1. Перейдите в раздел Заказ вызова > Контакты.
2. В поле поиска с помощью экранной клавиатуры введите буквы или цифры и нажмите
Поиск.
3. Выберите карту контакта для просмотра сведений о нем.
4. Нажмите Вызов.
Вызов частого контакта
При выполнении вызовов система запоминает часто используемые контакты и отображает их в
списке.
Процедура
1. Перейдите в раздел Заказ вызова.
2. Выберите карту контакта из списка Частые.
При этом выполняется автоматический набор вызова.
Звонок контакту в списке последних вызовов
Вы можете быстро вызвать последние контакты из списка (контакты указываются в порядке от
самых последних).
Процедура
1. Перейдите в раздел Заказ вызова > Последние.
2. Прокрутите список последних контактов, отсортированных по дате, и выберите один из них.
При этом выполняется автоматический набор вызова.
Вызов
19
Страница загружается ...
Страница загружается ...
Страница загружается ...
Страница загружается ...
Страница загружается ...
Страница загружается ...
Страница загружается ...
Страница загружается ...
Страница загружается ...
Страница загружается ...
Страница загружается ...
Страница загружается ...
Страница загружается ...
Страница загружается ...
-
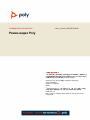 1
1
-
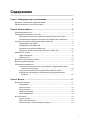 2
2
-
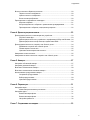 3
3
-
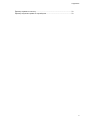 4
4
-
 5
5
-
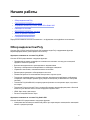 6
6
-
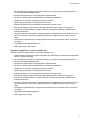 7
7
-
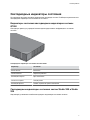 8
8
-
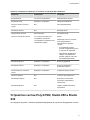 9
9
-
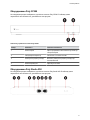 10
10
-
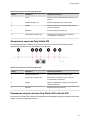 11
11
-
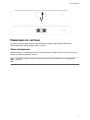 12
12
-
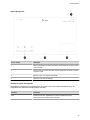 13
13
-
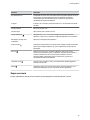 14
14
-
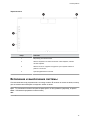 15
15
-
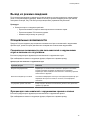 16
16
-
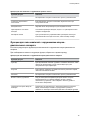 17
17
-
 18
18
-
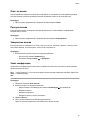 19
19
-
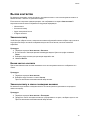 20
20
-
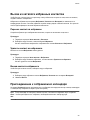 21
21
-
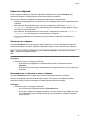 22
22
-
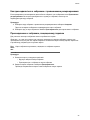 23
23
-
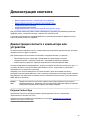 24
24
-
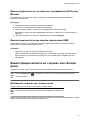 25
25
-
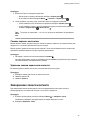 26
26
-
 27
27
-
 28
28
-
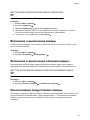 29
29
-
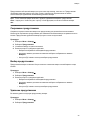 30
30
-
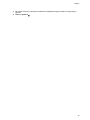 31
31
-
 32
32
-
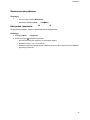 33
33
-
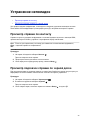 34
34
Poly Studio X30 Руководство пользователя
- Тип
- Руководство пользователя
- Это руководство также подходит для
Задайте вопрос, и я найду ответ в документе
Поиск информации в документе стал проще с помощью ИИ
Похожие модели бренда
-
Poly Studio X50 Руководство пользователя
-
Poly Pano Руководство пользователя
-
Poly Studio P15 Руководство пользователя
-
Poly QDX 6000 Руководство пользователя
-
Poly VSX 7000 Руководство пользователя
-
Poly RealPresence Debut Administrator Guide
-
Poly Studio Руководство пользователя
-
Poly Trio C60 Руководство пользователя
-
Poly HDX 4000 Инструкция по началу работы
-
Poly RealPresence Group 700 Руководство пользователя