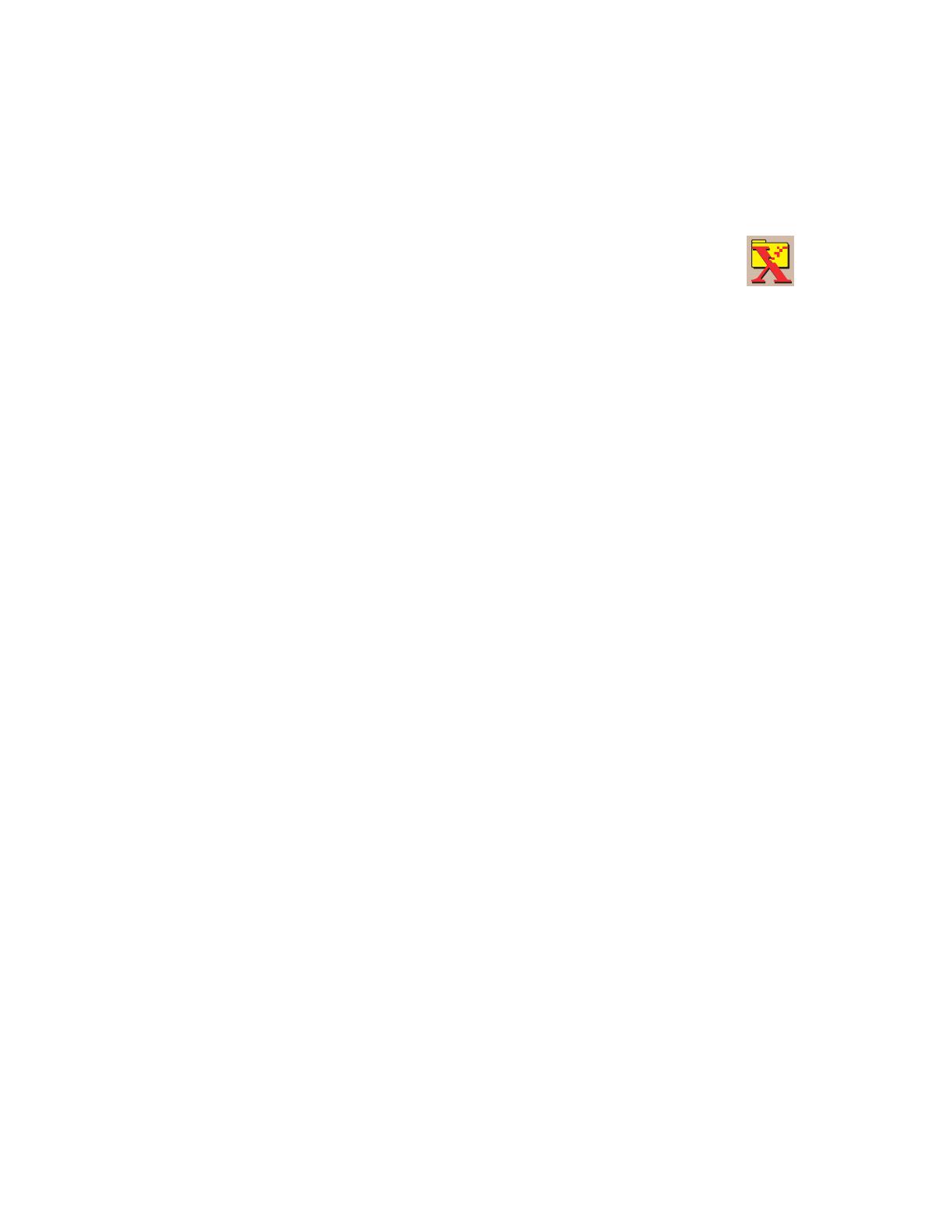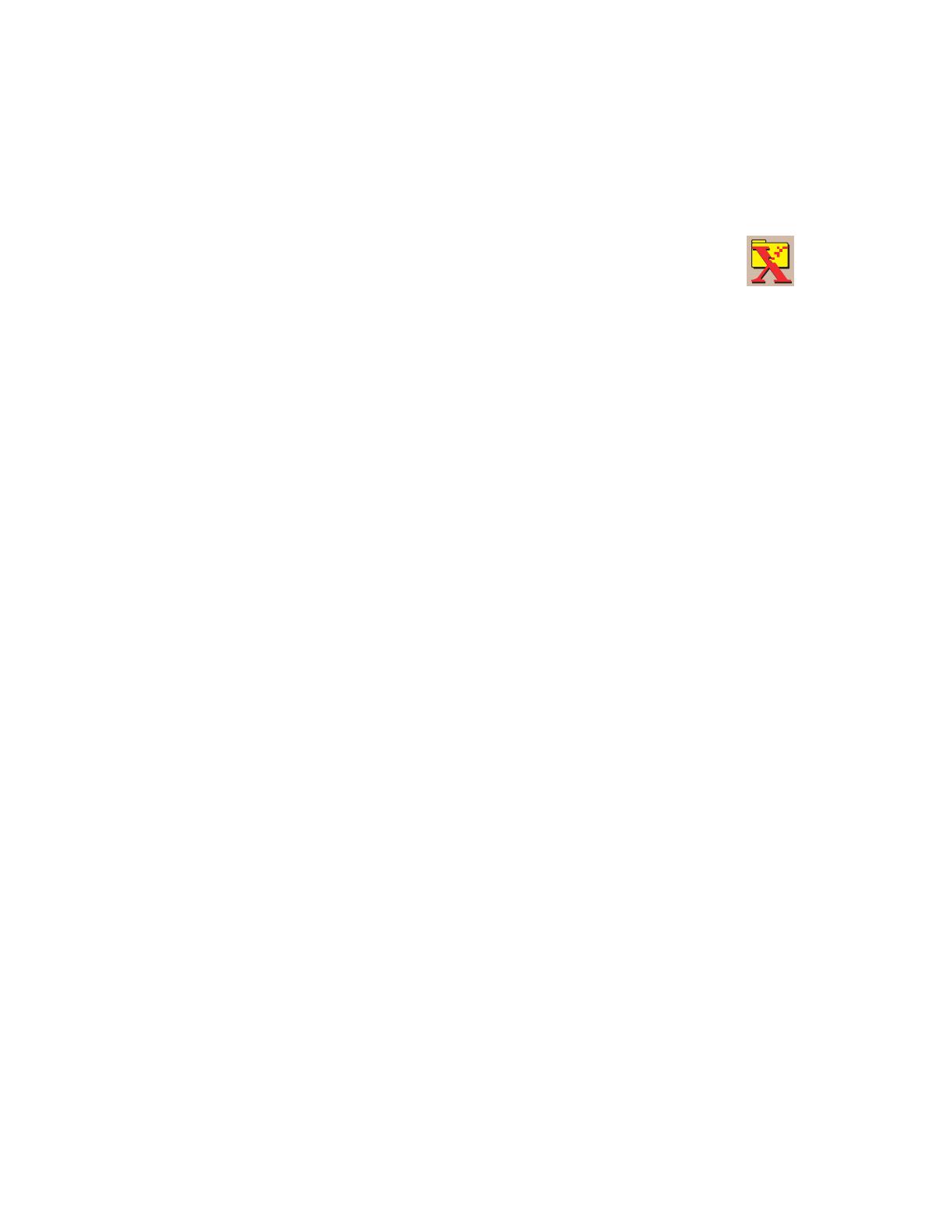
Получение изображений
Копир-принтер WorkCentre® C2424
4-16
Использование средства управления изображений WIA
в Windows XP и Windows Server 2003 (USB)
При наличии подключения USB можно импортировать изображения из общей
папки на системном жестком диске.
Как импортировать сканированные изображения в приложение:
1. Запустите приложение и откройте файл, в который необходимо
поместить изображение.
2. Выберите в меню команду для получения изображения.
Например, чтобы поместить изображение в документ программы Word,
выберите в меню Вставка пункт Рисунок, затем пункт Со сканера или
камеры, выберите сканер и нажмите кнопку OK.
3. Для просмотра эскизов изображений в этой папке откройте пункт
Общая папка в окне Получить рисунки из WIA Xerox WorkCentre C2424.
4. Как просмотреть сведения о файле изображения:
a. Щелкните изображение, чтобы выделить его.
b. Нажмите кнопку Просмотр информации о рисунке. Откроется диалоговое
окно Свойства, в котором отображается дата и время сканирования
изображения и размер файла.
c. Нажмите кнопку OK, чтобы закрыть диалоговое окно.
5. Щелкните изображение, которое хотите импортировать.
Некоторые приложения позволяют импортировать несколько изображений
одновременно. Для выбора нескольких изображений держите при выделении
нажатой клавишу Ctrl или Shift. Для импорта всех изображений в папке
выберите в меню Правка пункт Выделить все.
6. Нажмите кнопку Получить рисунки.
Копия изображения пересылается в приложение.
Примечание
Чтобы удалить выбранные изображения, нажмите кнопку Удалить.
Примечание
Чтобы импортировать изображения с помощью менеджера
изображений WIA, на панели задач должна быть запущена
утилита копирования Xerox. Если значка утилиты на панели
задач нет, выберите в меню Windows Пуск пункт Программы,
затем пункт Офисная печать Xerox, пункт Сканирование
ипункт Утилита сканирования Xerox.