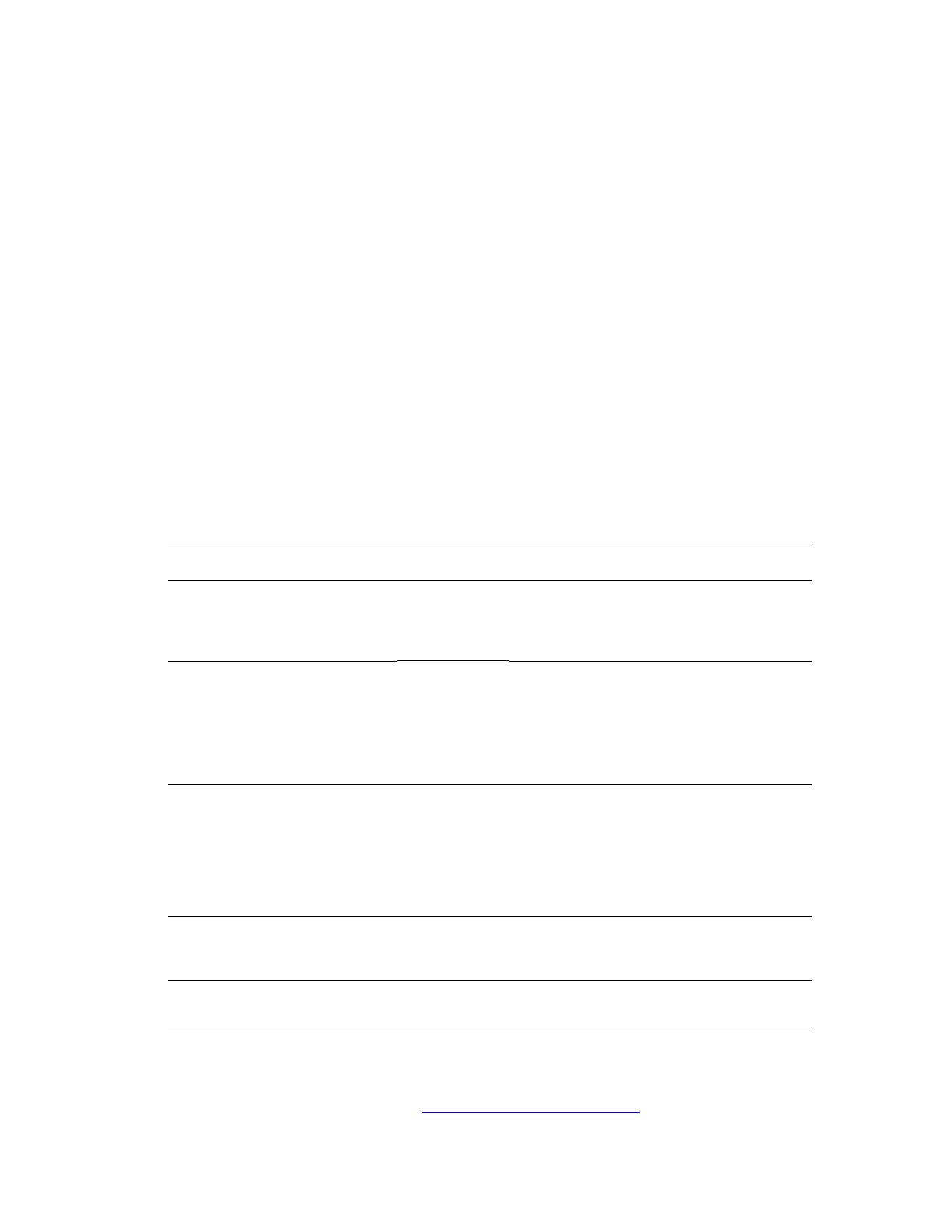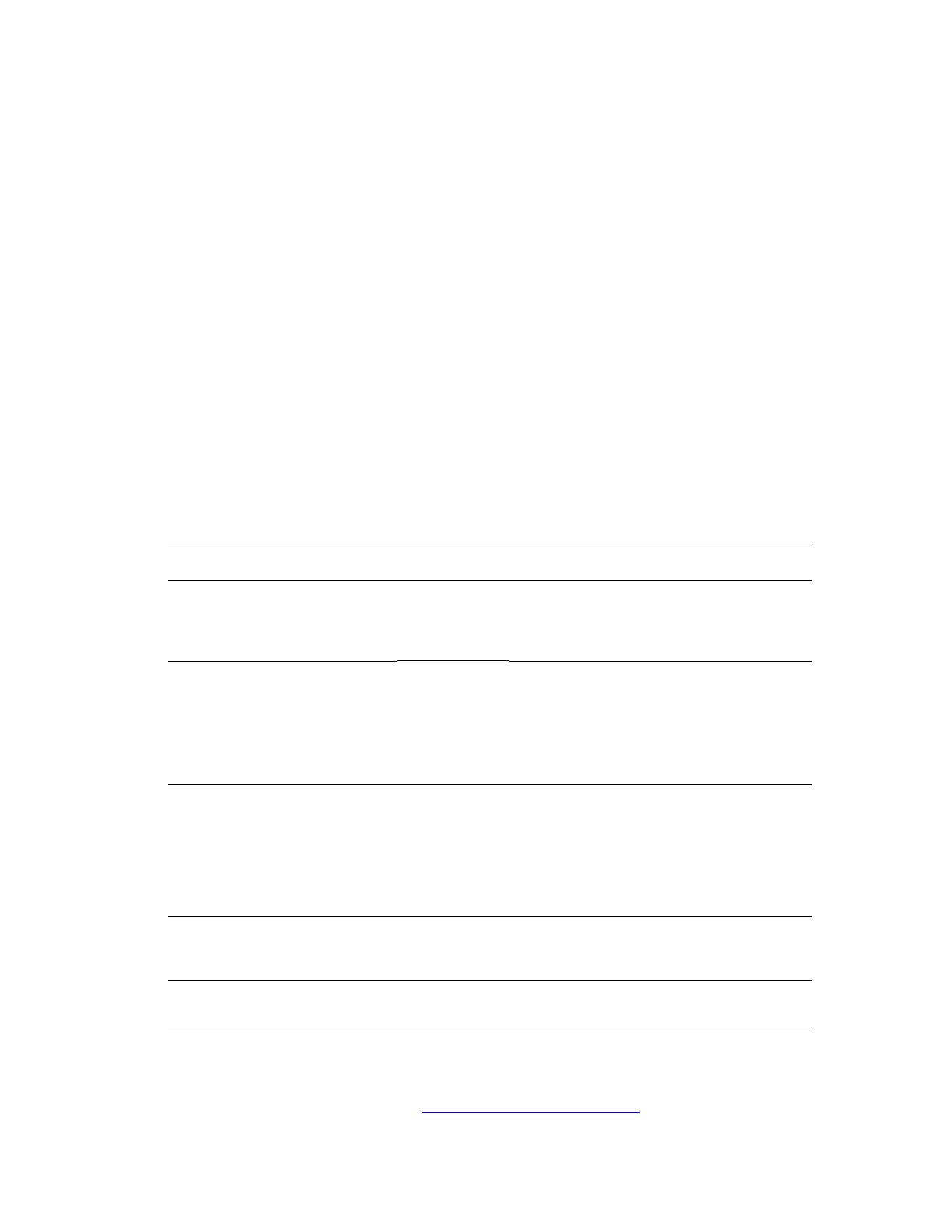
Настройка параметров печати
Копир-принтер WorkCentre® C2424
5-6
Настройка параметров печати
Данная глава содержит следующие разделы:
■ "Где найти драйвер принтера" на стр. 5-6
■ "Настройка лотка для печати по умолчанию" на стр. 5-7
■ "Настройка параметров печати в Windows" на стр. 5-8
■ "Настойка параметров печати отдельного задания (Windows)" на стр. 5-8
■ "Настройка параметров печати отдельного задания (Macintosh)" на стр. 5-10
Сведения о специальных параметрах печати см. в "Дополнительные параметры"
на стр. 5-55.
Где найти драйвер принтера
Доступ к специальным параметрам печати можно получить через драйвер
принтера Xerox.
Корпорация Xerox предоставляет драйверы для разных языков описания страниц
и операционных систем. Доступны следующие драйверы:
Некоторые драйверы можно найти на компакт-диске Программное обеспечение
WorkCentre C242 4, поставляемом с системой. Все перечисленные драйверы
принтера можно найти на сайте www.xerox.com/office/drivers
.
Драйвер принтера Источник* Описание
Драйвер Windows PostScript Компакт-диск
и веб-сайт
Драйвер PostScript рекомендуется для
использования всех возможностей
устройства и технологии Adobe®
PostScript®. (Драйвер по умолчанию)
Драйвер PCL Только на веб-
сайте
Драйвер PCL (Printer Command Language)
может быть использован для приложений,
требующих наличия PCL.
NoteNoteПримечание
Предназначен только для
Windows 2000 и Windows XP.
Драйвер Xerox печати
Walk-Up (Windows)
Только на веб-
сайте
Этот драйвер позволяет выполнять печать
с компьютера на любом принтере Xerox с
включенной поддержкой PostScript. Такая
возможность особенно полезна для тех,
кто много путешествует, часто переезжая
с места на место, и вынужден печатать на
разных принтерах.
Драйвер для Macintosh OS Компакт-диск
и веб-сайт
Этот драйвер позволяет печать
в Macintosh OS 9.x или OS X (версии 10.1
или более новой).
Драйвер UNIX (Linux, Solaris) Только на веб-
сайте
Этот драйвер позволяет выполнять печать
в операционной системе UNIX.