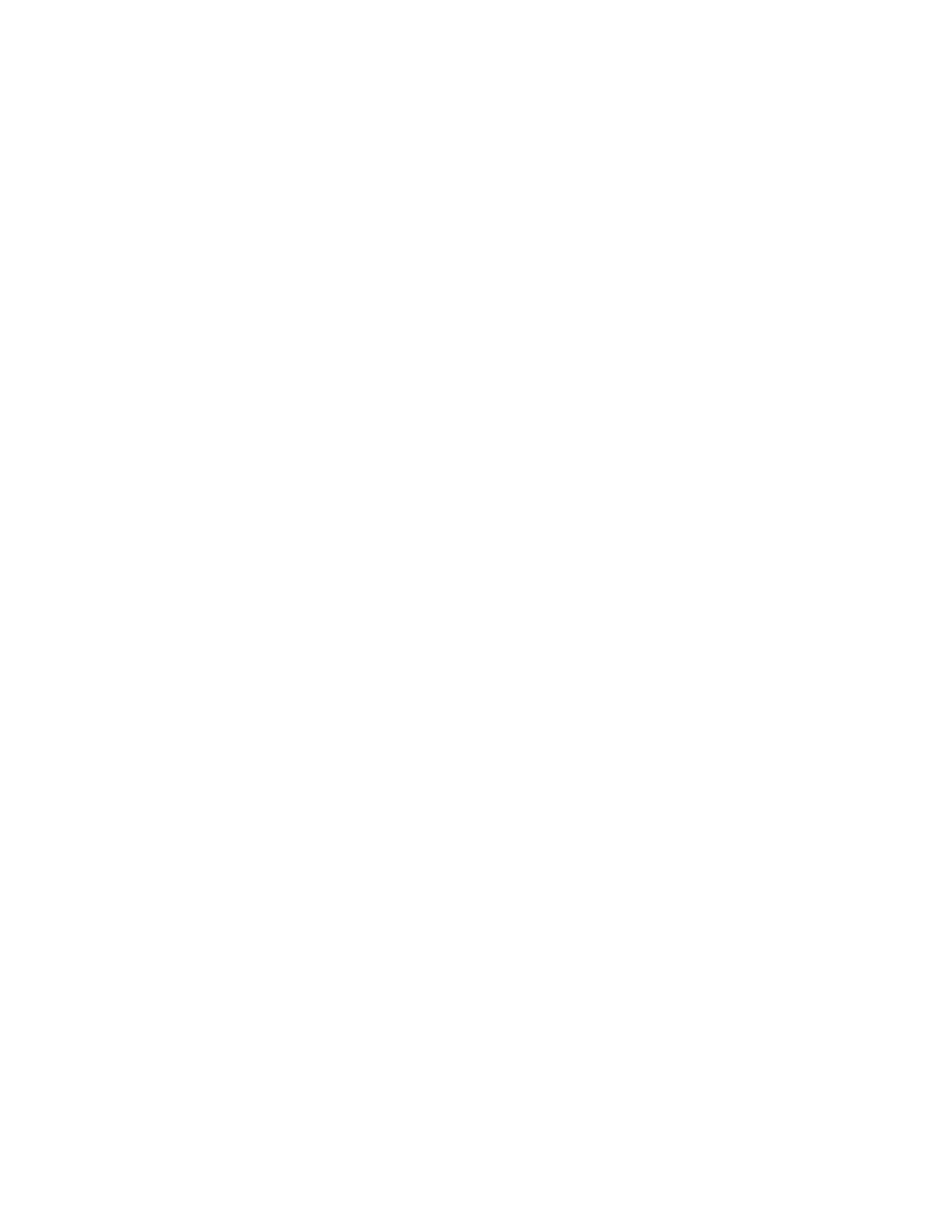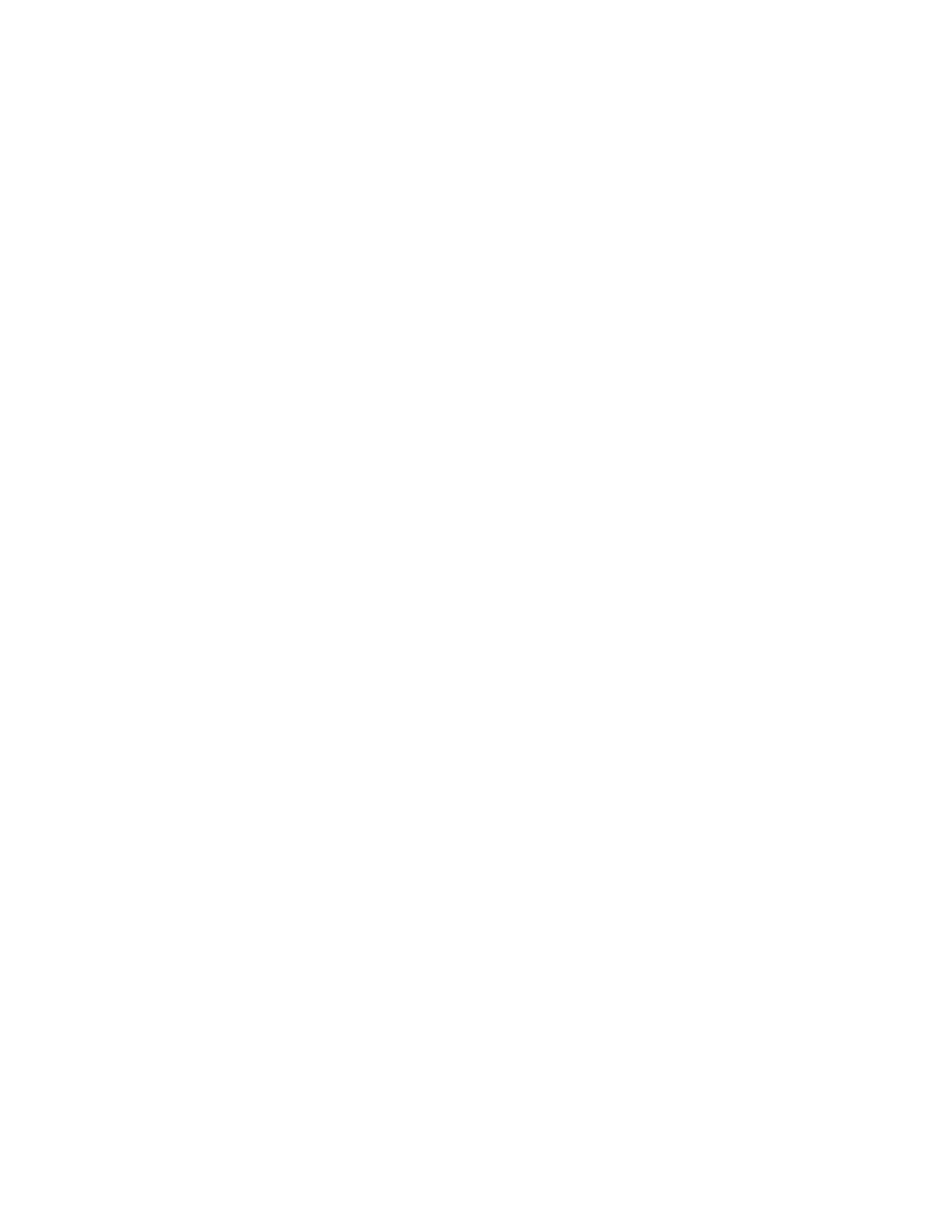
Настройка параметров копирования
Копир-принтер WorkCentre® C2424
3-19
Создание копий документов с титульными листами
Первую и/или последнюю страницы документа при копировании можно напечатать
на бумаге из другого лотка. В нем может быть цветная бумага или открытки.
Как выбрать тип титульных листов и лоток для них:
1. На панели управления нажмите кнопку Копировать.
2. В меню выберите пункт Ти т у л ь н ы е л и с т ы () и нажмите кнопку Ввод.
3. Выберите одну из следующих возможностей и нажмите кнопку Ввод:
■ Выкл. – все страницы задания копирования печатаются на одной и той
же бумаге. (Заводская установка по умолчанию.)
■ Передняя – первая страница задания копирования печатается на бумаге
из другого лотка.
■ Задняя – последняя страница задания копирования печатается на бумаге
из другого лотка.
■ Передняя и задняя – первая и последняя страницы задания копирования
печатаются на бумаге из другого лотка.
4. Если выбран режим титульных страниц, отображается Лоток для
титульных листов. Выберите лоток, используемый для титульных страниц,
затем нажмите кнопку Ввод.
Если вы выбираете титульные страницы, в правой части дисплея панели
управления выводится значок титульного листа.
Использование чистых разделительных листов
При создании копии на пленках или иных специальных материалах можно
вставлять чистые разделительные листы между каждой копией.
После выбора лотка, содержащего материал для создания копий (см. раздел
"Задание лотка для копирования по умолчанию" на стр. 3-5), включите на панели
управления режим с разделительными листами и выберите лоток, используемый
для разделительных страниц:
1. На панели управления нажмите кнопку Копировать.
2. В меню выберите пункт Чистые разделительные листы, затем нажмите
кнопку Ввод.
3. Выберите одну из следующих возможностей и нажмите кнопку Ввод.
■ Выкл. – не включать разделительные страницы между копиями.
(Заводская установка по умолчанию.)
■ Вкл. – между каждыми соседними страницами задания копирования
вставляются разделительные листы.
4. Если вы выбрали Вкл., выберите лоток, используемый для разделительных
листов, затем нажмите кнопку Ввод.