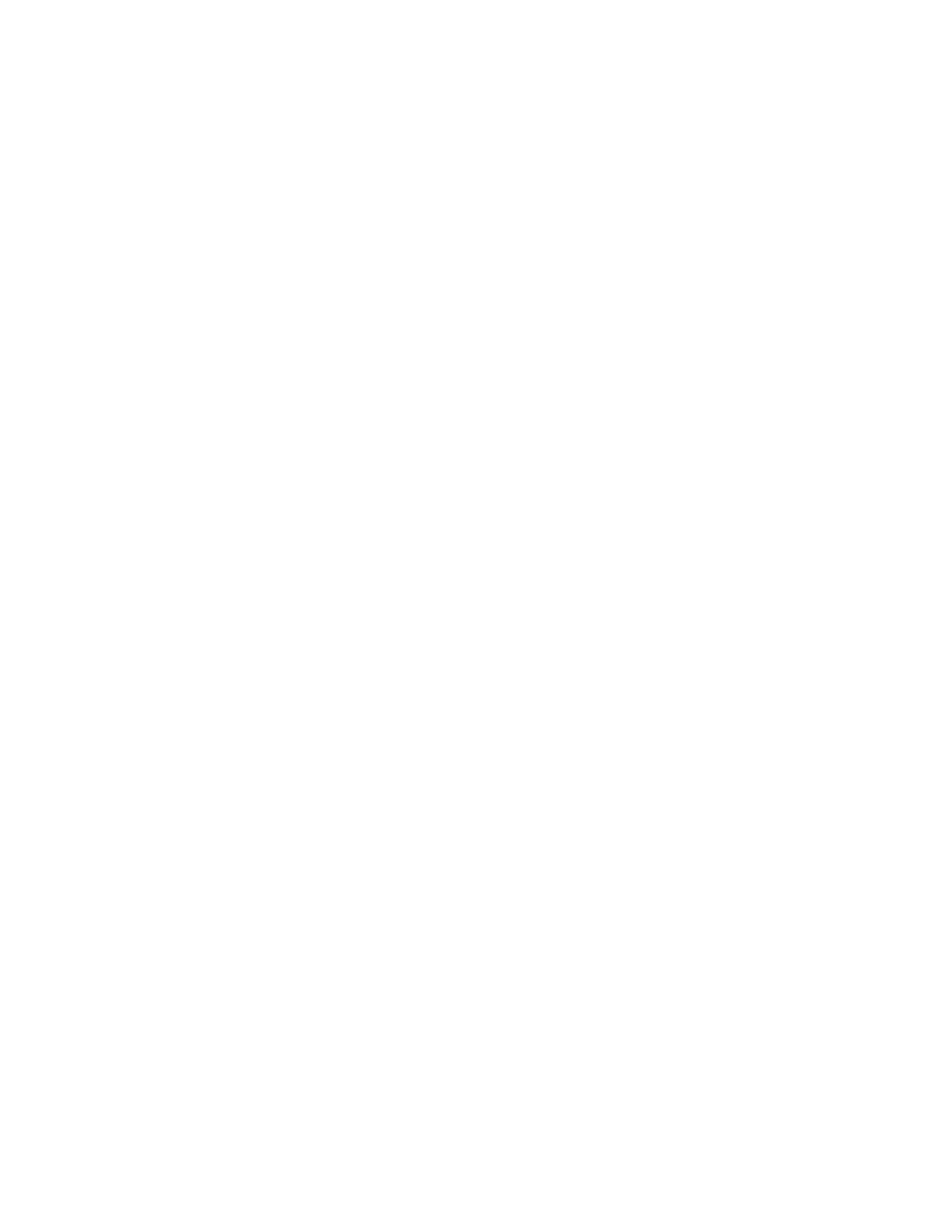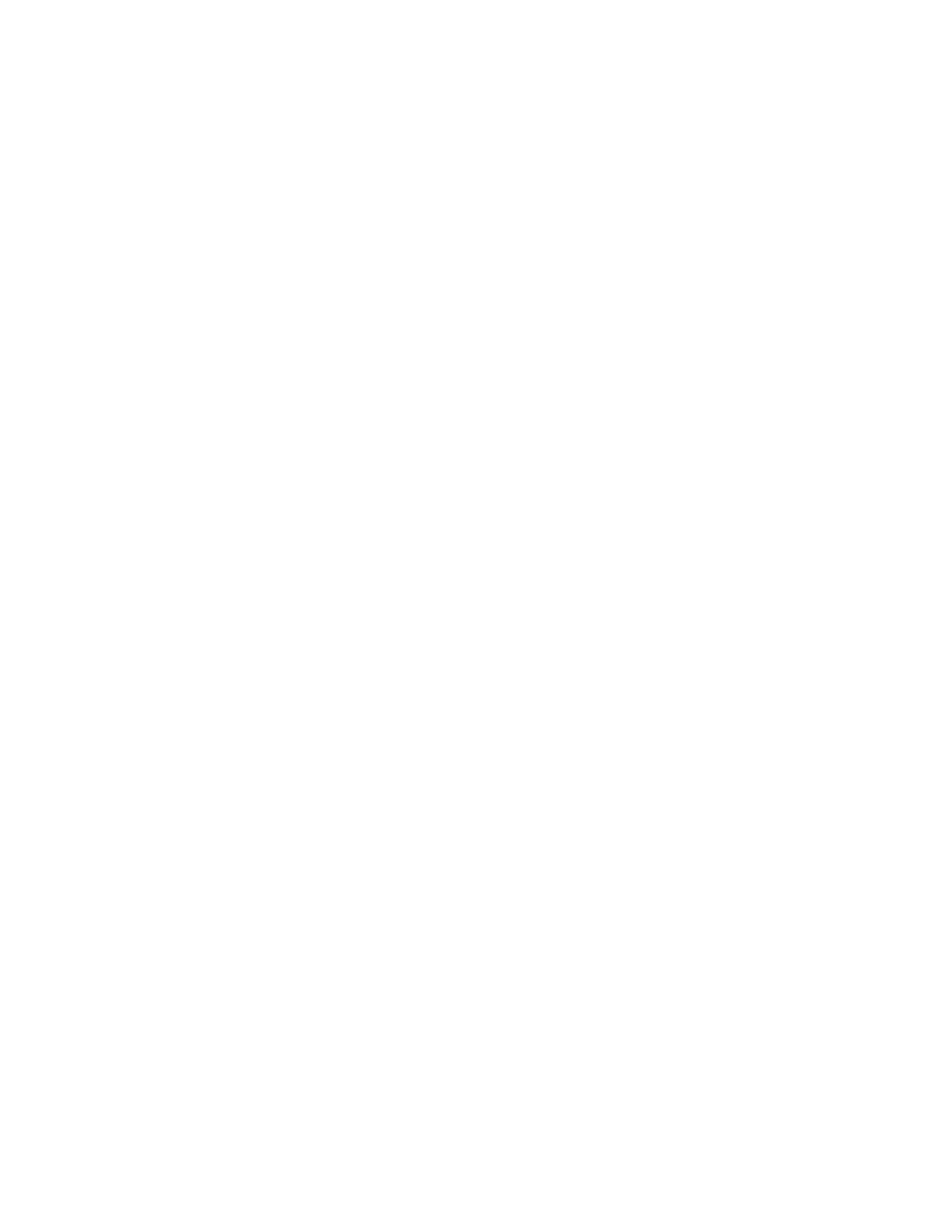
Настройки устройства
Копир-принтер WorkCentre® C2424
1-19
Использование CentreWare IS
Чтобы изменить период ожидания загрузки бумаги, выполните
следующие действия.
1. Запустите браузер.
2. Введите IP-адрес устройства в поле Адрес браузера (http://xxx.xxx.xxx.xxx).
3. Выберите команду Properties (Свойства).
4. Откройте папку General (Общие) на левой панели и выберите параметр
Printer Defaults (Настройки принтера по умолчанию).
5. Выберите пункт Timeout Settings (Настройки тайм-аута) и в раскрывающемся
списке Load Paper Timeout (Период ожидания загрузки бумаги) выберите
нужное значение. Значения в списке (None (Нет), 1, 3, 5 или 10 минут, 1 или
24 часа) означают время ожидания загрузки бумаги перед началом печати.
Если выбрано значение None, устройство сразу использует бумагу из лотка
по умолчанию, не ожидая загрузки бумаги в текущий лоток.
6. Нажмите кнопку Save Changes (Сохранить изменения) в нижней части экрана.
Настройка яркости панели управления
Как настроить яркость фоновой подсветки панели управления:
1. На панели управления нажмите кнопку Настройка системы.
2. В меню выберите параметр Общие настройки и нажмите кнопку Ввод.
3. Выберите параметр Настройка панели управления инажмите
кнопку Ввод.
4. Выберите параметр Яркость панели управления и нажмите кнопку Ввод.
5. Для увеличения или уменьшения яркости панели управления нажмите кнопку
Стрелка вниз или Стрелка вверх или используйте числовые клавиши.
Диапазон значений яркости установлен от 0 (без фонового света)
до 10 (самый яркий фоновый свет).
6. Нажмите кнопку Ввод для сохранения изменений.
Настройка контраста панели управления
Как настроить контраст экранного текста и увеличить четкость текста на панели
управления:
1. На панели управления нажмите кнопку Настройка системы.
2. В меню выберите параметр Общие настройки и нажмите кнопку Ввод.
3. Выберите параметр Настройка панели управления инажмите
кнопку Ввод.
4. Выберите параметр Контраст панели управления и нажмите кнопку Ввод.
5. Для увеличения или уменьшения контраста панели управления нажмите
кнопку Стрелка вниз или Стрелка вверх или используйте числовые клавиши.
Значения контраста меняются от 1 (наименьший) до 10 (наибольший).
6. Нажмите кнопку Ввод для сохранения изменений.