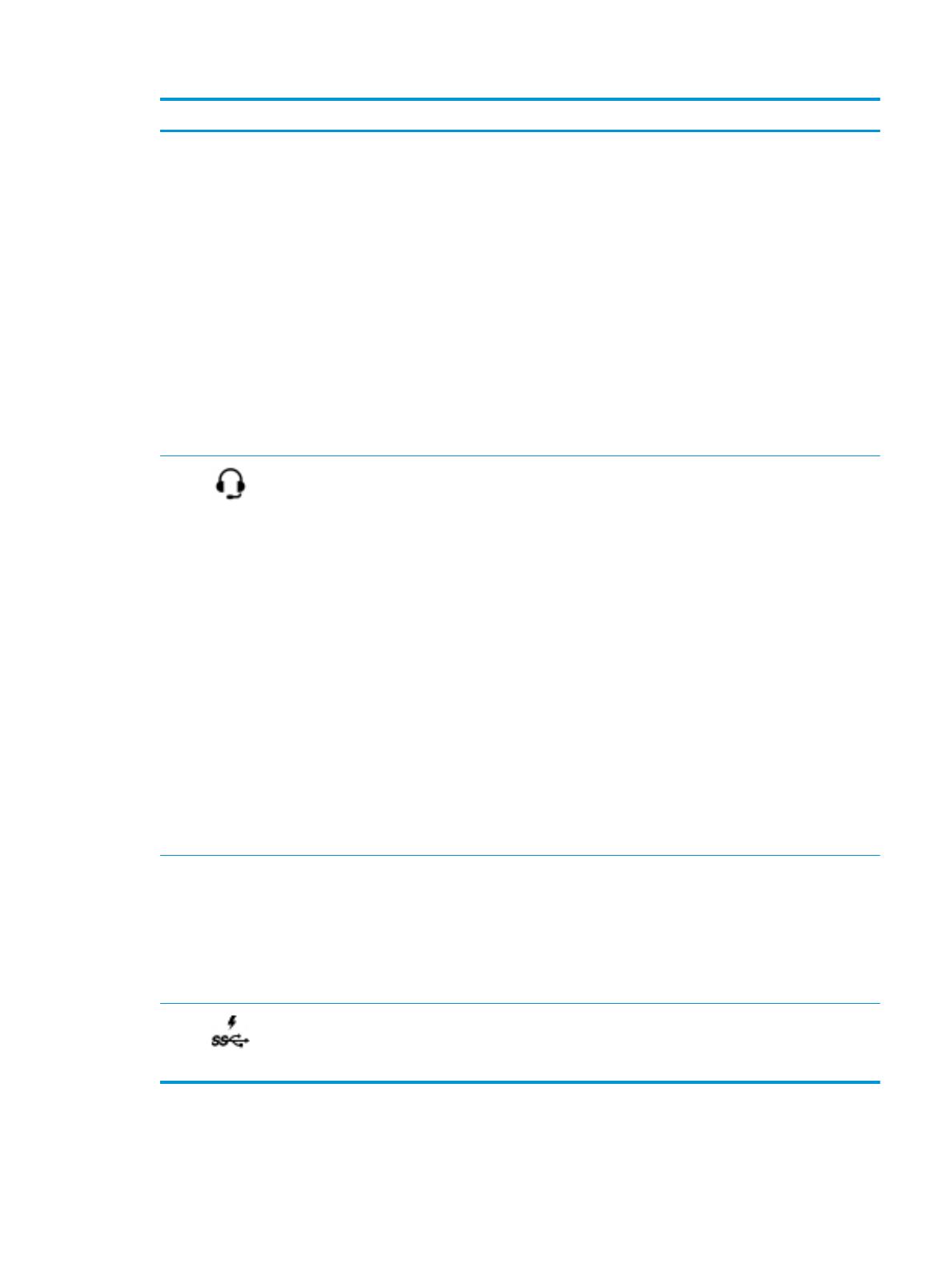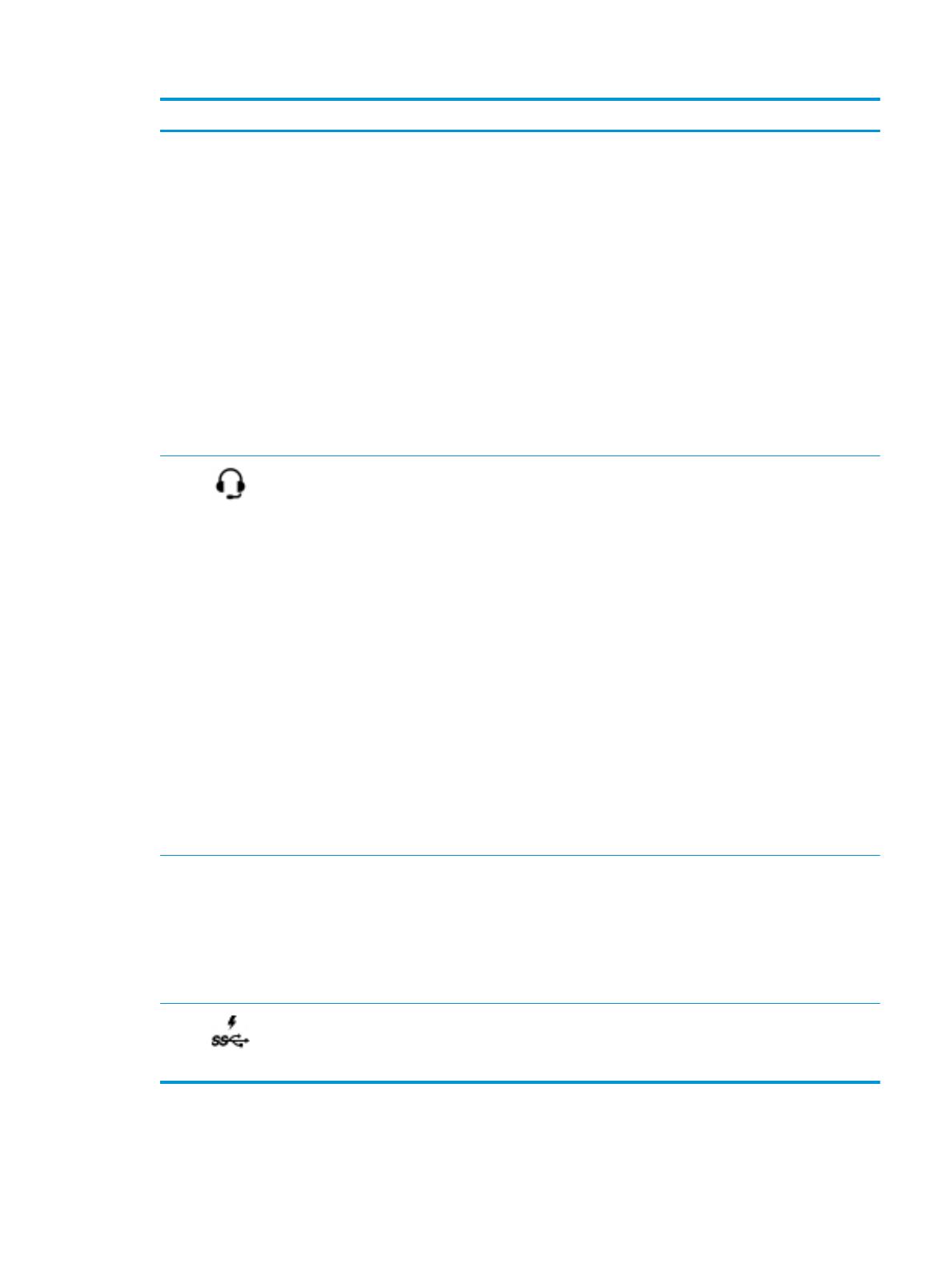
Компонент Описание
(1) Кнопка питания ● Если компьютер, подключенный к док-станции,
выключен, нажмите эту кнопку, чтобы включить его.
● Если компьютер, подключенный к док-станции,
включен, нажмите и отпустите эту кнопку для
перевода компьютера в спящий режим.
● Если компьютер, подключенный к док-станции,
находится в спящем режиме, для выхода из него
нажмите и сразу отпустите эту кнопку.
● Если компьютер, подключенный к док-станции,
находится в режиме гибернации, для выхода из него
нажмите и сразу отпустите эту кнопку.
ПРЕДУПРЕЖДЕНИЕ. Если нажать и удерживать кнопку
питания, все несохраненные данные будут утеряны.
Если компьютер не отвечает, а процедуры завершения
работы не дают результата, для выключения компьютера
нажмите и удерживайте кнопку питания не менее 5 секунд.
(2) Комбинированный разъем аудиовыхода
(для наушников)/аудиовхода (для
микрофона)
Подключение дополнительных стереодинамиков с
внешним питанием, обычных или вставных наушников,
гарнитуры или телевизионной акустической системы, а
также гарнитуры с микрофоном. Этот разъем не
поддерживает дополнительные автономные микрофоны.
ВНИМАНИЕ! Прежде чем надеть обычные или вставные
наушники либо гарнитуру, во избежание повреждения
слуха уменьшите громкость. Для получения
дополнительных сведений о безопасности см. документ
Уведомления о соответствии нормам, требованиям к
безопасности и охране окружающей среды.
Чтобы открыть это руководство, выполните следующие
действия.
Нажмите кнопку Пуск, а затем – Справка и поддержка НР >
Документация HP.
ПРИМЕЧАНИЕ. При подключении устройства к разъему
динамики компьютера отключаются.
Если звук не переключается на док-станцию
автоматически, назначьте док-станцию стандартным
устройством для воспроизведения звука в настройках
компьютера.
(3) Порт USB Type-C SuperSpeed Когда док-станция включена, позволяет подключать
устройства USB с разъемом Type-C, такие как камера, трекер
деятельности или умные часы, и обеспечивает
высокоскоростную передачу данных.
Этот порт не поддерживает видео.
ПРИМЕЧАНИЕ. Могут потребоваться кабели и (или)
адаптеры (приобретаются отдельно).
(4) Порт USB 3.x для зарядки Когда док-станция включена, позволяет подключать и
заряжать устройства USB, такие как камера, трекер
деятельности или умные часы, и обеспечивает
высокоскоростную передачу данных.
Расположение компонентов 3