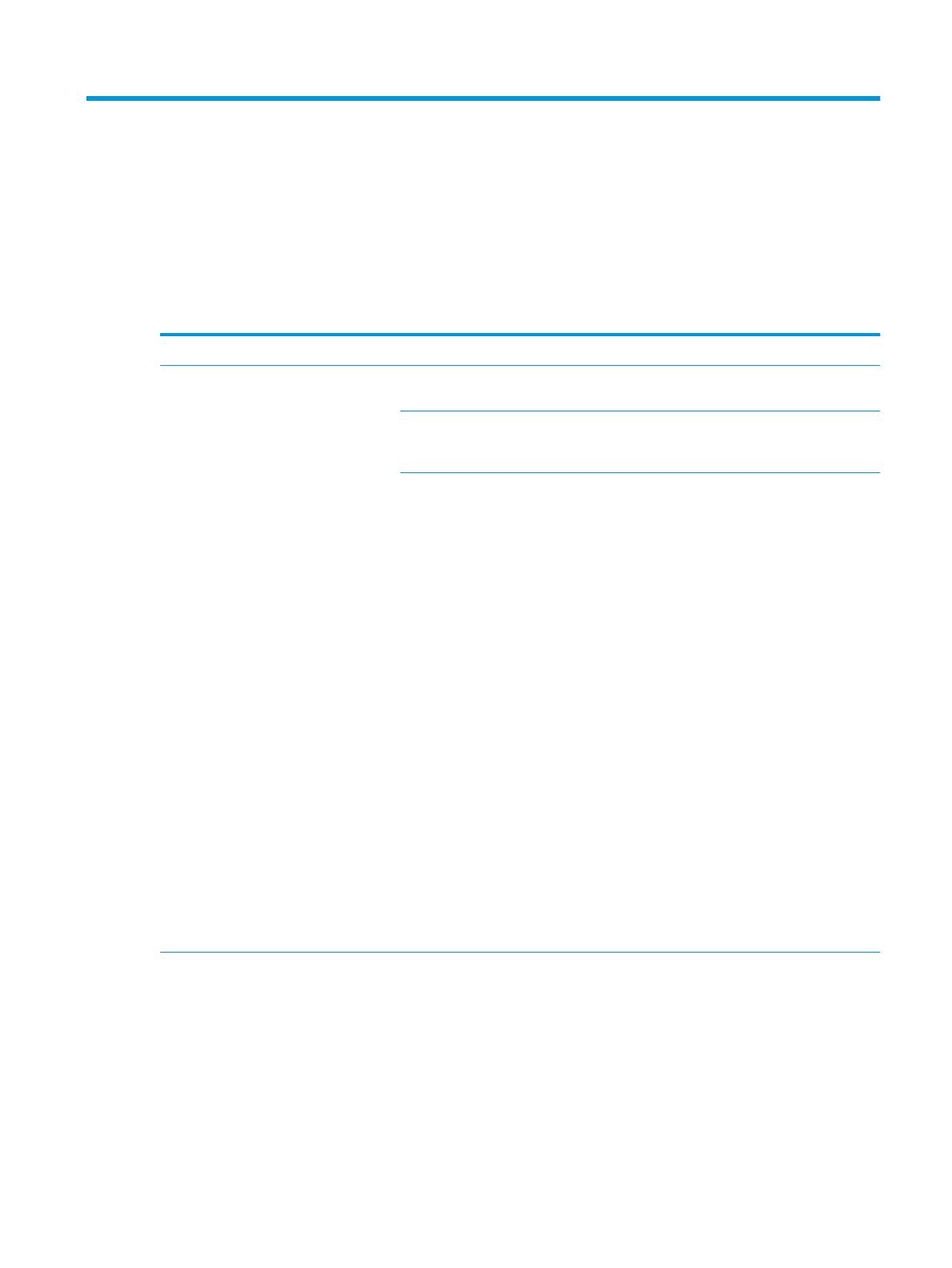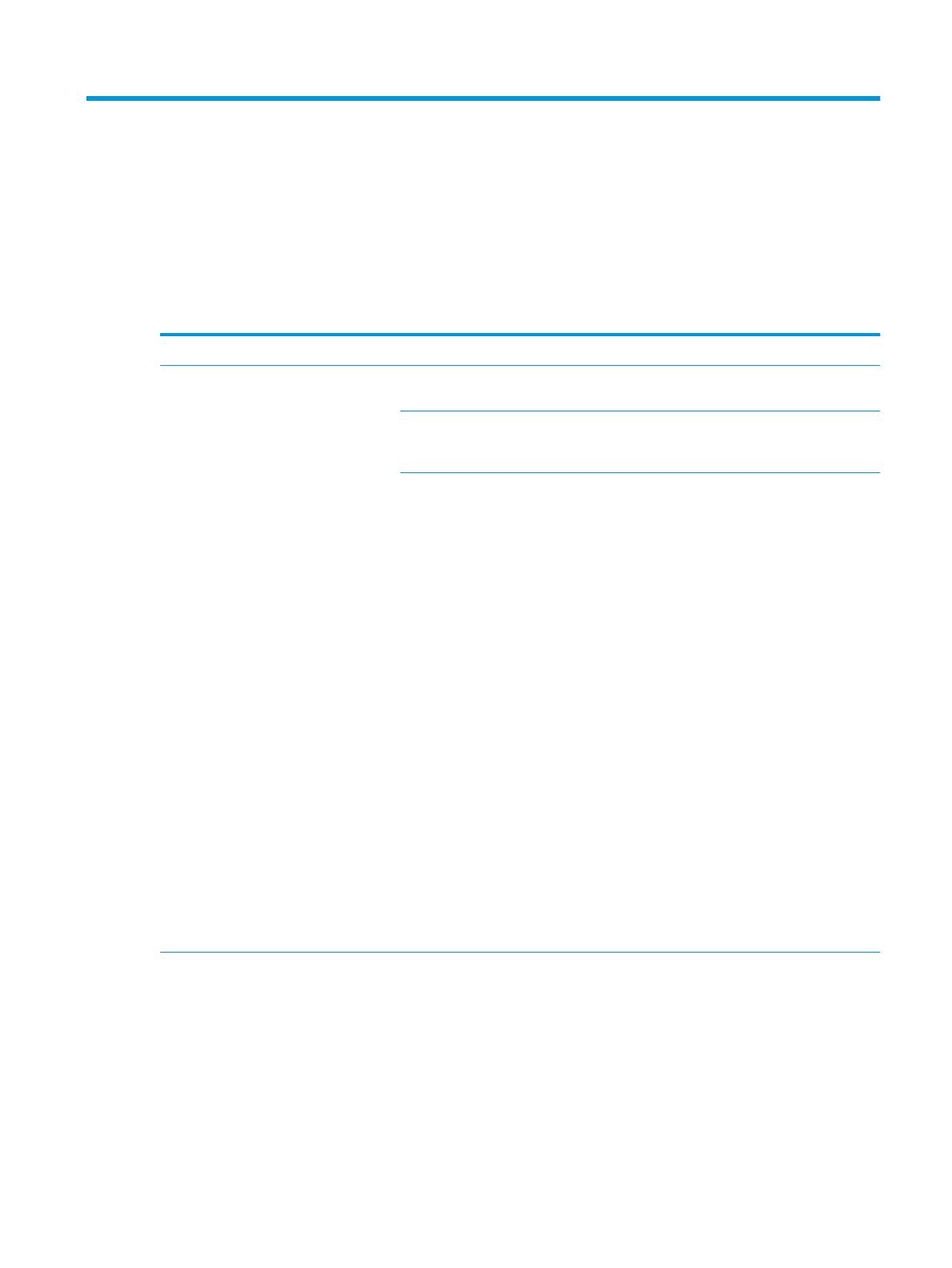
4 Устранение неполадок
Решение распространенных проблем
В таблицах ниже приведены возможные проблемы и рекомендованные способы их устранения.
Неполадки при обычном использовании и подключении
Неполадка Возможная причина Решение
Порты или разъемы док-станции не
работают.
Док-станция не подключена к
компьютеру надлежащим образом.
Отключите кабель USB от компьютера, а
затем подключите его снова.
Док-станция не подключена к порту USB
Type-C с поддержкой зарядки.
Подключите кабель USB Type-C к порту
USB Type-C с поддержкой зарядки на
компьютере.
Устройство USB, подключенное к порту,
может не соответствовать техническим
характеристикам электропитания док-
станции и использовать слишком
высокое напряжение.
Убедитесь, что USB-устройство
соответствует характеристикам
электропитания док-станции.
ПРИМЕЧАНИЕ. HP не рекомендует
использовать внешние диски с док-
станцией из-за высоких требований к
питанию.
Когда док-станция получает питание
через адаптер переменного тока
мощностью 15 Вт, порт USB 3.x
поддерживает устройства с
напряжением до 5 В при 900 мА, а порт
USB 2.0 – до 5 В при 50 мА.
Когда док-станция получает питание
через адаптер питания переменного
тока мощностью 7,5 Вт или через шину
мощностью 4,5 Вт, оба порта USB
поддерживают устройства с
напряжением до 5 В при 50 мА.
Перезагрузите порт.
1. Отсоедините устройство, которое
отключило порт.
2. Отключите док-станцию от
компьютера, а затем подключите
ее снова.
При подключении док-станции к
компьютеру устанавливается
соединение как с беспроводной, так и с
проводной локальной сетью.
Переключение между подключением по
беспроводной и проводной локальной
сети может не поддерживаться на
вашем компьютере.
Отключите беспроводное подключение.
Компьютер работает под управлением
операционной системы Windows 10.
1. Нажмите правой кнопкой мыши
Пуск, а затем выберите Сетевые
подключения.
2. Нажмите правой кнопкой мыши Wi-
Fi, а затем – Отключить.
Решение распространенных проблем 15