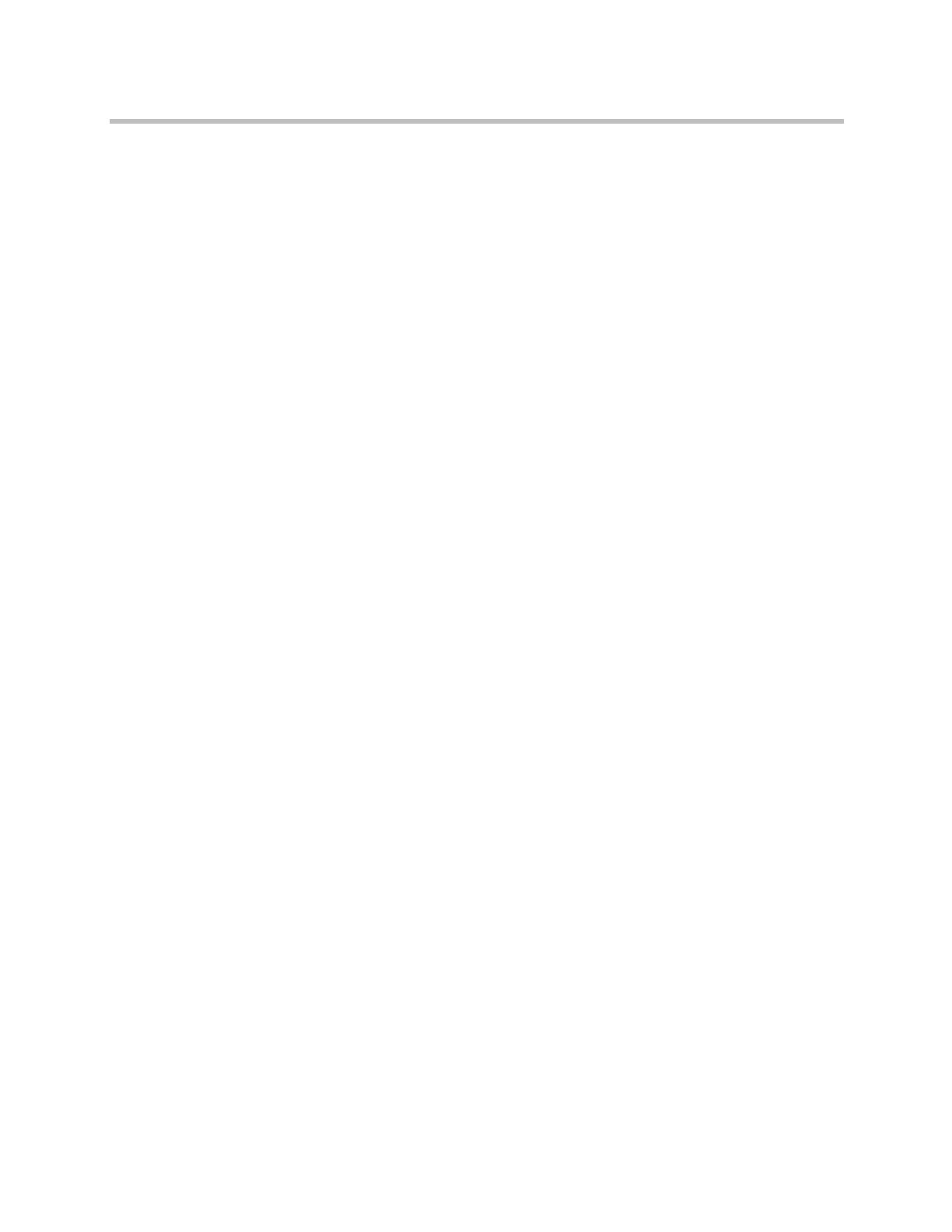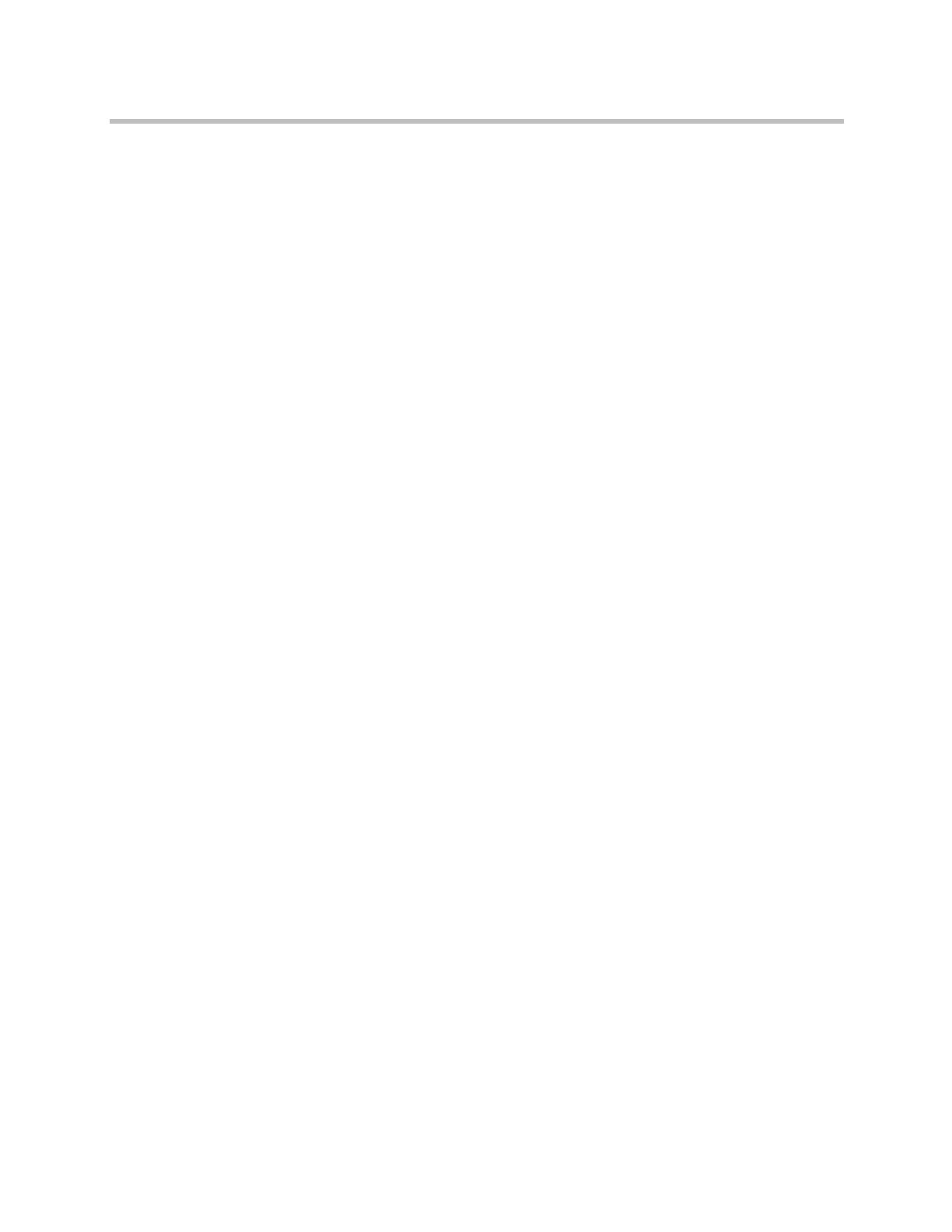
Руководство пользователя систем Polycom HDX для залов
iv Polycom, Inc.
Отображение контента . . . . . . . . . . . . . . . . . . . . . . . . . . . . . . . . . . . . . . . . . 20
Отображение контента с помощью People+Content™ IP . . . . . . . . 20
Отображение контента с компьютера, подключенного
напрямую к системе Polycom HDX . . . . . . . . . . . . . . . . . . . . . . . . . . . 22
Polycom HDX 9006, Polycom серии HDX 8000, Polycom
серии HDX 7000 и сист
ем Polycom серии HDX 6000 . . . . . . . . 22
Polycom
HDX 9004, Polycom HDX 9002 и Polycom HDX 9001 . 22
Отображение контента, получаемого от камеры для
документов, видеомагнитофона или DVD-проигрывателя . . . . . 23
Отображение контента с помощью Polycom People on Content™ . . . 24
Использование Polycom UC Board™ . . . . . . . . . . . . . . . . . . . . . . . . . . 25
Функции сохранения и извлечения . . . . . . . . . . . . . . . . . . . . . . . 26
Управление устройствами записи . . . . . . . . . . . . . . . . . . . . . . . . . . . . 29
Работа с записями каталога и списком избранного . . . . . . . . . . . . . . . . 30
Поиск в каталоге . . . . . . . . . . . . . . . . . . . . . . . . . . . . . . . . . . . . . . . . . . . . 31
Добавление, изменение и удаление записи в "Избранном" . . . . . 31
Группы каталогов . . . . . . . . . . . . . . . . . . . . . . . . . . . . . . . . . . . . . . . . . . . 34
Обновление записей из Глобального Каталога сервера Polycom 35
Контакты, поддерживающие присутствие . . . . . . . . . . . . . . . . . . . . 36
Включение нескольких абонентов в вызовы . . . . . . . . . . . . . . . . . . . . . . 37
Выполнение многоточечного вызова . . . . . . . . . . . . . . . . . . . . . . . . . 37
Пароли для многоточечных вызовов . . . . . . . . . . . . . . . . . . . . . . . . . 38
Режимы просмотра многоточечных вызовов . . . . . . . . . . . . . . . . . . 39
Управлени
е многоточечными соединениями . . . . . . . . . . . . . . . . . 41
Изменение способа ответа на вызовы . . . . . . . . . . . . . . . . . . . . . . . . . . . . . 43
Временный отказ от вызовов . . . . . . . . . . . . . . . . . . . . . . . . . . . . . . . . . 43
Автоматический ответ на видеовызовы . . . . . . . . . . . . . . . . . . . . . . . 43
Отключение звука для видеовызовов с
автоматическим ответом . . . . . . . . . . . . . . . . . . . . . . . . . . . . . . . . . . . . 44
Разрешение отображения видео на Веб . . . . . . . . . . . . . . . . . . . . . . . 44
Вход и выход из системы . . . . . . . . . . . . . . . . . . . . . . . . . . . . . . . . . . . . . . . . 45
Использование телефона для конференций
Polycom SoundStation
®
IP 7000 с системой Polycom HDX . . . . . . . . . . . 45
Использование Polycom Conferencing for Microsoft Outlook . . . . . . . . 48