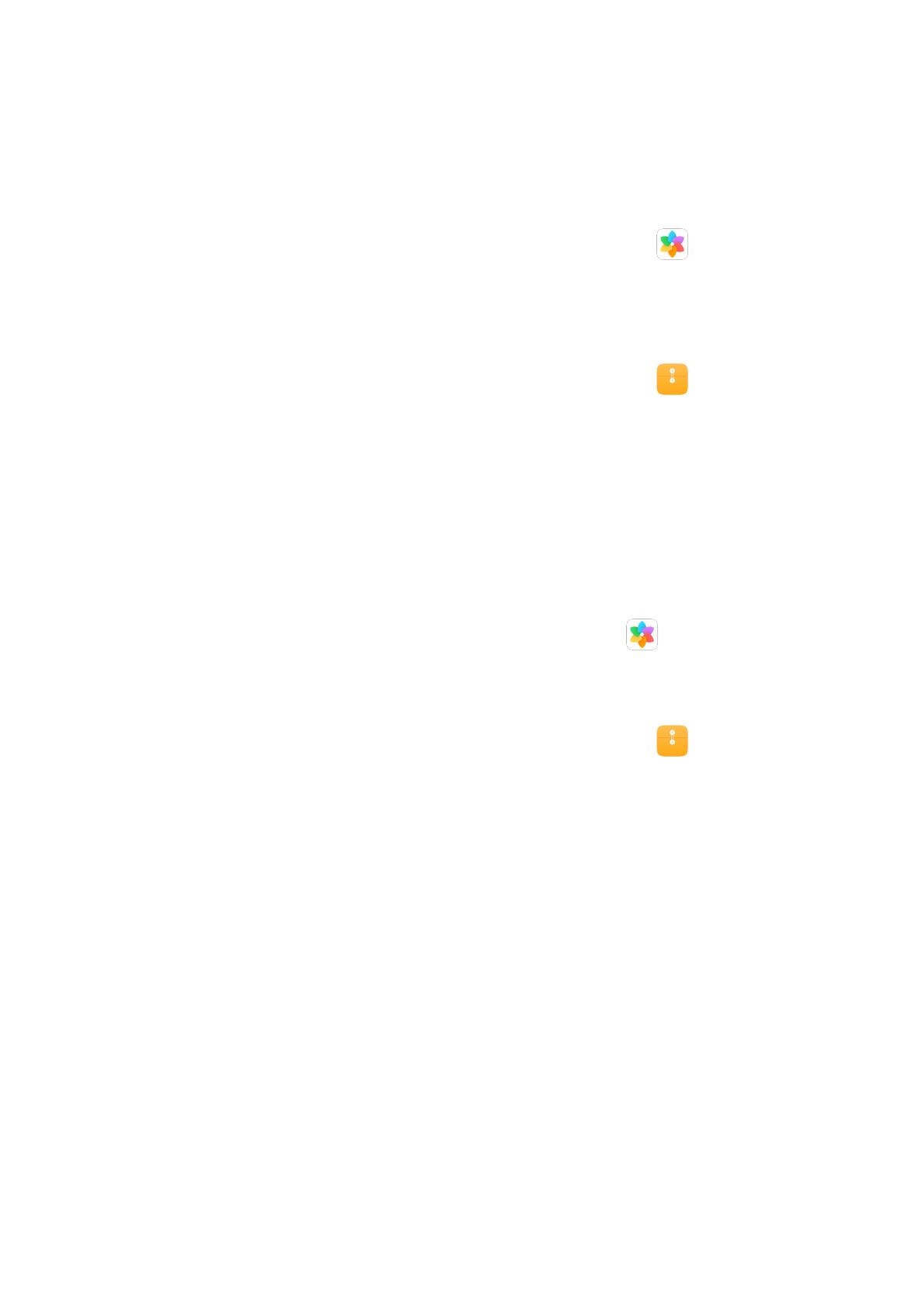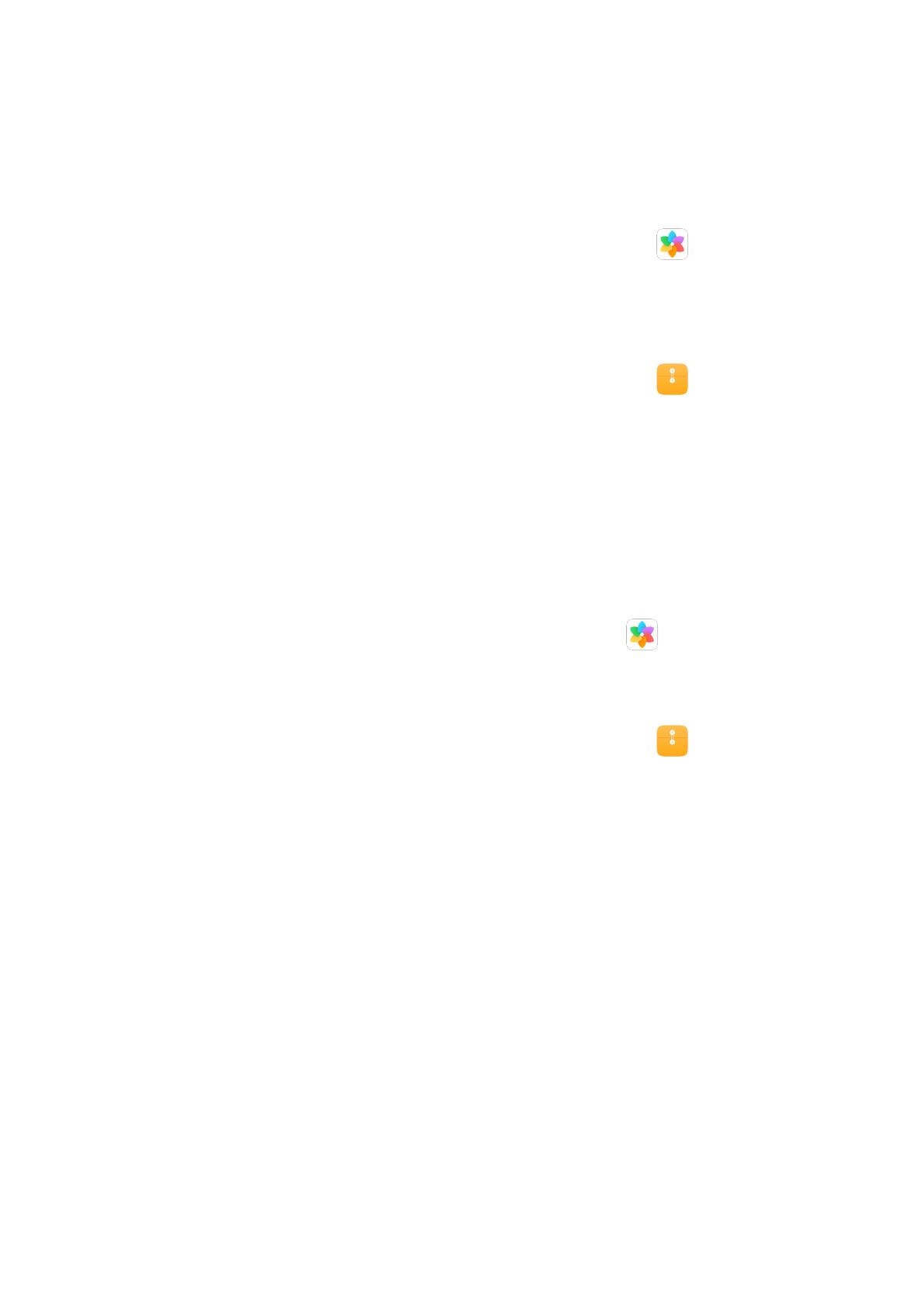
Перенос файлов между телефоном и компьютером с помощью перетаскивания
Когда ваш телефон подключен к компьютеру, вы можете перетаскивать файлы
(изображения, видеофайлы, аудиофайлы, заметки, документы и архивы) с помощью
мыши, чтобы перемещать их с телефона на компьютер и наоборот.
• Перенос файлов с телефона на компьютер
В окне вашего телефона на компьютере откройте приложение Галерея, нажмите
и удерживайте изображение или видеозапись, выберите один или более элементов,
повторно нажмите и удерживайте выбранные элементы, дождитесь отображения
значка перетаскиваемых файлов, затем перетащите их в папку на компьютере.
В окне вашего телефона на компьютере откройте приложение Файлы и
перетаскивайте файлы в папку на компьютере, следуя инструкциям, приведенным
выше.
Вы также можете перетаскивать изображения и текст в документы, открытые на
компьютере. Например, перетащите изображение или текст заметки из окна вашего
телефона в документ офисного редактора, открытый на вашем компьютере. Теперь
вы можете редактировать этот контент в документе на компьютере.
• Перенос файлов с компьютера на телефон
В окне вашего телефона на компьютере перейдите в меню
Галерея > Альбомы,
выберите несколько изображений или видео в локальных папках вашего компьютера,
затем перетащите их в раздел Альбомы.
В окне вашего телефона на компьютере откройте приложение Файлы, выберите
несколько файлов в локальных папках вашего компьютера, затем перетащите их в
папку Файлы. По умолчанию файлы, перенесенные с вашего компьютера, будут
сохраняться в приложении Файлы в папке Huawei Share. Если в приложении Файлы
была открыта конкретная папка, файлы будут сохранены в ней.
Вы также можете перетаскивать изображения и текст в документы, открытые на
вашем телефоне. Например, перетащите изображение с компьютера в заметку,
открытую на вашем телефоне, и продолжите работу с изображением на вашем
телефоне.
Доступ к файлам и приложениям устройства на ПК
Когда ваше устройство подключено к компьютеру Huawei/Honor, вы можете совершать
действия с приложениями и файлами вашего устройства на компьютере.
Операции в окне устройства на компьютере
Открытие и закрытие приложения, просмотр веб-страниц в окне
• Открытие приложения. Нажмите на приложение в окне, чтобы открыть его.
Интеллектуальные функции
11