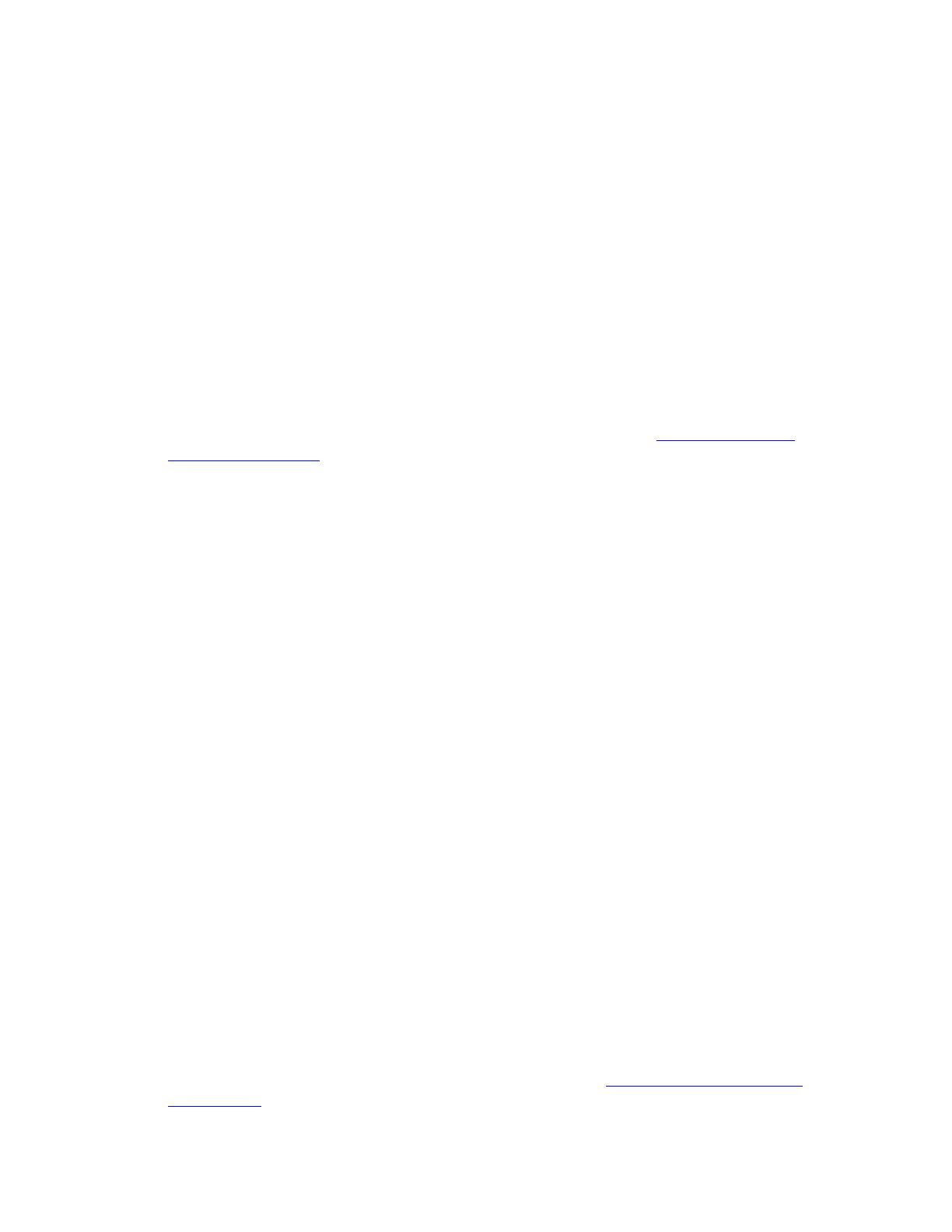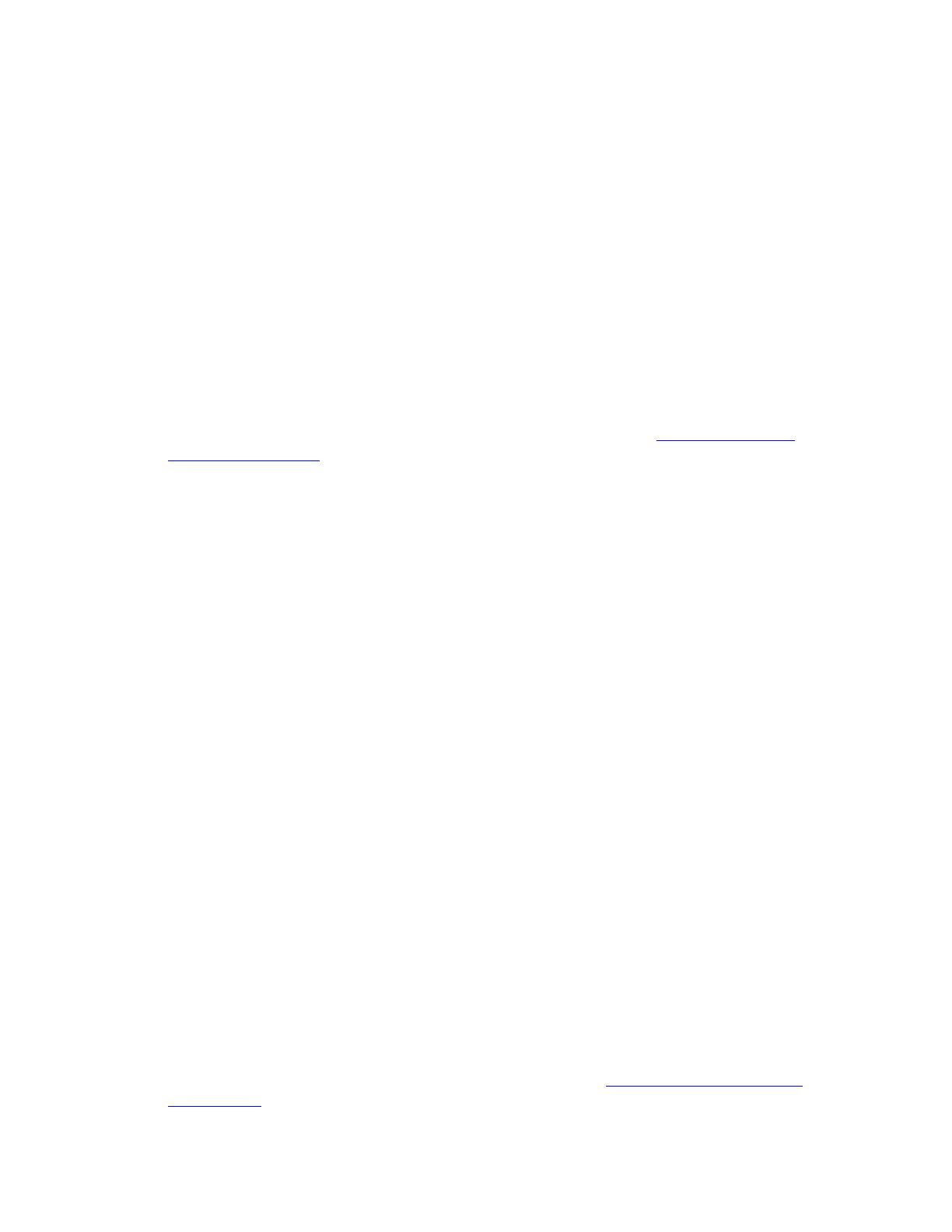
Подключения и протокол TCP/IP
Копир-принтер WorkCentre® C2424
6-5
Macintosh OS X (версии 10.1 и более поздней)
1. Установите драйвер с компакт-диска Программное обеспечение
WorkCentre C2 424.
2. Запустите программу Print Center (Центр печати). В Macintosh OS X
версии 10.3 или более новой эта утилита называется Printer Setup
(Настройка принтера). На жестком диске компьютера Macintosh откройте
папку Applications (Приложения), затем папку Utilities (Утилиты).
3. Нажмите кнопку Add (Добавить).
4. В раскрывающемся списке выберите пункт USB.
5. Выберите устройство в окне принтеров.
6. Установите для устройства значение Auto Select (Автоматический выбор).
7. Нажмите кнопку Add (Добавить).
Устройство отображается как доступный принтер в окне Print Center/Printer
Setup. Дополнительную информацию можно найти в таблице Документы базы
знаний infoSMART в конце этого раздела.
Настройка сетевого адреса
TCP/IP и IP-адреса
Если компьютер подключен к большой сети, обратитесь к администратору сети,
чтобы получить соответствующий адрес TCP/IP и другие сведения
о конфигурации сети.
Если вы создаете небольшую локальную сеть или подключаете устройство
непосредственно к компьютеру через порт Ethernet, следуйте процедуре
автоматической настройки IP-адреса устройства.
Для связи по сети Ethernet компьютеры ПК и устройства в основном используют
протоколы TCP/IP. Для работы по протоколам TCP/IP каждое устройство
и компьютер должны иметь уникальный IP-адрес. Важно, чтобы адреса были
похожими, но не одинаковыми. Только последние цифры должны различаться.
Например, у устройства может быть адрес 192.168.1.2, а у компьютера –
192.168.1.3. У другого устройства может быть адрес 192.168.1.4.
Что касается компьютеров Macintosh, то для связи с сетевыми устройствами они
обычно используют протокол EtherTalk. В отличие от TCP/IP, для протокола
EtherTalk не требуется, чтобы у устройств и компьютеров были IP-адреса.
Во многих сетях используется сервер DHCP (Dynamic Host Configuration
Protocol). Сервер DHCP автоматически программирует IP-адрес для каждого
ПК и устройства в сети, которые настроены на использование протокола
DHCP. Сервер DHCP встроен в большинство кабельных маршрутизаторов
и маршрутизаторов DSL. Если вы используете кабельный маршрутизатор или
маршрутизатор DSL, поищите сведения об IP-адресации в его документации.
Дополнительную информацию можно найти в таблице Документы базы знаний
infoSMART в конце этого раздела.