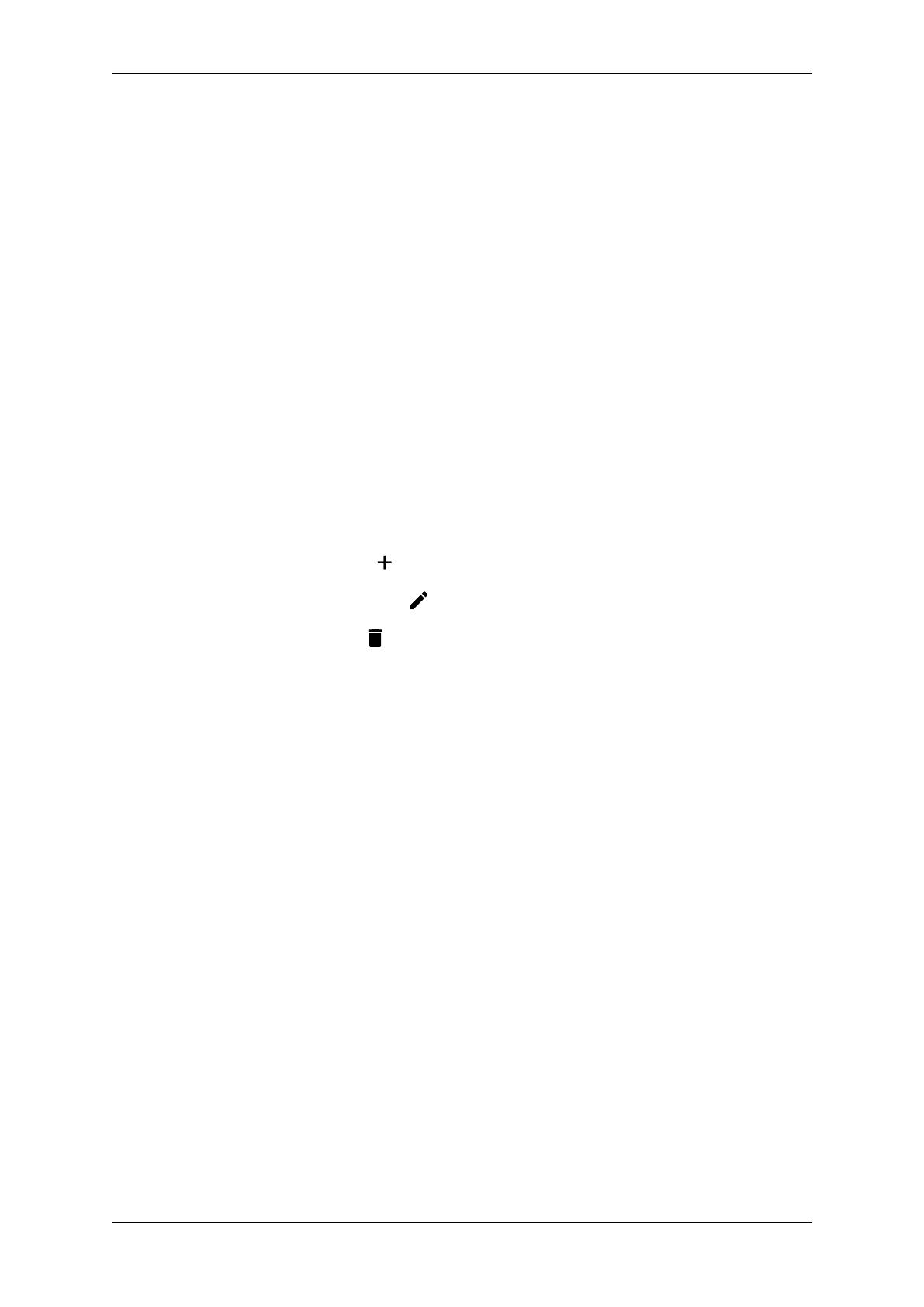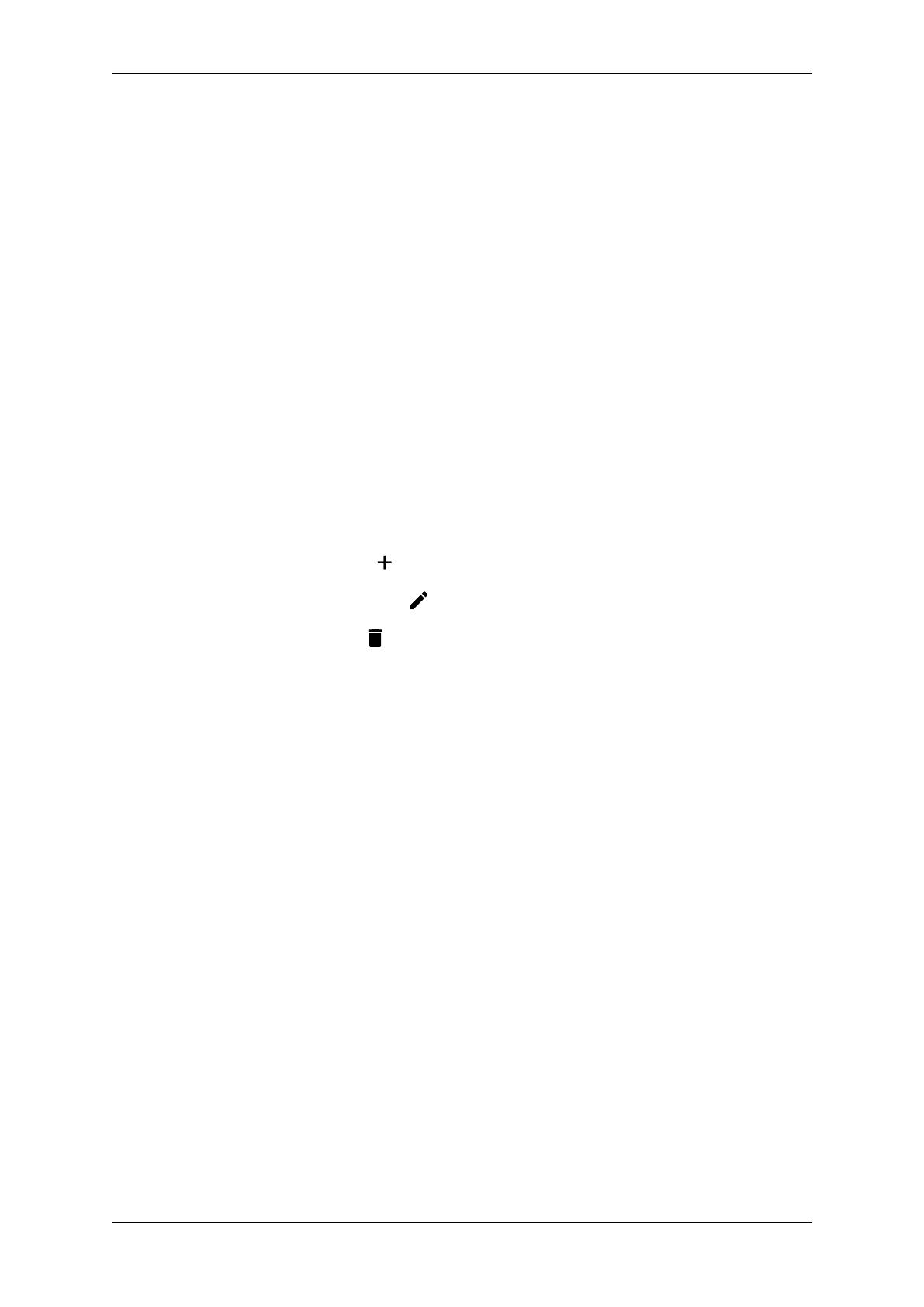
User Guide - QAWeb Enterprise Portal, Выпуск 2.6
• Подразделение и Структурное подразделение можно использовать, чтобы сгруппировать несколь-
ко медицинских учреждений.
• Отделение и Сектор можно использовать, чтобы сгруппировать несколько помещений (на уровне
ниже медицинского учреждения).
Обратите внимание, что после создания можно изменить структуру, просто перетащив элементы. Однако при
этом будьте внимательны, поскольку в результате могут быть изменены правила, действующие в отношении
рабочих станций, если для отдельных ветвей в организации назначены свои правила.
5.2 Настройки окружающего освещения в помещении
Во время калибровки монитора учитывается воздействие окружающего (естественного) освещения. Учиты-
ваемое освещение определяется правилом окружающего освещения, применимого к помещению, кото-
рому назначена рабочая станция (см.: Правила окружающего освещения (страница 38)).
5.3 Изменение организационной структуры
1. В меню заголовка нажмите Управление.
2. В боковом меню выберите “Структура”.
• Нажмите кнопку “Добавить” , чтобы добавить новый дочерний узел.
• Нажмите кнопку “Редактировать” , чтобы переименовать узел или изменить его свойства.
• Нажмите кнопку “Удалить” , чтобы удалить узел (можно удалить только узлы низшего уровня,
но не удастся удалить помещения, которым назначены рабочие станции).
• Перетащите узел, чтобы переместить его.
5.4 Интеграция рабочих станций QAWeb 1
Результаты от рабочих станций под управлением QAWeb 1 можно встроить в область отчетов QAWeb
Enterprise. Рабочие станции появятся в списке, и можно будет просмотреть результаты выполнения задач
и статус контроля качества.
Чтобы включить QAWeb 1 Bridge, выполните одно из следующих действий.
• Введите имя учреждения с QAWeb 1 при регистрации QAWeb Enterprise.
• Свяжитесь со службой технической поддержки Barco, чтобы привязать учреждение с QAWeb 1 к су-
ществующей организации QAWeb Enterprise.
После включения QAWeb 1 Bridge учреждения с QAWeb 1 появятся в качестве местоположений без обозна-
чения на странице миграций QAWeb 1 (Управление > QAWeb 1 > Миграция). На этой странице показано
древо текущей организации. На нем можно привязать местоположения QAWeb 1 к помещениям QAWeb
Enterprise. После этого рабочие станции появятся в помещении Enterprise.
QAWeb 1 workstations which should not be reported in QAWeb Enterprise can be excluded in the Administration
> QAWeb 1 > Workstations page.
12 Глава 5. Настройка организационной структуры