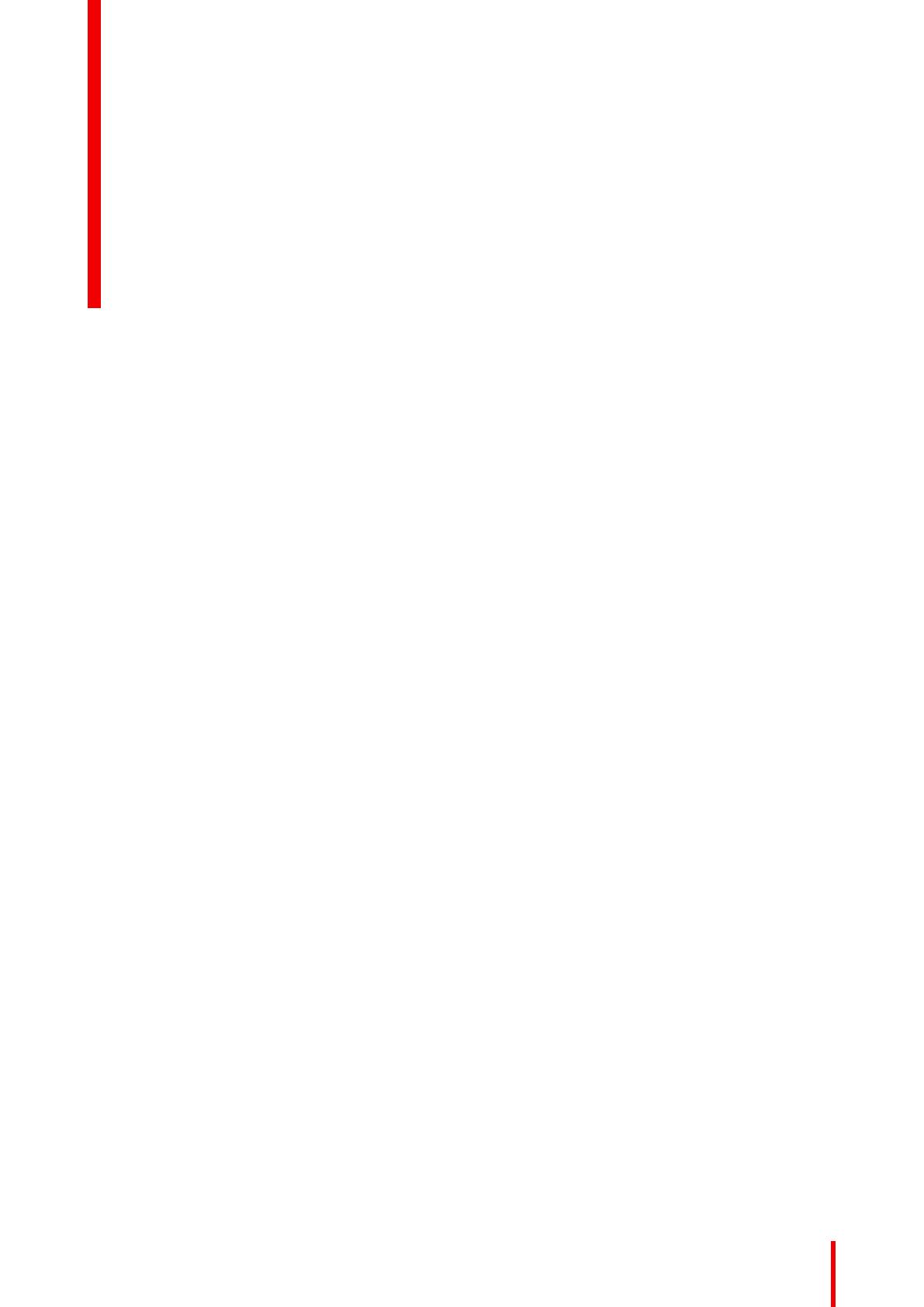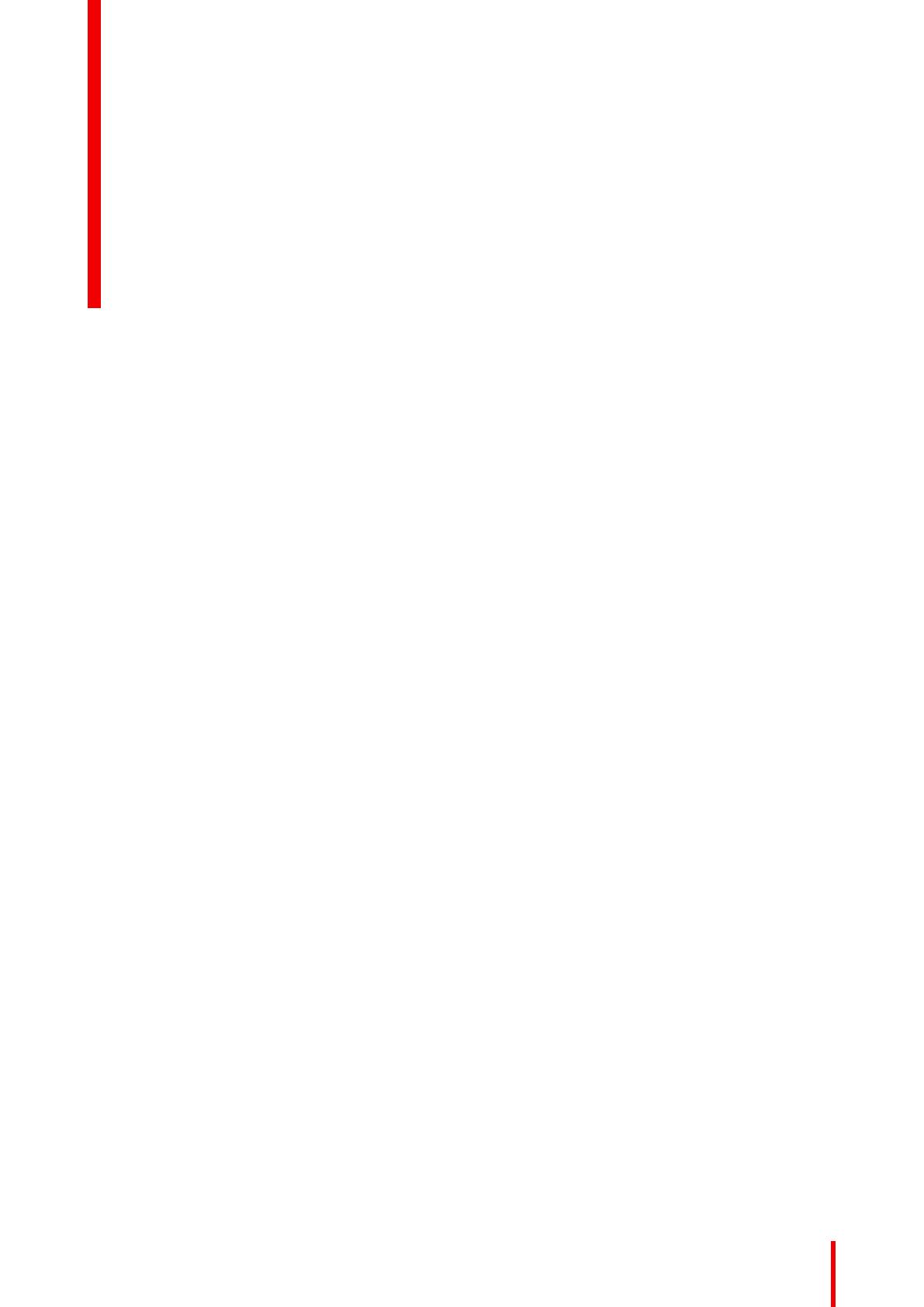
3K5902121RU /04 Nio 5MP LED
1 Добро пожаловать! ..............................................................................................................................................................................5
1.1 Комплектация.....................................................................................................................................................................................6
1.2 Общая информация об изделии ...........................................................................................................................................6
2 Установка........................................................................................................................................................................................................9
2.1 Установка контроллера отображения ............................................................................................................................10
2.2 Регулировка положения монитора ...................................................................................................................................10
2.3 Подсоединение кабелей.......................................................................................................................................................... 11
2.4 Драйвер MXRT и инструменты Intuitive Workflow....................................................................................................13
2.5 Регистрация QAWeb...................................................................................................................................................................14
2.6 Установка в соответствии со стандартом VESA......................................................................................................14
3 Ежедневная эксплуатация .......................................................................................................................................................17
3.1 Рекомендации по ежедневной эксплуатации............................................................................................................18
3.2 Индикаторные лампы кнопок................................................................................................................................................19
3.3 Включение монитора в режиме ожидания ..................................................................................................................19
3.4 Вызов экранных меню...............................................................................................................................................................19
3.5 Навигация по экранному меню............................................................................................................................................20
4 Подробные сведения об эксплуатации......................................................................................................................21
4.1 Язык экранного меню.................................................................................................................................................................22
4.2 Функция автоматического закрытия экранного меню..........................................................................................22
4.3 Светодиод питания......................................................................................................................................................................22
4.4 Индикаторные лампы кнопок................................................................................................................................................23
4.5 Функция блокировки режима питания ............................................................................................................................23
4.6 Режим DPMS....................................................................................................................................................................................23
4.7 Спящий режим................................................................................................................................................................................24
4.8 Регулировка яркости ..................................................................................................................................................................24
4.9 Режимы просмотра......................................................................................................................................................................25
4.10 Функции монитора .......................................................................................................................................................................25
4.11 Компенсация окружающего освещения........................................................................................................................26
4.12 Помещения для диагностического просмотра .........................................................................................................26
4.13 Встроенный модуль контроля качества........................................................................................................................27
4.13.1 О встроенном модуле контроля качества................................................................................................27
4.13.2 Отчет о состоянии DICOM ..................................................................................................................................28
4.13.3 Проверка соответствия DICOM.......................................................................................................................28
Содержание