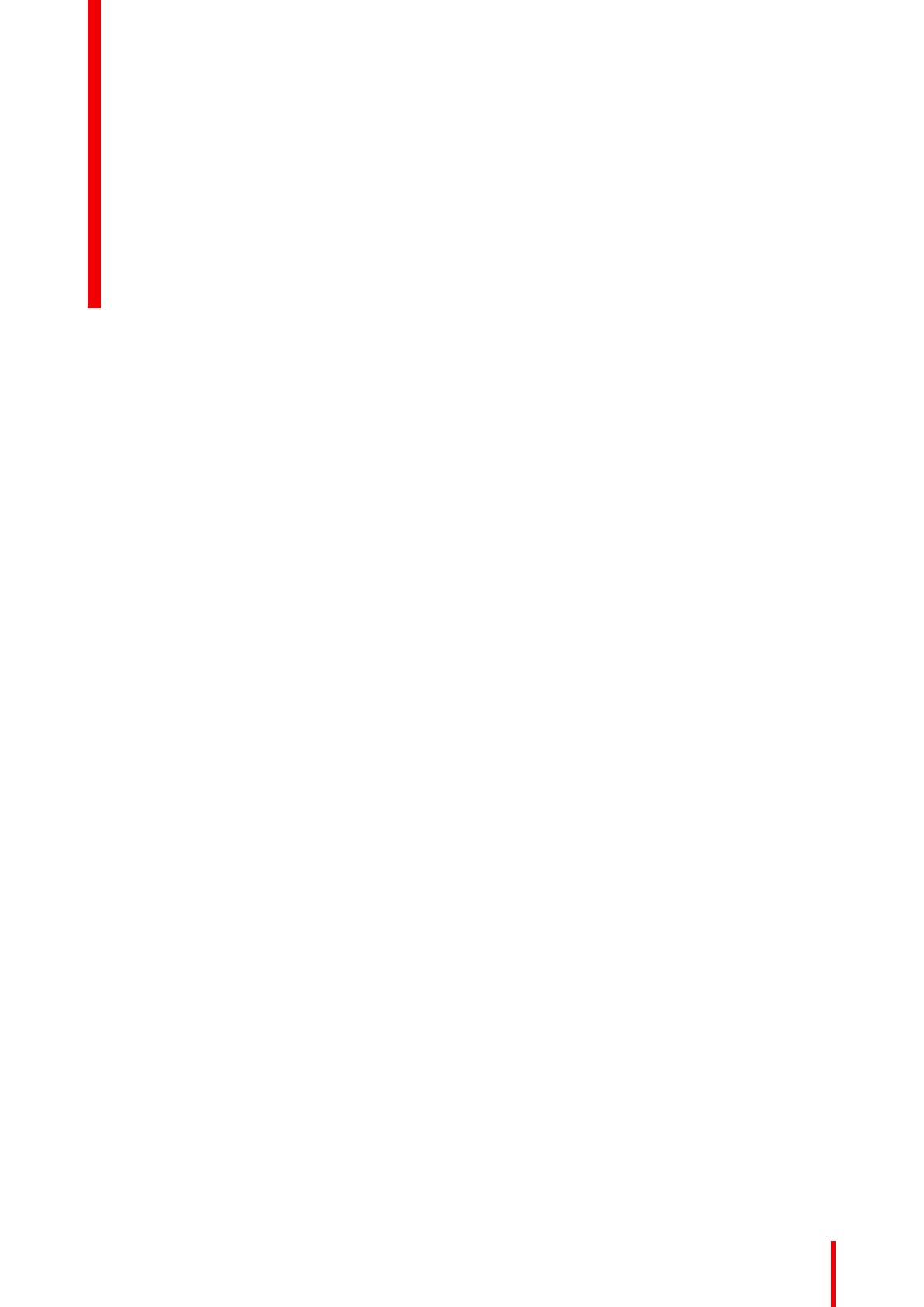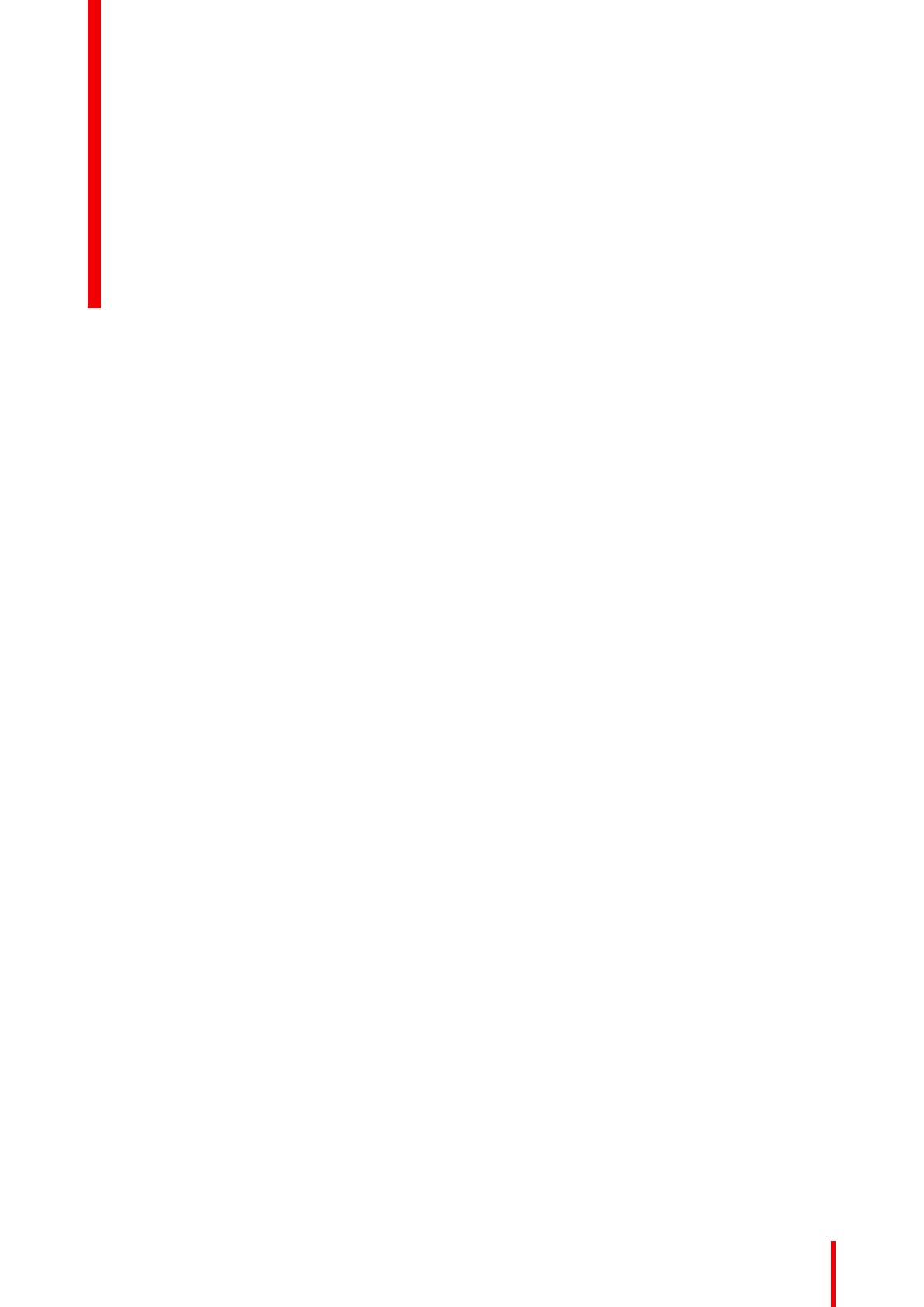
3R5911227RU /04 Coronis Fusion 4MP / 6MP
1 Приветствуем вас!................................................................................................................................................................................5
1.1 Комплектация.....................................................................................................................................................................................6
1.2 Общая информация об изделии ...........................................................................................................................................6
2 Установка........................................................................................................................................................................................................9
2.1 Установка контроллера отображения ............................................................................................................................10
2.2 Регулировка положения монитора ...................................................................................................................................10
2.3 Подсоединение кабелей.......................................................................................................................................................... 11
2.4 Установка в соответствии со стандартом VESA......................................................................................................12
2.5 Драйвер MXRT и инструменты Intuitive Workflow....................................................................................................15
2.6 Регистрация QAWeb...................................................................................................................................................................15
3 Ежедневная эксплуатация .......................................................................................................................................................17
3.1 Рекомендации по ежедневной эксплуатации............................................................................................................18
3.2 Панель быстрого доступа .......................................................................................................................................................19
3.3 Включение монитора в режиме ожидания ..................................................................................................................19
3.4 Смена режима подсветки SoftGlow ..................................................................................................................................19
3.5 Доступ к экранному меню и работа с ним....................................................................................................................20
4 Подробные сведения об эксплуатации......................................................................................................................21
4.1 Язык экранного меню.................................................................................................................................................................22
4.2 Ориентация экранного меню................................................................................................................................................22
4.3 Функция автоматического закрытия экранного меню..........................................................................................22
4.4 Функция блокировки режима питания ............................................................................................................................23
4.5 Подсветка SoftGlow.....................................................................................................................................................................23
4.6 Подсветка стены SoftGlow......................................................................................................................................................24
4.7 Режим DPMS....................................................................................................................................................................................24
4.8 Спящий режим................................................................................................................................................................................25
4.9 Регулировка яркости ..................................................................................................................................................................25
4.10 Предварительные настройки цвета.................................................................................................................................26
4.10.1 Цветовая температура..........................................................................................................................................26
4.10.2 Координаты цвета ....................................................................................................................................................26
4.11 Цветовое пространство............................................................................................................................................................27
4.12 Режимы просмотра......................................................................................................................................................................27
4.13 Функции монитора .......................................................................................................................................................................28
4.14 sRGB .....................................................................................................................................................................................................28
Содержание