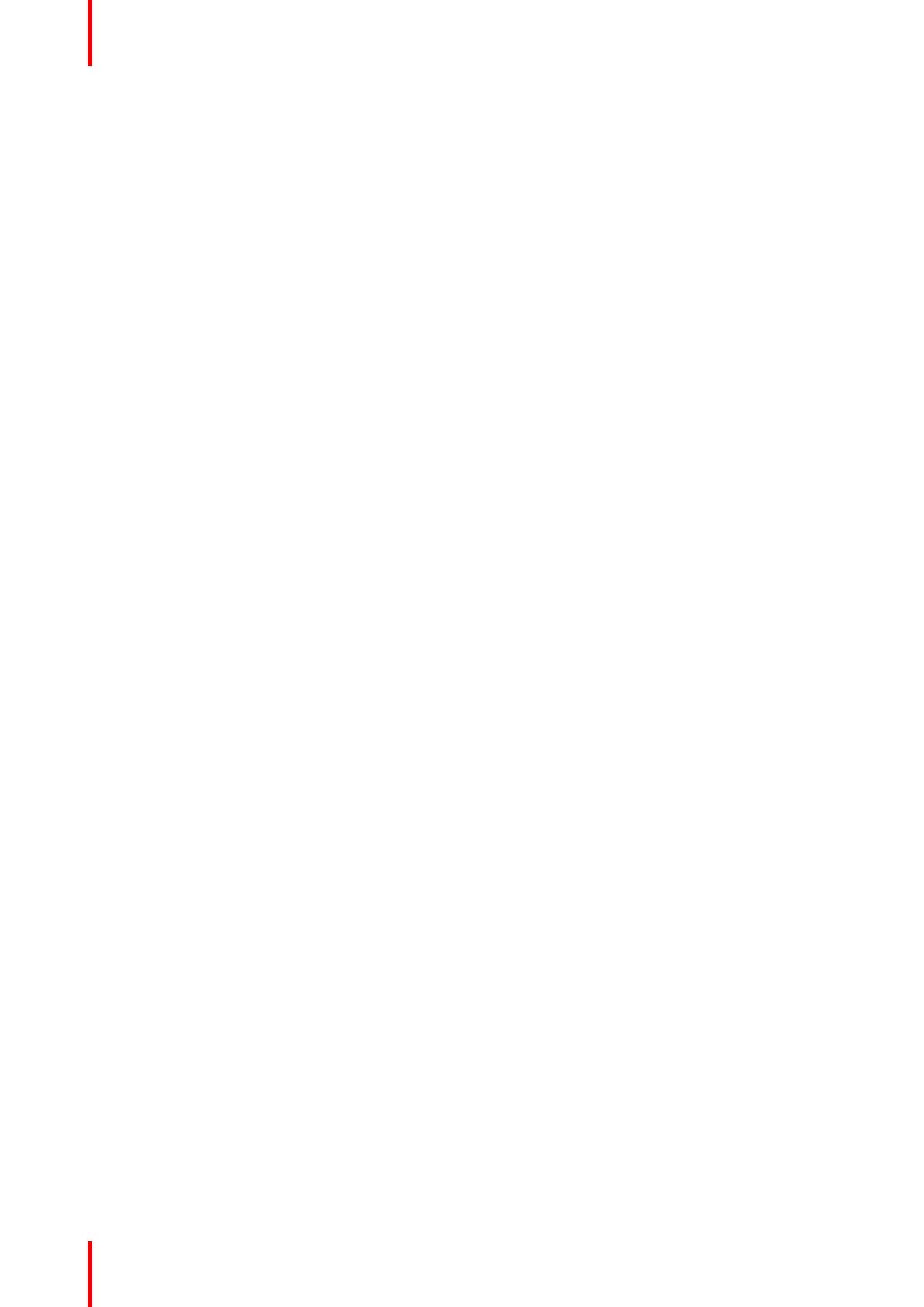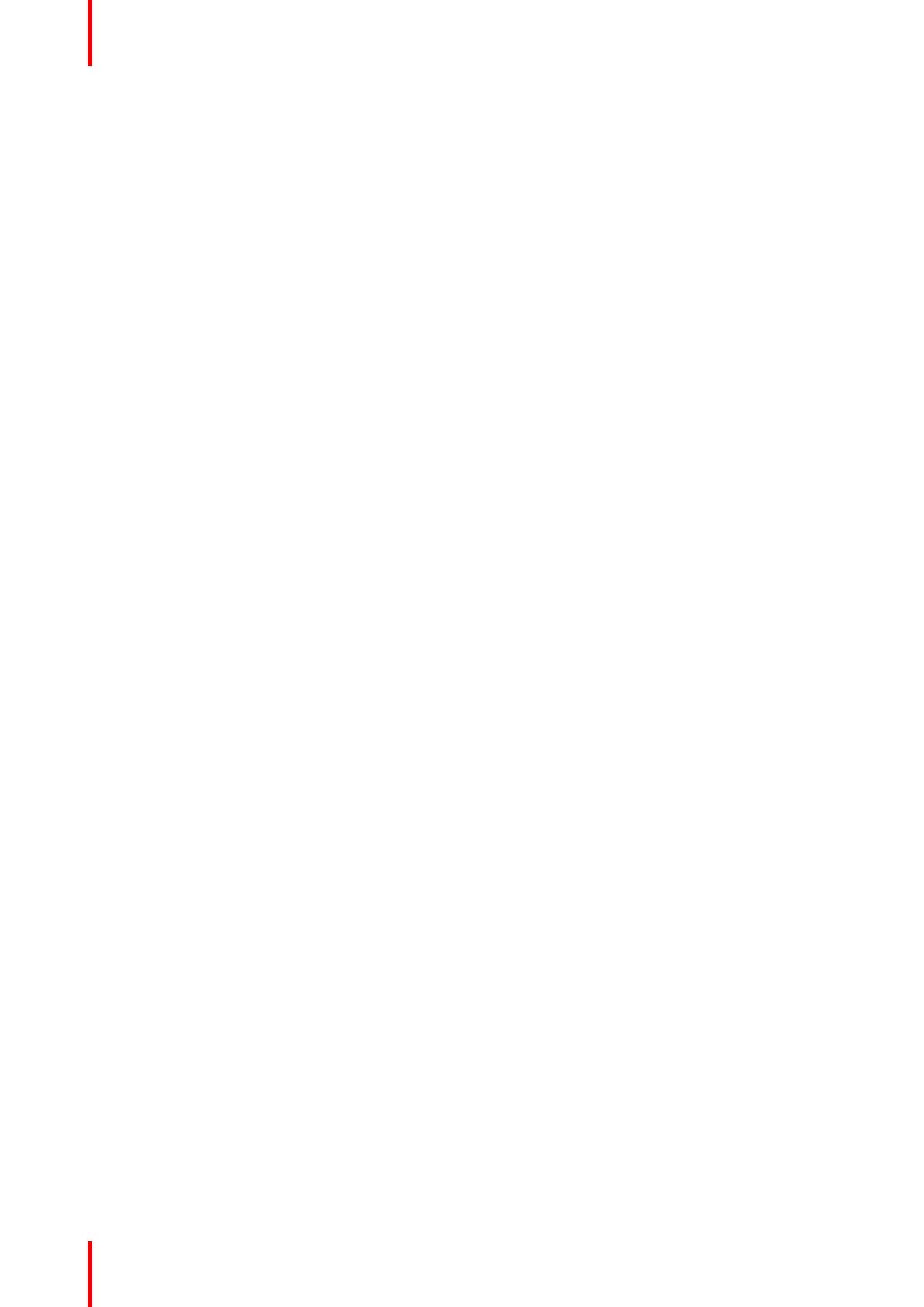
K5905271RU /184
5.2.2 Эксплуатация ..............................................................................................................................................................29
5.2.3 Конфигурация .............................................................................................................................................................30
5.3 Глубина цвета и оттенков серого.......................................................................................................................................30
5.3.1 Описание........................................................................................................................................................................30
5.3.2 Эксплуатация ..............................................................................................................................................................31
5.3.3 Конфигурация .............................................................................................................................................................31
5.4 Conference CloneView™...........................................................................................................................................................31
5.4.1 Описание........................................................................................................................................................................31
5.4.2 Эксплуатация ..............................................................................................................................................................31
5.4.3 Конфигурация .............................................................................................................................................................32
5.5 DimView™..........................................................................................................................................................................................32
5.5.1 Описание........................................................................................................................................................................32
5.5.2 Эксплуатация ..............................................................................................................................................................33
5.5.3 Конфигурация .............................................................................................................................................................33
5.6 Зажим для пленки ........................................................................................................................................................................33
5.6.1 Описание........................................................................................................................................................................33
5.6.2 Эксплуатация ..............................................................................................................................................................34
5.6.3 Конфигурация .............................................................................................................................................................34
5.7 FindCursor™.....................................................................................................................................................................................34
5.7.1 Описание........................................................................................................................................................................34
5.7.2 Эксплуатация ..............................................................................................................................................................34
5.7.3 Конфигурация .............................................................................................................................................................35
5.8 I-Luminate™......................................................................................................................................................................................35
5.8.1 Описание........................................................................................................................................................................35
5.8.2 Эксплуатация ..............................................................................................................................................................35
5.8.3 Конфигурация .............................................................................................................................................................35
5.9 Среда диагностического просмотра................................................................................................................................36
5.9.1 Описание........................................................................................................................................................................36
5.9.2 Эксплуатация ..............................................................................................................................................................36
5.9.3 Конфигурация .............................................................................................................................................................37
5.10 Снимок экрана ................................................................................................................................................................................37
5.10.1 Описание........................................................................................................................................................................37
5.10.2 Эксплуатация ..............................................................................................................................................................37
5.10.3 Конфигурация .............................................................................................................................................................38
5.11 SingleView™.....................................................................................................................................................................................38
5.11.1 Описание........................................................................................................................................................................38
5.11.2 Эксплуатация ..............................................................................................................................................................38
5.11.3 Конфигурация .............................................................................................................................................................38
5.12 SmartCursor™ .................................................................................................................................................................................39
5.12.1 Описание........................................................................................................................................................................39
5.12.2 Эксплуатация ..............................................................................................................................................................39
5.12.3 Конфигурация .............................................................................................................................................................39
5.13 SoftGlow™ .........................................................................................................................................................................................39
5.13.1 Описание........................................................................................................................................................................39
5.13.2 Эксплуатация ..............................................................................................................................................................40
5.13.3 Конфигурация .............................................................................................................................................................40
5.14 SpotView™.........................................................................................................................................................................................40
5.14.1 Описание........................................................................................................................................................................40
5.14.2 Эксплуатация ..............................................................................................................................................................41
5.14.3 Конфигурация .............................................................................................................................................................42
5.15 Жесты сенсорной панели .......................................................................................................................................................42
5.15.1 Описание........................................................................................................................................................................42
5.15.2 Эксплуатация ..............................................................................................................................................................43
5.15.3 Конфигурация .............................................................................................................................................................44