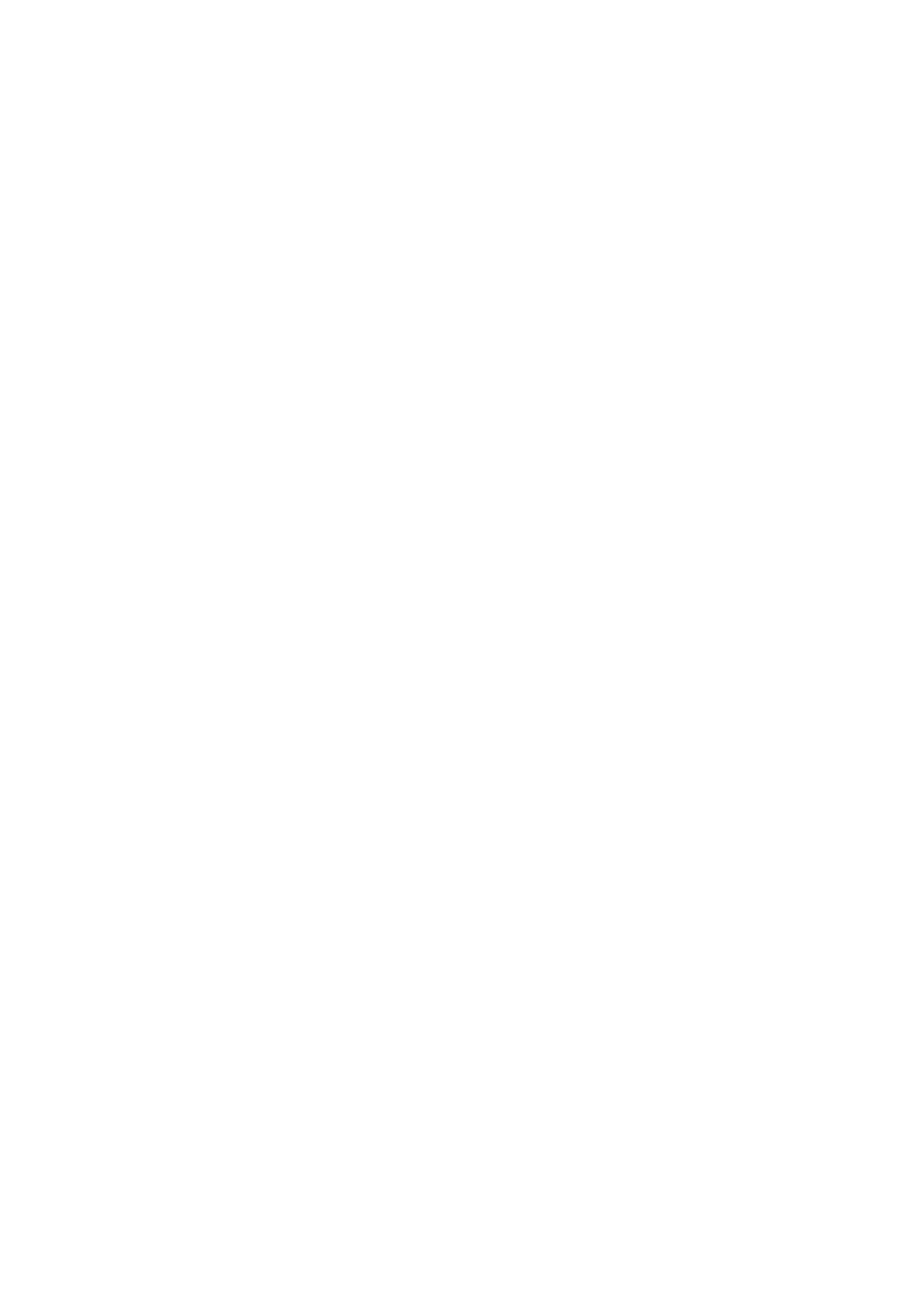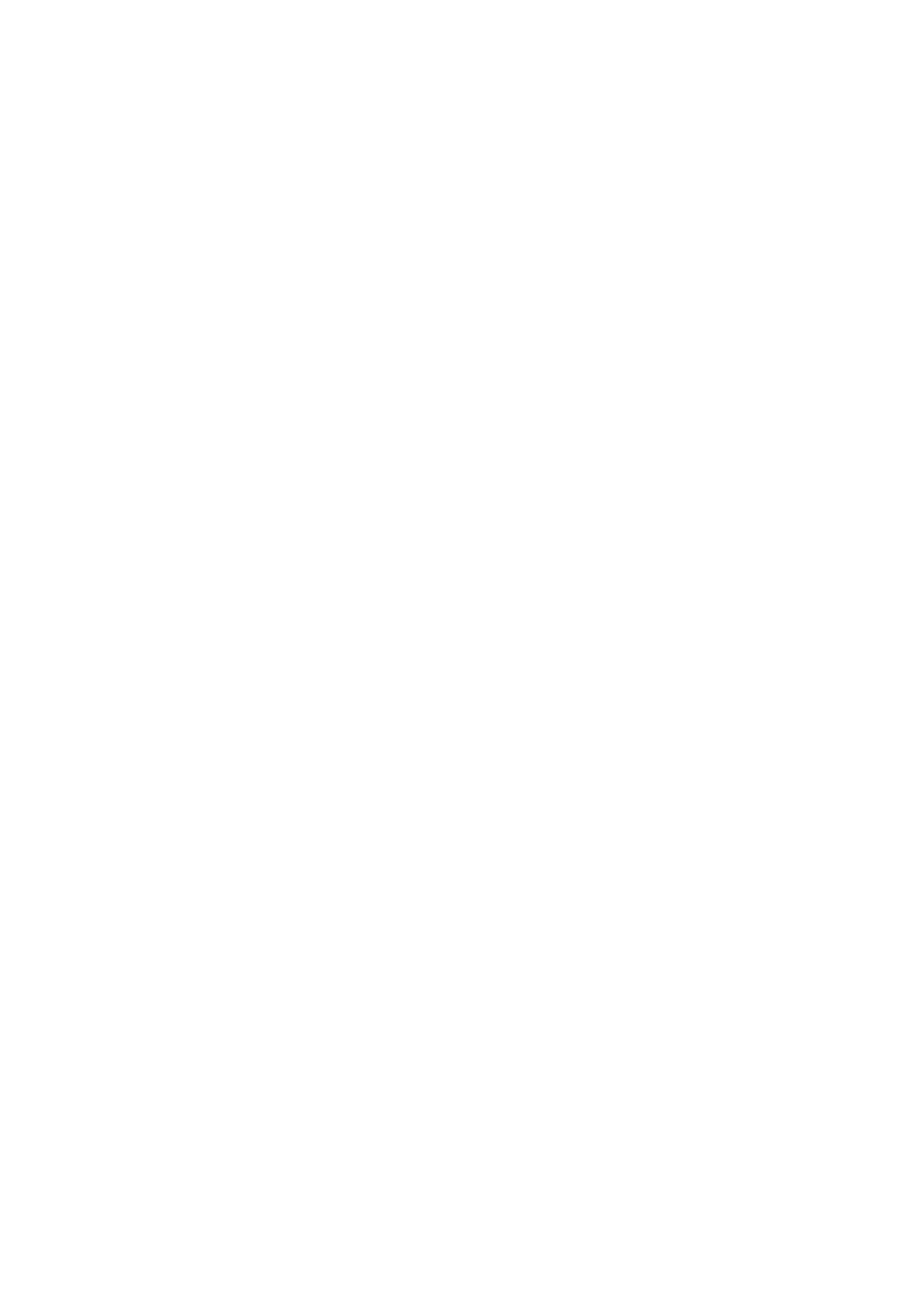
Содержание
ВВЕДЕНИЕ...........................................................................................................1
Как пользоваться этим руководством ..................................................................... 1
Положения данного руководства............................................................................. 1
Использование значков...................................................................................................... 1
Меры предосторожности.......................................................................................... 2
Требования к аппаратным средствам компьютера................................................ 3
Комплект поставки .................................................................................................... 4
Части сканера............................................................................................................ 4
ГЛАВА I. УСТАНОВКА И ПОДКЛЮЧЕНИЯ СКАНЕРА ....................................................6
Требования к установке пронрамного обеспечения .............................................. 6
Требования к аппаратным средствам..................................................................... 6
Установка и подключение сканера .......................................................................... 7
Шаг 1. Подключение сканера к вашему компьютеру .................................................... 7
Шаг 2. Установка программного обеспечения............................................................... 8
Шаг 3. Проверка сканера................................................................................................. 10
Устранение неисправностей при установке программного обеспечения .......... 11
Установка дополнительного программного обеспечения.................................... 12
ГЛАВА II. ЭКСПЛУАТАЦИЯ И ОБСЛУЖИВАНИЕ ...................................................... 13
Работа со сканером ................................................................................................ 13
Подготовка............................................................................................................... 13
Сканирование изображений................................................................................... 14
Сканирование при помощи интерфейса TWAIN .......................................................... 15
Сканирование с панели сканера или с помощью интерфейса Book Pavilion............ 16
Сканирование при помощи программы Plustek DI Capture.......................................... 17
Подключение сканера............................................................................................. 18
Выравнивание сканера........................................................................................... 19
Спащий режим ........................................................................................................ 20
Блокировка сканера................................................................................................ 20
Обслуживание ......................................................................................................... 21
ПРИЛОЖЕНИЕ A: СПЕЦИФИКАЦИИ ..................................................................... 23
ПРИЛОЖЕНИЕ Б. РАБОТА С КЛИЕНТАМИ И ГАРАНТИЯ............................................ 24
Информация о сервисе и поддержке .................................................................... 24
Положение об ограниченной гарантии.................................................................. 25
КООРДИНАТЫ PLUSTEK...................................................................................... 26