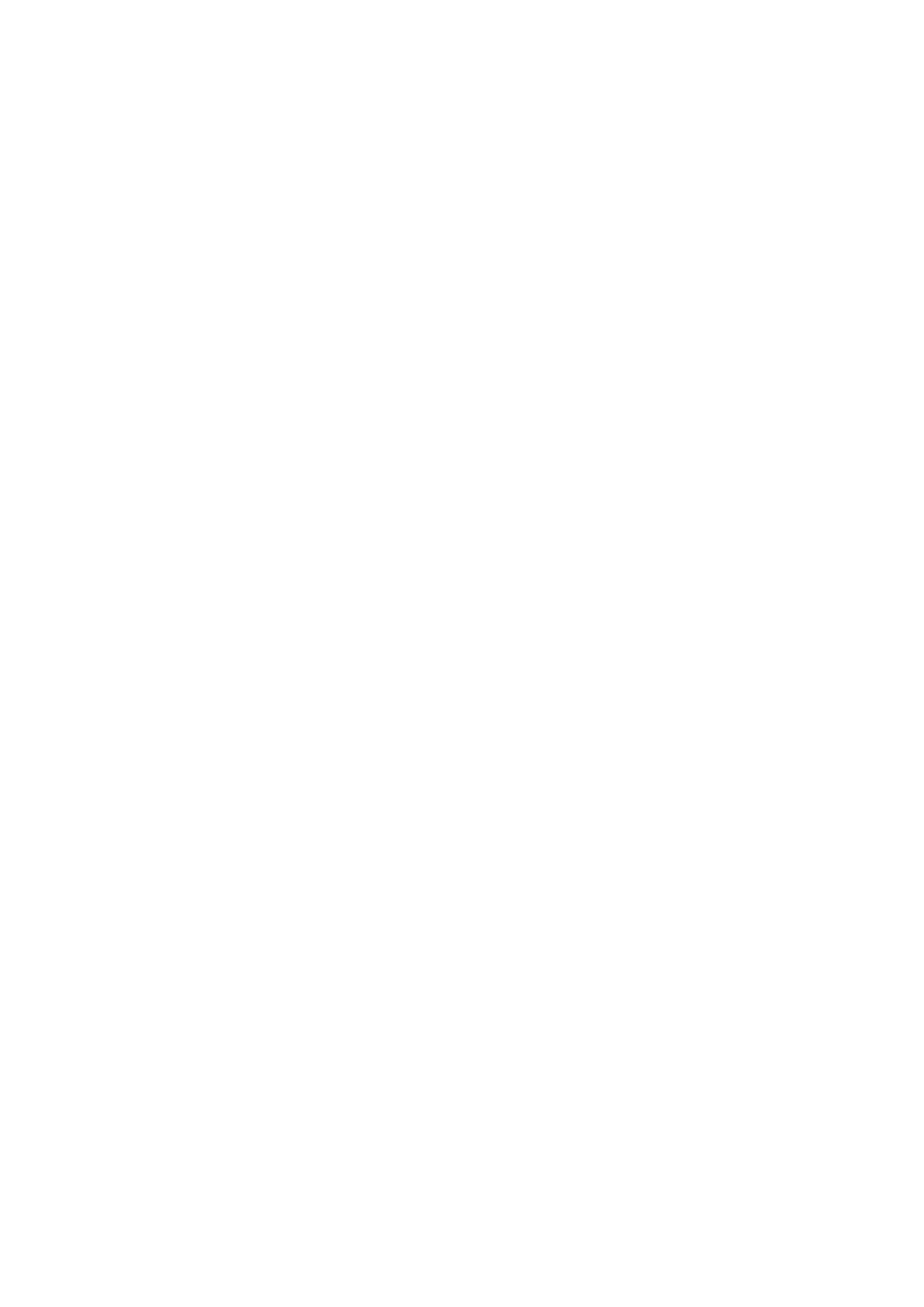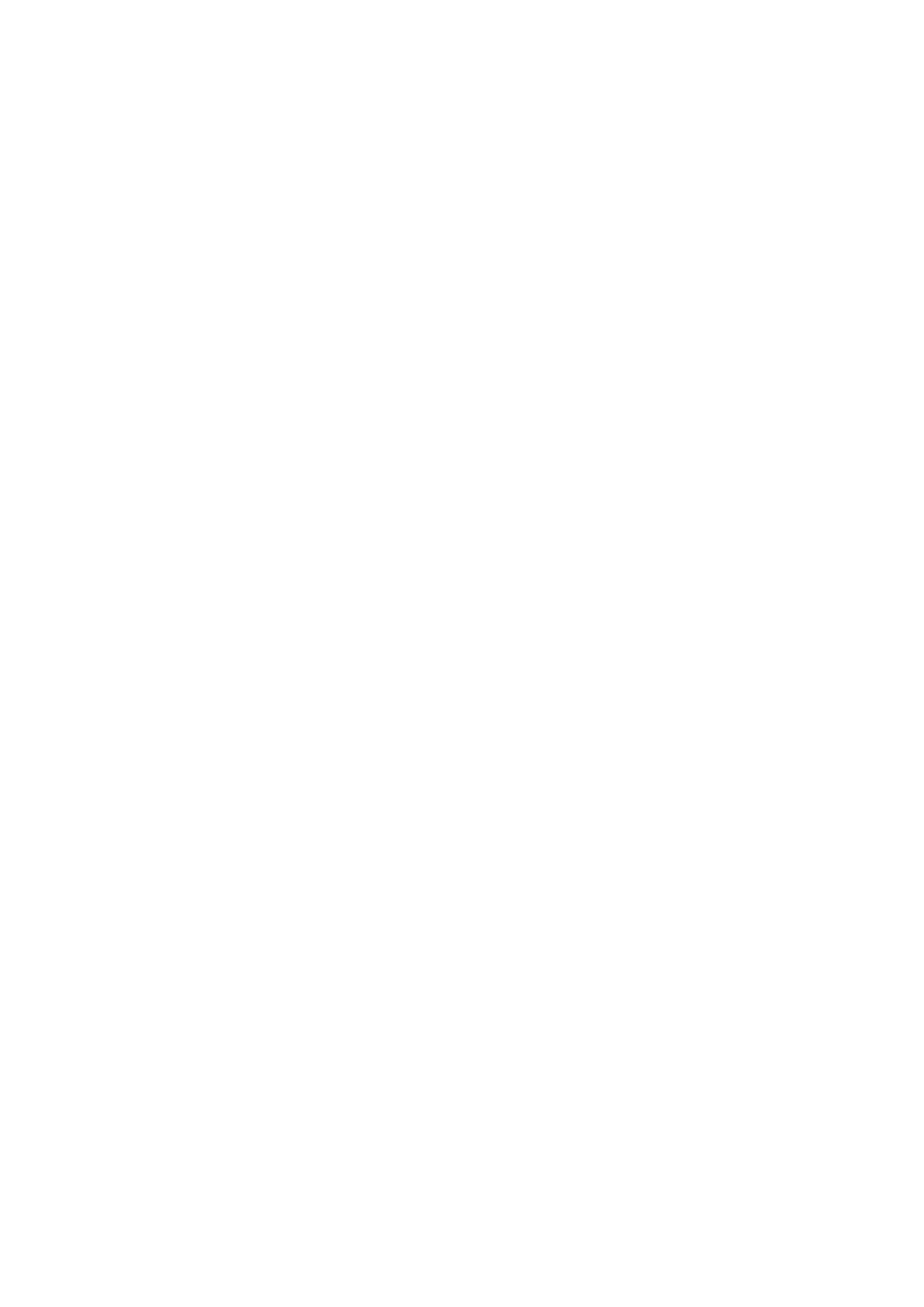
Содержание
ВВЕДЕНИЕ ........................................................................................................ 1
Как пользоваться этим руководством .................................................................... 1
Положения данного руководства ........................................................................... 1
Использование значков ...................................................................................................... 2
Меры предосторожности ........................................................................................ 2
Требования к аппаратным средствам компьютера ............................................... 3
Комплект поставки .................................................................................................. 4
Обзор Сканера ........................................................................................................ 5
ГЛАВА I. УСТАНОВКА И ПОДКЛЮЧЕНИЯ СКАНЕРА ................................................... 6
Требования к установке пронрамного обеспечения ............................................. 6
Требования к аппаратным средствам ................................................................... 6
Установка и подключение сканера ......................................................................... 7
Шаг 1. Подключение сканера к компьютеру .................................................................. 7
Шаг 2. Подключение программного обеспечения .......................................................... 7
Шаг 3. Проверка сканера ................................................................................................ 11
Установка дополнительного программного обеспечения ................................... 12
ГЛАВА II. СКАНИРОВАНИЕ ................................................................................ 13
Работа с кнопками сканера .................................................................................. 13
Сканирование карточек................................................................................................... 14
Сканирование документов .............................................................................................. 15
Сканирование методы .......................................................................................... 16
Сканирование при помощи интерфейса TWAIN ........................................................... 16
Сканирование при помощи передней панели или экранного меню выполнения
DocAction............................................................................................................................ 19
ГЛАВА III. УХОД И ОБСЛУЖИВАНИЕ ................................................................... 21
Чистка сканера ...................................................................................................... 21
Чистящие материалы..................................................................................................... 21
Чистка подающего барабана и Стекло сканера ......................................................... 21
Калибровка сканера .............................................................................................. 22
Энергосбережение ................................................................................................ 23
Рекомендации по использованию и уходу ........................................................... 24
ГЛАВА IV. ПОИСК НЕИСПРАВНОСТЕЙ .................................................................. 25
Подключение сканера ........................................................................................... 25
ПРИЛОЖЕНИЕ A: СПЕЦИФИКАЦИИ ..................................................................... 26
ПРИЛОЖЕНИЕ B: СЕРВИС И ГАРАНТИЯ................................................................ 27
Информация о сервисе и поддержке ................................................................... 27
Положение об ограниченной гарантии ................................................................ 28