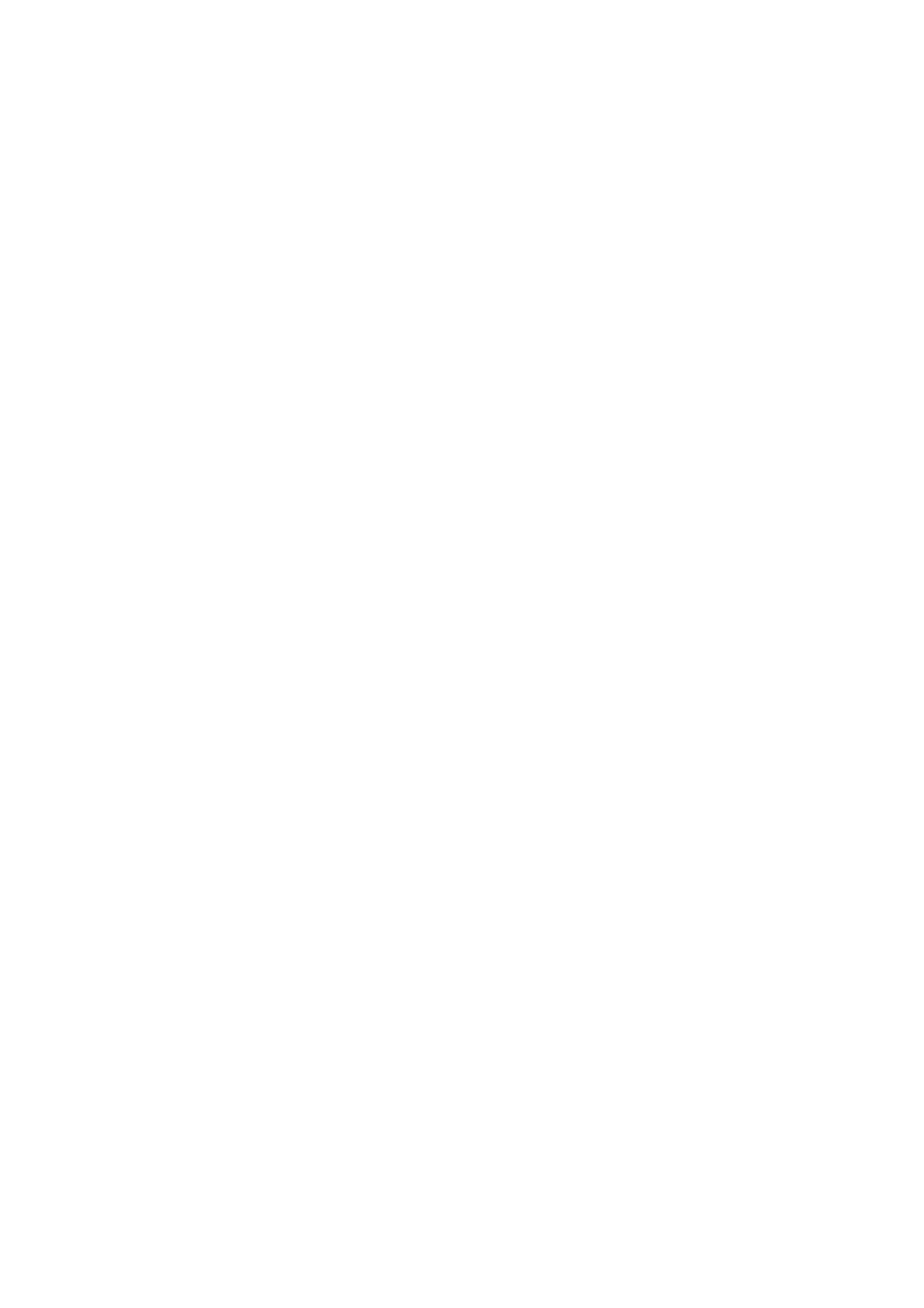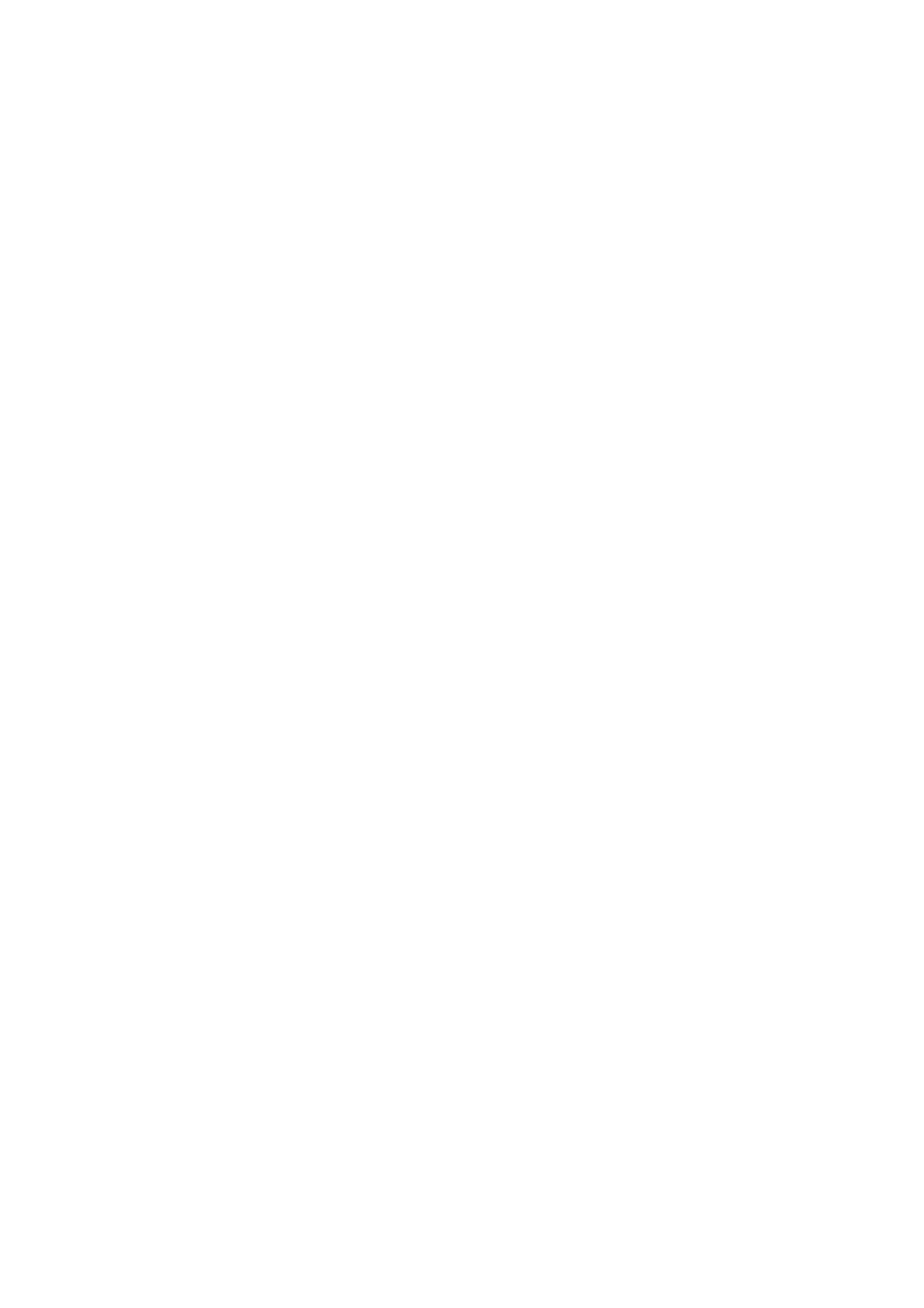
Содержание
ВВЕДЕНИЕ...........................................................................................................1
Как пользоваться этим руководством ..................................................................... 1
Положения данного руководства............................................................................. 1
Использование значков...................................................................................................... 1
Меры предосторожности.......................................................................................... 2
Требования к аппаратным средствам компьютера................................................ 3
Комплект поставки .................................................................................................... 4
Характеристики сканера........................................................................................... 5
ГЛАВА I. УСТАНОВКА И ПОДКЛЮЧЕНИЯ СКАНЕРА ....................................................8
Требования к установке пронрамного обеспечения .............................................. 8
Требования к аппаратным средствам..................................................................... 8
Установка и подключение сканера .......................................................................... 9
Шаг 1. Подключение сканера к компьютеру.................................................................. 9
Шаг 2. Подключение программного обеспечения ....................................................... 10
Шаг 3. Установите направляющую для бумаги увеличенной ширины.................... 12
Шаг 4. Настройка сканера............................................................................................. 13
Шаг 5. Проверка сканера................................................................................................. 13
ГЛАВА II. СКАНИРОВАНИЕ................................................................................. 15
Подготовка документов .......................................................................................... 16
Проверка состояния документов .................................................................................. 16
Разъединение документов ............................................................................................. 17
Размещение документов........................................................................................ 18
Размещение визитных карточек ............................................................................ 19
Размещение пластиковых карточек ...................................................................... 20
Размещение документов с защитным листом (прилагается не ко всем моделям
сканеров) ................................................................................................................. 20
Сканирование документов ..................................................................................... 22
Сканирование при помощи интерфейса TWAIN .......................................................... 23
Сканирование при помощи программы Plustek DI Capture.................................................. 27
Сканирование при помощи передней панели сканера ................................................. 28
Сканирование при помощи экранного меню выполнения DocAction’s........................ 30
ГЛАВА III. УХОД И ОБСЛУЖИВАНИЕ ................................................................... 31
Чистка сканера ........................................................................................................ 31
Чистящие материалы .................................................................................................... 31
Чистка автоподатчика .................................................................................................. 31
Замена компонентов............................................................................................... 33
Замены планшетного модуля ........................................................................................ 33
Калибровка сканера................................................................................................ 35
Энергосбережение.................................................................................................. 36
ГЛАВА IV. ПОИСК НЕИСПРАВНОСТЕЙ .................................................................. 37
Подключение сканера............................................................................................. 37
Выравнивание помятой бумаги ............................................................................. 37
ПРИЛОЖЕНИЕ A: СПЕЦИФИКАЦИИ ..................................................................... 39
ПРИЛОЖЕНИЕ B: СЕРВИС И ГАРАНТИЯ................................................................ 41
Информация о сервисе и поддержке .................................................................... 41
Положение об ограниченной гарантии.................................................................. 42