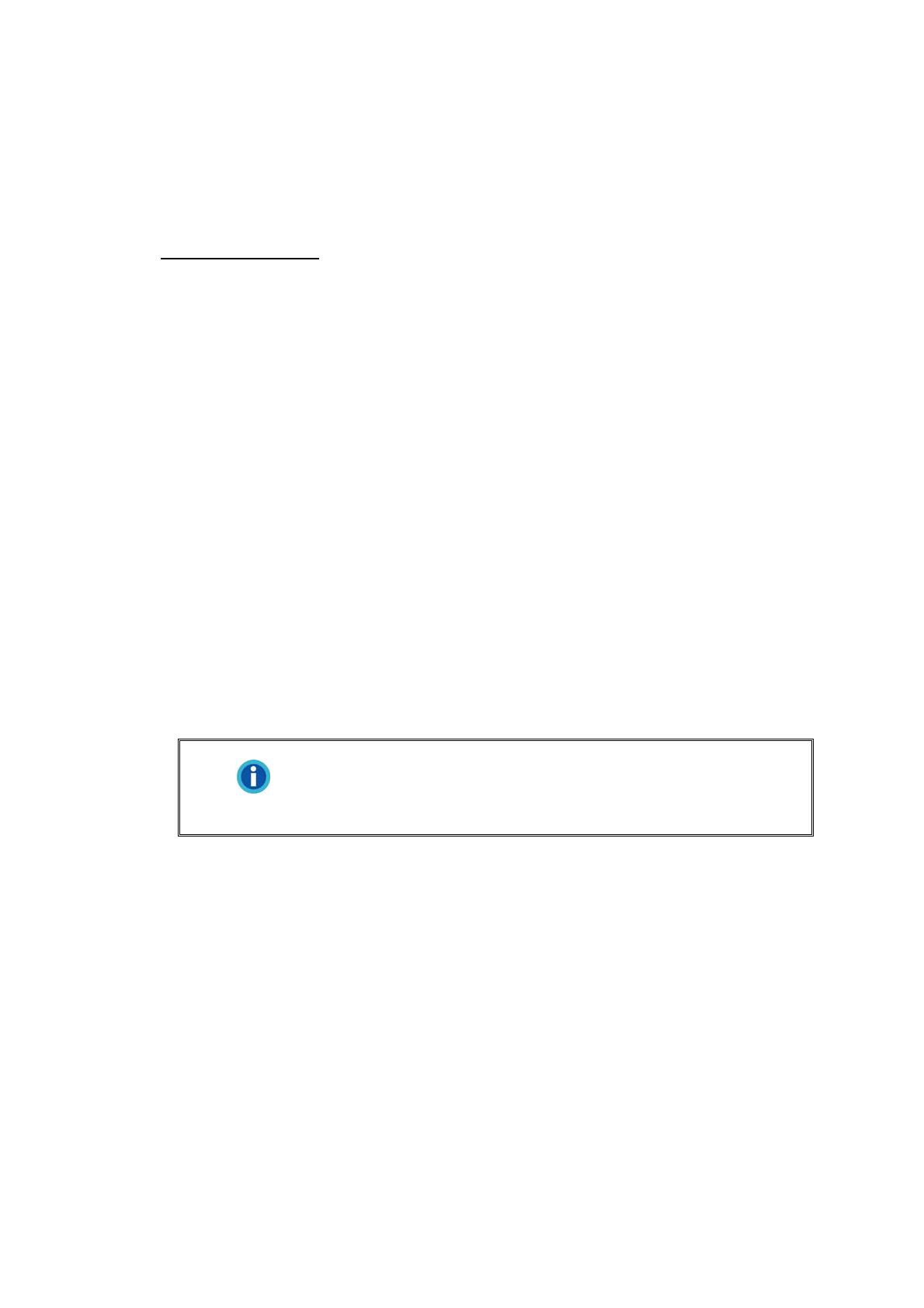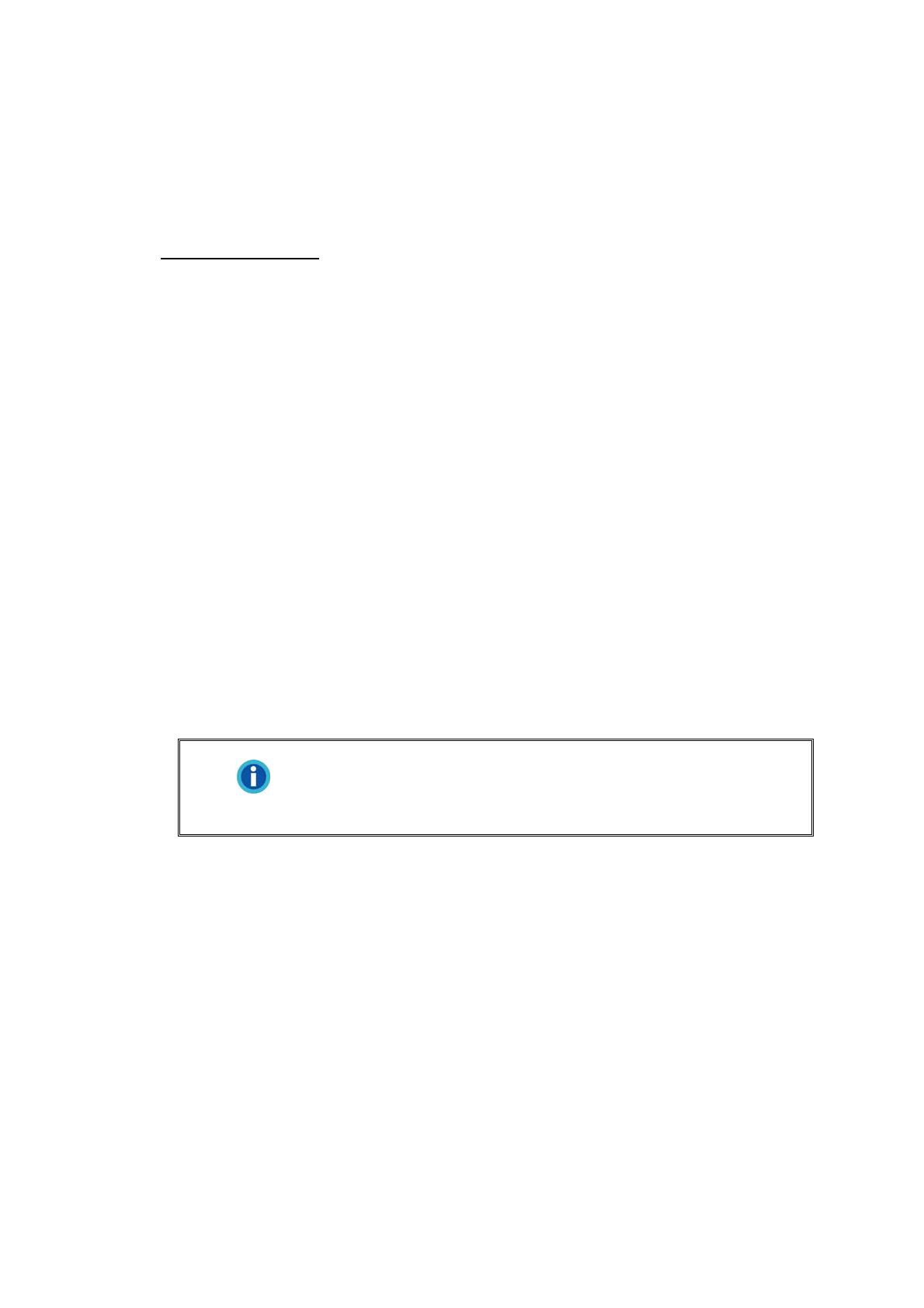
4
b. Выберите “Устанавливать программу автоматически - [Рекомендуется]” и
нажмите [Далее].
c. Щелкните на кнопке [Далее] в открывшемся окне. После выполнения
описанных процедур перейдите к пункту 6.
5. Для Windows Vista
:
a. Выберите «Поиск и установка программы драйвера (рекомендуется)»
(Locate and install driver software) при отображении окна «Найдено новое
оборудование» (Found New Hardware).
b. Нажмите кнопку [Продолжить], при отображения диалогового окна
«Контроль учетных записей» (User Account Control).
c. Поместите в дисковод CD-ROM компакт-диск с программой установки и
приложениями CD-ROM, входящий в комплект сканера, система выдаст
запрос «Вставьте диск, который поставлялся со сканером для USB»
(Insert the disc that came with your USB Scanner),
затем нажмите кнопку
[Далее].
d. Во время установки возможно появление запроса “Windows не сможет
проверить издателя данной программы драйвера” (Windows can’t verify the
publisher of this driver software). Нажмите “Несмотря на это установите
программу драйвера” (Install this driver software anyway) для продолжения
установки.
6. После окончания установки нажмите кнопку “Found New Hardware Wizard”.
7. Следуйте указаниям на экране для дальнейшей установки.
8. После установки программного обеспечения закройте все приложения и
нажмите
[Готово] для перезагрузки компьютера.
Замечание: Если установка сканера не началась
автоматически, нажмите [Пуск] / [Выполнить] и наберите
[d: install] (где d: обозначение дисковода CD-ROM).
БЛОКИРОВКА СКАНЕРА
Сканер поддерживает два различных состояния блокировки для защиты
оптических элементов. Для обеспечения стабильной работы сканера выберите
соответствующий статус запирающего механизма в зависимости от ситуации.
Режим постоянно отпертой защелки:
Состояние готовности к сканированию. Кроме того, если ваш сканер находится в
состоянии длительной работы, вы также можете держать его запертым. Для того,
чтобы отпереть его, двигайте замок на нижней части сканера к его задней панели
до тех пор, пока он не попадёт в отверстие.