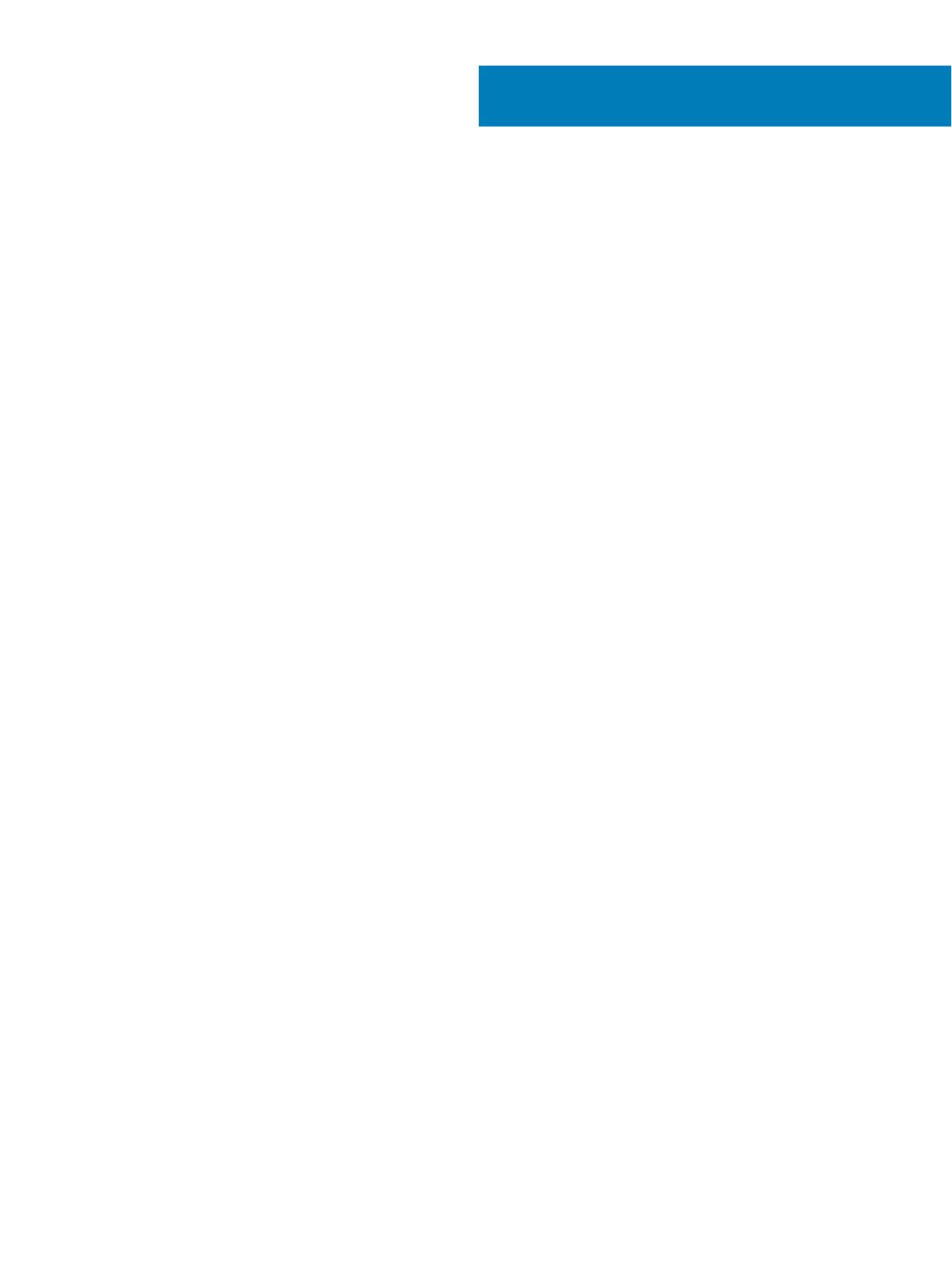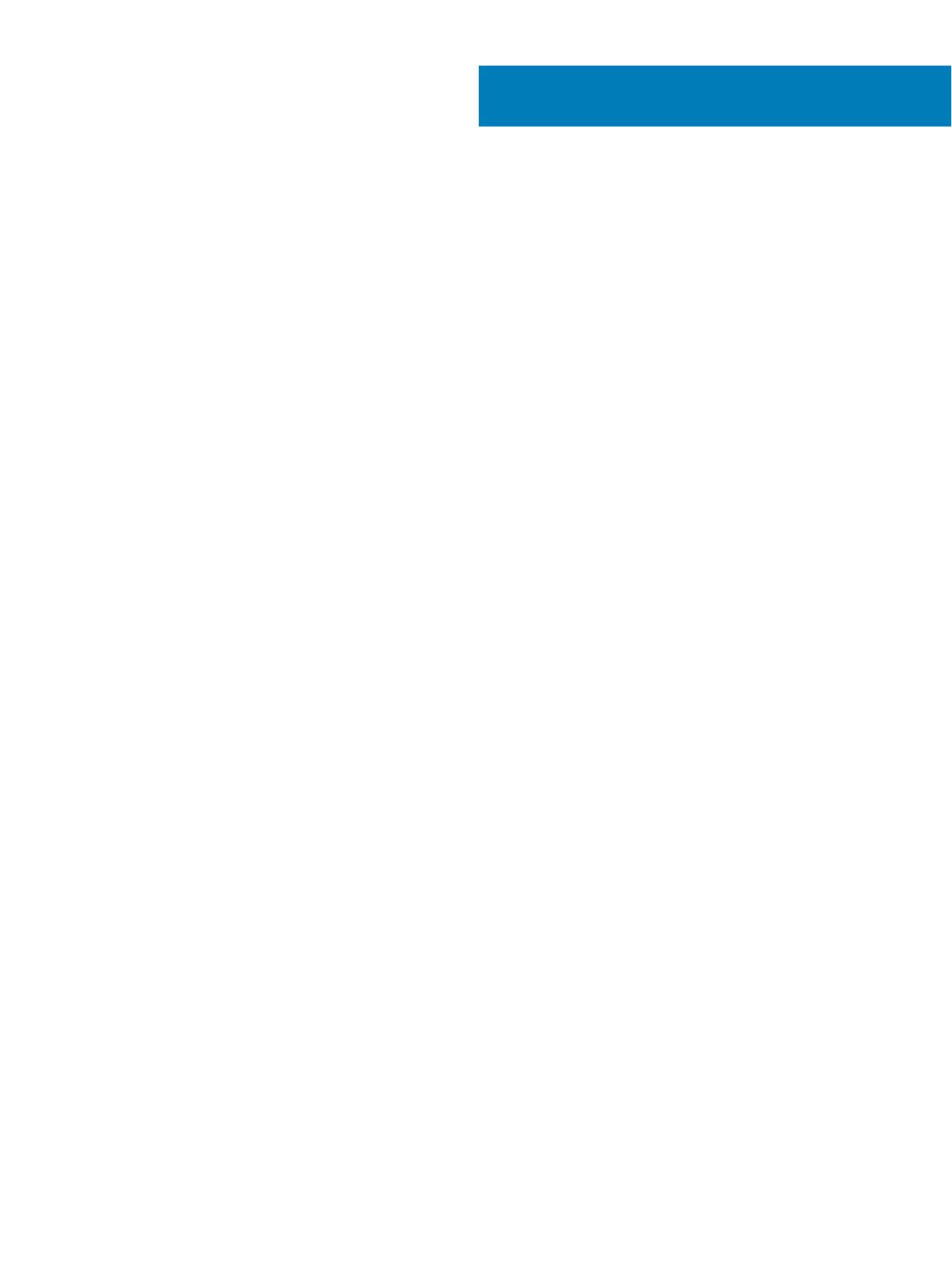
Содержание
1 Работа с компьютером.............................................................................................................................. 5
Инструкции по технике безопасности......................................................................................................5
Выключение компьютера (Windows 10)....................................................................................................................5
Подготовка к работе с внутренними компонентами компьютера..........................................................6
После работы с внутренними компонентами компьютера.................................................................... 6
2 Технология и компоненты........................................................................................................................ 7
HDMI 1.4.............................................................................................................................................................................. 7
Функции HDMI 1.4...................................................................................................................................................... 7
Преимущества HDMI............................................................................................................................................... 7
Функции USB-интерфейса........................................................................................................................ 8
USB 3.0/USB 3.1 1-го поколения (SuperSpeed USB).......................................................................................... 8
Быстродействие...................................................................................................................................8
Область применения........................................................................................................................... 9
Совместимость.................................................................................................................................. 10
3 Извлечение и установка компонентов..................................................................................................11
Рекомендуемые инструменты................................................................................................................11
Список и изображения винтов................................................................................................................11
Компоновка системной платы................................................................................................................12
крышку;.................................................................................................................................................... 13
Снятие крышки...................................................................................................................................13
Установка крышки..............................................................................................................................14
Лицевая панель.......................................................................................................................................16
Снятие передней лицевой панели................................................................................................... 16
Установка лицевой панели................................................................................................................18
Жесткий диск...........................................................................................................................................20
Извлечение 3,5-дюймового жесткого диска в сборе — опционально........................................... 20
Установка 3,5-дюймового жесткого диска в сборе — опционально.............................................. 23
Извлечение 2,5-дюймового жесткого диска в сборе — опционально........................................... 26
Установка 2,5-дюймового жесткого диска в сборе — опционально.............................................. 29
Извлечение твердотельного накопителя M.2 PCIe (опционально).................................................32
Установка твердотельного накопителя M.2 PCIe — опционально................................................. 33
Оптический дисковод..............................................................................................................................34
Извлечение оптического дисковода в сборе................................................................................... 34
Установка оптического дисковода в сборе...................................................................................... 36
Плата WLAN...................................................................................................................................................................38
Извлечение платы WLAN.....................................................................................................................................38
Установка платы WLAN........................................................................................................................................ 39
Модули памяти........................................................................................................................................40
Извлечение модуля памяти.............................................................................................................. 40
Установка модуля памяти................................................................................................................. 41
Плата расширения..................................................................................................................................41
Содержание 3