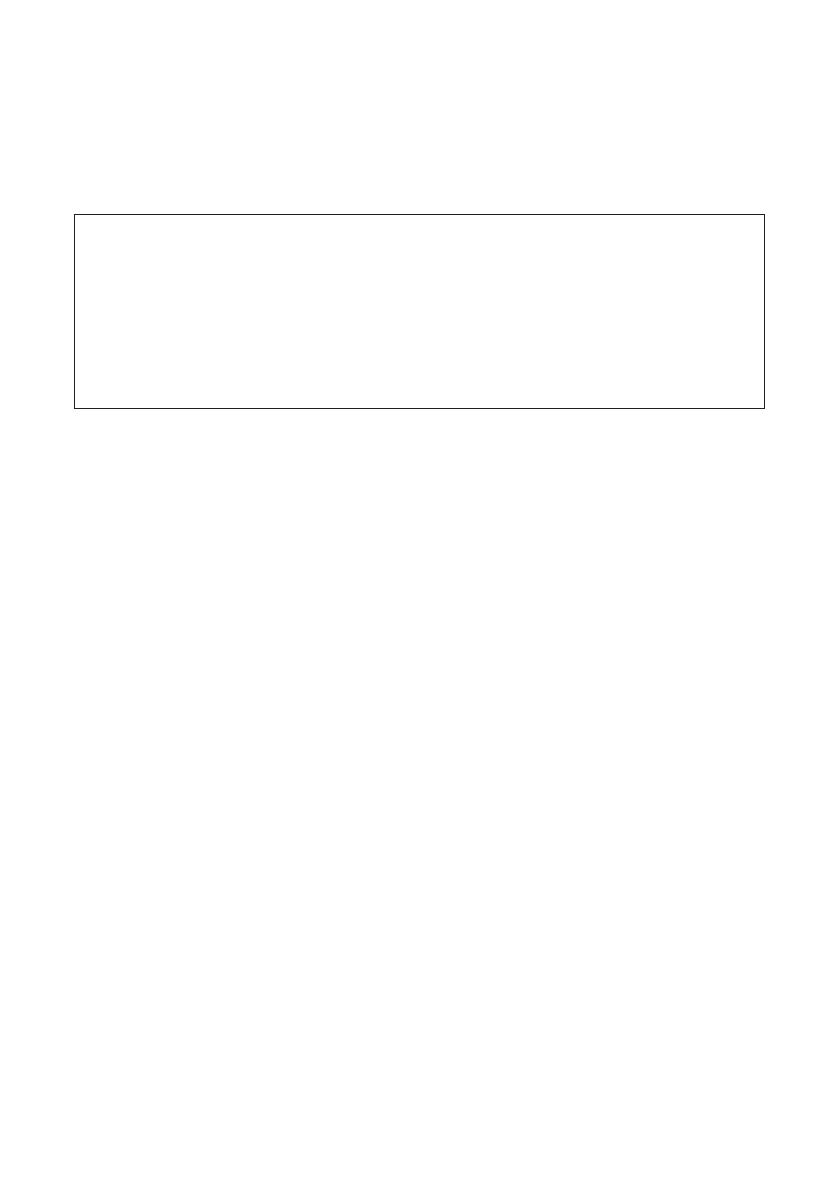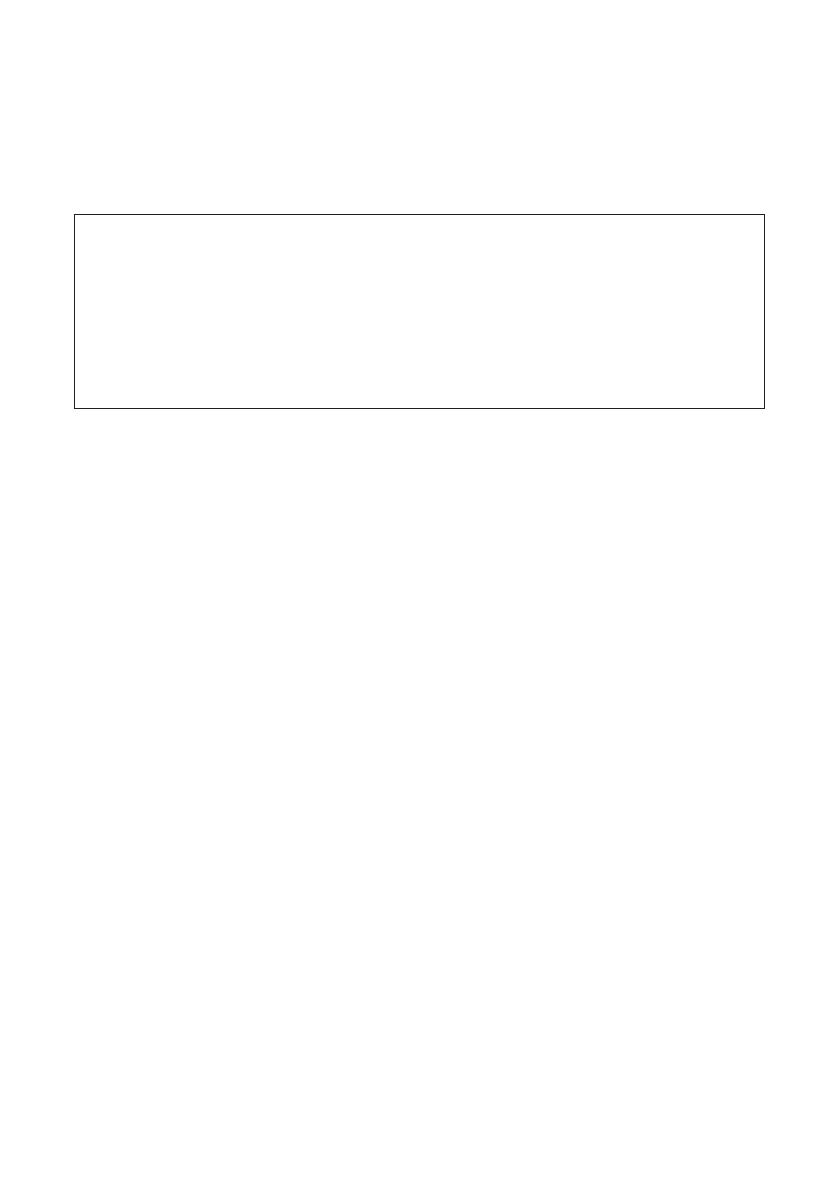
Введение
Благодарим вас за приобретение проектора L51W (далее "проектор").
В этом руководстве описывается применение приложений компании AWIND Inc.,
которые могут использоваться при подключении к проектору устройств через
радиосеть.
• Дляподключенияпроектораккомпьютерупорадиорекомендуетсяприобрести
отдельно продаваемый радиомодуль (модели NP03LM или NP02LM). В некоторых
странах использовать данный радиомодуль невозможно.
• Описанияприложенийсоответствуютихтекущимверсиямнаапрель2012г.При
обновленииприложенийилиОС(операционныхсистем)нановыеверсии,их
функциииоперациимогутизмениться.
• СведенияоработевоперационныхсистемахWindows,MacOS,AndroidиiOSсм.в
руководстве по применению вашего терминального устройства.
Товарные знаки и торговые наименования
• Apple,iPhone,iPad,iPodtouch,AppStore,iTunes,MacOS,MacBookиMacBookAir-торговые
наименованияитоварныезнакикомпанииAppleInc.,зарегистрированныевСШАидругих
странах.
• iO S - торго во е на им ен ов ан ие и товарный з на к ко мп ан ии Ci sc o S ys tems, I nc .,
зарегистрированныйвСШАидругихстранах.
• GoogleиAndroid-торговыенаименованияизарегистрированныетоварныезнакикомпании
GoogleInc.
• Microsoft,WindowsandPowerPoint-торговыенаименованияитоварные знакикомпании
Microsoft,зарегистрированныевСШАидругихстранах.
• Wi-Fi®,Wi-FiAlliance®иWi-FiProtectedAccess(WPAandWPA2)®-зарегистрированныетоварные
знакиWirelessFidelityAlliance,Inc.
• Другиеназваниякомпанийиизделий,упомянутыевданномруководстве,такжеявляются
торговыми наименованиями и зарегистрированными товарными знаками их законных
владельцев.
Примечания:
(1) Несанкционированнаяперепечаткасодержимого данного руководства,полностьюили
частично,запрещена.
(2) Содержимоеэтогоруководстваможетбытьизмененобезпредварительногоуведомления.
(3) Всематериалы вэтом руководствебыли подготовленысособой тщательностью,однако
есливызаметитекакие-либосомнительныефрагменты,ошибкиилиупущения,просимвас
обращатьсявкомпаниюNEC.
(4) КомпанияNECненесетответственностизалюбыеубытки(включаяущербврезультатепотери
прибыли и т.д.), возникшие в результате использования данного устройства, независимо от
положений, приведенных выше в пункте (3).
©NECDisplaySolutions,Ltd.2012г. Первоеиздание,май2012г.
Воспроизведение или изменение материалов данного руководс тва без разрешения
производителязапрещается.