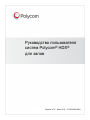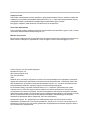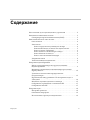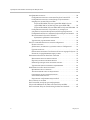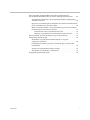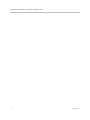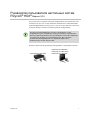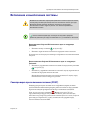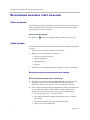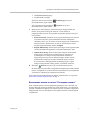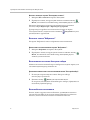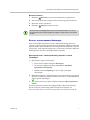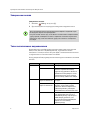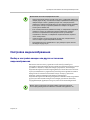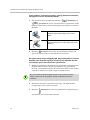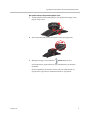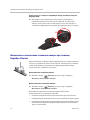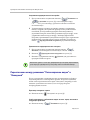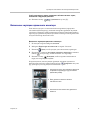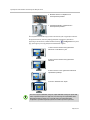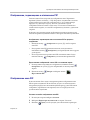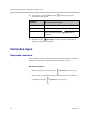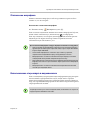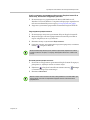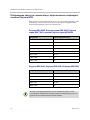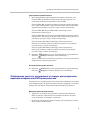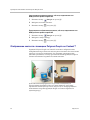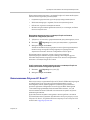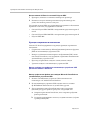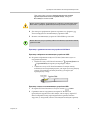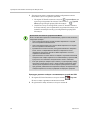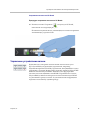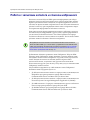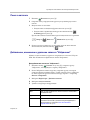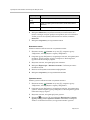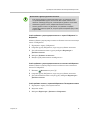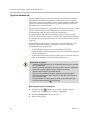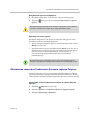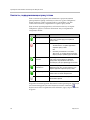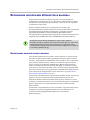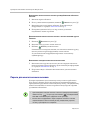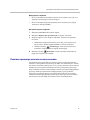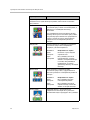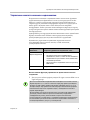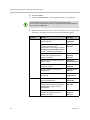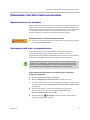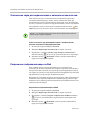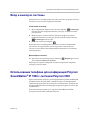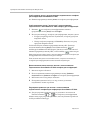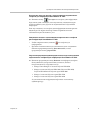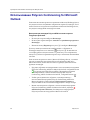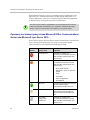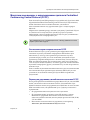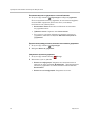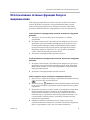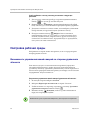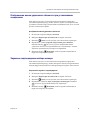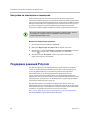Версия 3.0.5 | Июль 2012 | 3725-24099-008/A
Руководство пользователя
систем Polycom
®
HDX
®
для залов

© 2012 Polycom, Inc. Все права защищены.
Компания Polycom, Inc.
6001 America Center Drive
San Jose CA 95002
США
Никакая часть настоящего документа не может быть воспроизведена или передана в какой-либо
форме или какими-либо средствами, электронными или механическими, с какой-либо целью без
явно выраженного письменного разрешения компании Polycom, Inc. Согласно законодательству
воспроизведение включает перевод на другие языки или в другой формат.
В отношениях между сто
ронами компания Polycom, I
nc. сохраняет право авторства, право
собственности, а также все имущественные права в отношении программного обеспечения,
поставляемого в составе ее изделий. Указанное программное обеспечение защищено законами
США об авторских правах и положениями соответствующих международных соглашений. Поэтому
данное программное обеспечение необходимо рассматривать как любой другой материал,
защищенный авторским правом (например, книга или звукозапись).
Компанией Polycom, I
n
c. предприняты все необходимые меры для обеспечения точности
информации, приведенной в настоящем руководстве. Polycom, Inc. не несет ответственности за
возможные неточности или опечатки в руководстве. Информация в настоящем документе может
быть изменена без уведомления.
ii
Товарные знаки
POLYCOM
®
, наименования и знаки, связанные с продуктами компании Polycom, являются товарными
знаками и (или) знаками обслуживания компании Polycom, Inc., а также зарегистрированными и (или)
товарными знаками, охраняемыми нормами общего права США и других странах.
Все другие товарные знаки являются собственностью их владельцев.
Патентная информация
Сопутствующий продукт защищен одним или несколькими патентами США и других стран, а также
патентами, заявленными компанией Polycom, Inc.
Мнение покупателей
Мы постоянно работаем над улучшением качества нашей документации и будем признательны за
ваше мнение. Пожалуйста, отправляйте отзывы на адрес videodocumentation@polycom.com.

Polycom, Inc. iii
Содержание
Использование пульта дистанционного управления . . . . . . . . . . . . . . . 2
Включение и выключение системы . . . . . . . . . . . . . . . . . . . . . . . . . . . . . . . 3
Самопроверка при включении питания (POST) . . . . . . . . . . . . . . . . 3
Выполнение вызова и ответ на вызов . . . . . . . . . . . . . . . . . . . . . . . . . . . . . . 4
Ответ на вызов . . . . . . . . . . . . . . . . . . . . . . . . . . . . . . . . . . . . . . . . . . . . . . . 4
Заказ вызова . . . . . . . . . . . . . . . . . . . . . . . . . . . . . . . . . . . . . . . . . . . . . . . . . 4
Вызов посредством ввода имени или номера . . . . . . . . . . . . . . . 4
Выполнение вызова из списка "Последние вызовы" . . . . . . . . . 5
Вызов из списка "Избранное" . . . . . . . . . . . . . . . . . . . . . . . . . . . . . . 6
Вызов записи из списка быстрого набора . . . . . . . . . . . . . . . . . . . 6
Вызов абонента из каталога . . . . . . . . . . . . . . . . . . . . . . . . . . . . . . . 6
Вызов с использованием Ка
лендаря
. . . . . . . . . . . . . . . . . . . . . . . . 7
Завершение вызова . . . . . . . . . . . . . . . . . . . . . . . . . . . . . . . . . . . . . . . . . . 8
Типы выполняемых видеовызовов . . . . . . . . . . . . . . . . . . . . . . . . . . . . . 8
Настройка видеоизображения . . . . . . . . . . . . . . . . . . . . . . . . . . . . . . . . . . . . 9
Выбор и настройка камеры или других источников
видеоизображения . . . . . . . . . . . . . . . . . . . . . . . . . . . . . . . . . . . . . . . . . . . 9
Включение и выключение слежения камеры при помощи
EagleEye Director . . . . . . . . . . . . . . . . . . . . . . . . . . . . . . . . . . . . . . . . . . . . 12
Установка и использование предварительных
настроек камеры . . . . . . . . . . . . . . . . . . . . . . . . . . . . . . . . . . . . . . . . . . . . 13
Переключение между режимами "Полноэкранное видео" и
"Исходный" . . . . . . . . . . . . . . . . . . . . . . . . . . . . . . . . . . . . . . . . . . . . . . . . 14
Включение эмуляции сдвоенного монитора . . . . . . . . . . . . . . . . . . 15
Отображение, перемещение и отключение PIP . . . . . . . . . . . . . . . . 17
Отображение окна PIP . . . . . . . . . . . . . . . . . . . . . . . . . . . . . . . . . . . . . . 17
Настройка звука . . . . . . . . . . . . . . . . . . . . . . . . . . . . . . . . . . . . . . . . . . . . . . . . 18
Настройка громкости .
. . . . . . . . . . . . . . . . . . . . . . . . . . . . . . . . . . . . . . 18
Отключение микрофона . . . . . . . . . . . . . . . . . . . . . . . . . . . . . . . . . . . . 19
Использование стереозвука в видеовызовах . . . . . . . . . . . . . . . . . . . 19
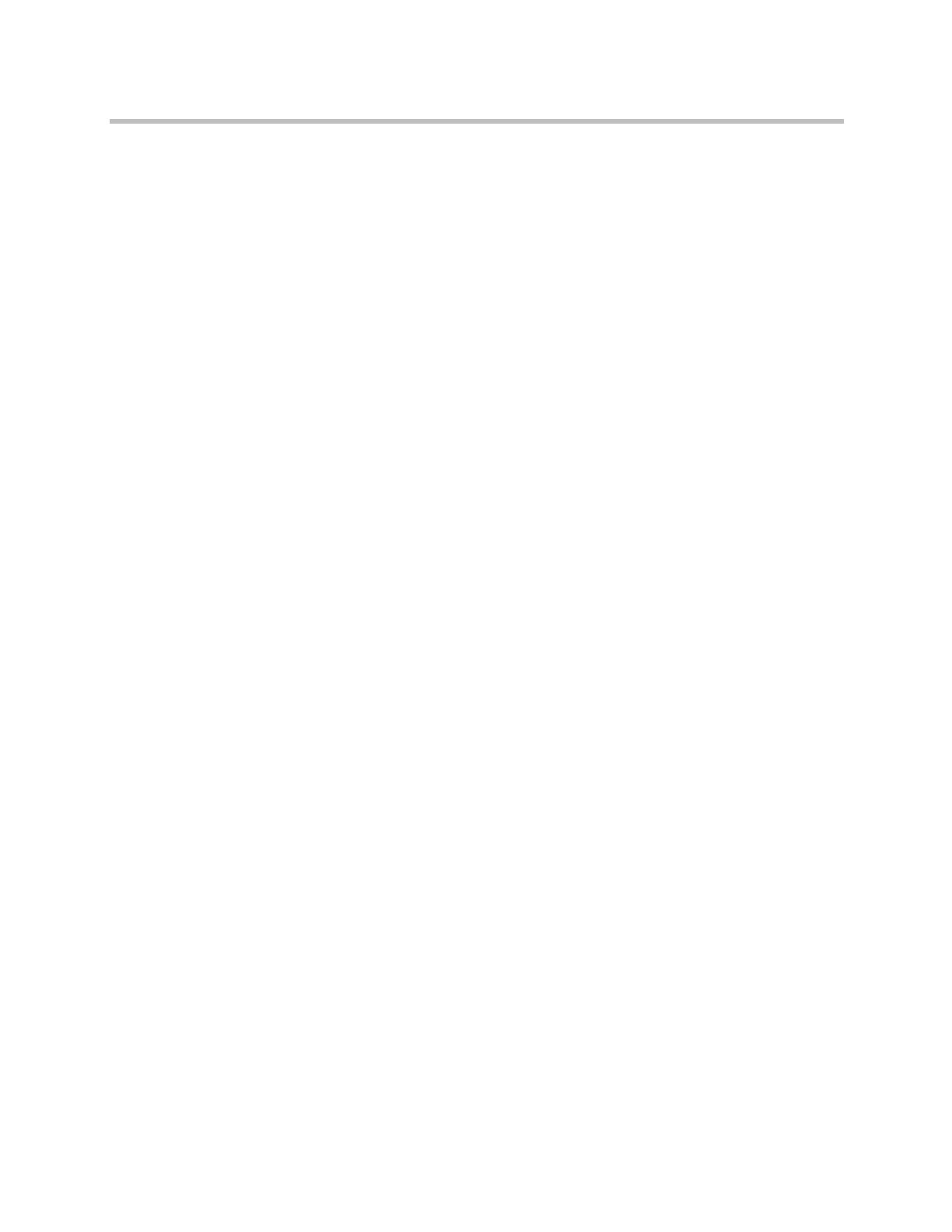
Руководство пользователя систем Polycom HDX для залов
iv Polycom, Inc.
Отображение контента . . . . . . . . . . . . . . . . . . . . . . . . . . . . . . . . . . . . . . . . . 20
Отображение контента с помощью People+Content™ IP . . . . . . . . 20
Отображение контента с компьютера, подключенного
напрямую к системе Polycom HDX . . . . . . . . . . . . . . . . . . . . . . . . . . . 22
Polycom HDX 9006, Polycom серии HDX 8000, Polycom
серии HDX 7000 и сист
ем Polycom серии HDX 6000 . . . . . . . . 22
Polycom
HDX 9004, Polycom HDX 9002 и Polycom HDX 9001 . 22
Отображение контента, получаемого от камеры для
документов, видеомагнитофона или DVD-проигрывателя . . . . . 23
Отображение контента с помощью Polycom People on Content™ . . . 24
Использование Polycom UC Board™ . . . . . . . . . . . . . . . . . . . . . . . . . . 25
Функции сохранения и извлечения . . . . . . . . . . . . . . . . . . . . . . . 26
Управление устройствами записи . . . . . . . . . . . . . . . . . . . . . . . . . . . . 29
Работа с записями каталога и списком избранного . . . . . . . . . . . . . . . . 30
Поиск в каталоге . . . . . . . . . . . . . . . . . . . . . . . . . . . . . . . . . . . . . . . . . . . . 31
Добавление, изменение и удаление записи в "Избранном" . . . . . 31
Группы каталогов . . . . . . . . . . . . . . . . . . . . . . . . . . . . . . . . . . . . . . . . . . . 34
Обновление записей из Глобального Каталога сервера Polycom 35
Контакты, поддерживающие присутствие . . . . . . . . . . . . . . . . . . . . 36
Включение нескольких абонентов в вызовы . . . . . . . . . . . . . . . . . . . . . . 37
Выполнение многоточечного вызова . . . . . . . . . . . . . . . . . . . . . . . . . 37
Пароли для многоточечных вызовов . . . . . . . . . . . . . . . . . . . . . . . . . 38
Режимы просмотра многоточечных вызовов . . . . . . . . . . . . . . . . . . 39
Управлени
е многоточечными соединениями . . . . . . . . . . . . . . . . . 41
Изменение способа ответа на вызовы . . . . . . . . . . . . . . . . . . . . . . . . . . . . . 43
Временный отказ от вызовов . . . . . . . . . . . . . . . . . . . . . . . . . . . . . . . . . 43
Автоматический ответ на видеовызовы . . . . . . . . . . . . . . . . . . . . . . . 43
Отключение звука для видеовызовов с
автоматическим ответом . . . . . . . . . . . . . . . . . . . . . . . . . . . . . . . . . . . . 44
Разрешение отображения видео на Веб . . . . . . . . . . . . . . . . . . . . . . . 44
Вход и выход из системы . . . . . . . . . . . . . . . . . . . . . . . . . . . . . . . . . . . . . . . . 45
Использование телефона для конференций
Polycom SoundStation
®
IP 7000 с системой Polycom HDX . . . . . . . . . . . 45
Использование Polycom Conferencing for Microsoft Outlook . . . . . . . . 48

Polycom, Inc. v
Использование функций Microsoft Office Communications
Server 2007 R2 или Microsoft Lync Server 2010 при видеовызовах . . . . 49
Управление контактами с использованием Office Communicator
или Microsoft Lync . . . . . . . . . . . . . . . . . . . . . . . . . . . . . . . . . . . . . . . . . . 49
Просмотр состояния присутствия Microsoft Office Communications
Server или Microsoft Lync Server 2010 . . . . . . . . . . . . . . . . . . . . . . . . . 50
Многоточечные вызовы с использованием протокола Centralized
Conferencing Control Protocol (CCCP) . . . . . . . . . . . . . . . . . . . . . . . . . 51
Отключение звука во время вызова CCCP . . . . . . . . . . . . . . . . . 51
Перевод на удержание и возобновление вызовов CCCP . . . . 51
Использование сетевых функций Avaya в видеовызовах . . . . . . . . . . . 53
Настройка рабочей среды . . . . . . . . . . . . . . . . . . . . . . . . . . . . . . . . . . . . . . . 54
Возможность управления вашей камерой со стороны
удаленного абонента . . . . . . . . . . . . . . . . . . . . . . . . . . . . . . . . . . . . . . . . 54
Отображение имени удаленного аб
онента при установлении
соединения . . . . . . . . . . . . . . . . . . . . . . . . . . . . . . . . . . . . . . . . . . . . . . . . . 55
Звуковое подтверждение набора номера . . . . . . . . . . . . . . . . . . . . . . 55
Настройка на освещение в помещении . . . . . . . . . . . . . . . . . . . . . . . 56
Поддержка решений Polycom . . . . . . . . . . . . . . . . . . . . . . . . . . . . . . . . . . . 56

Руководство пользователя систем Polycom HDX для залов
vi Polycom, Inc.

Polycom, Inc. 1
Руководство пользователя настольных систем
Polycom
®
HDX
®
Версия 3.0.5
Это руководство содержит обзорную информацию, которая может стать
полезной для того, кто только начинает знакомиться с возможностями
видеоконференцсвязи, или для того, у кого есть опыт работы с системой,
но нужно быстро освежить в памяти нужную информацию.
В данном руководстве приведены инструкции к следующим моделям:
Системы Polycom® HDX® можно настроить таким образом, чтобы
отображались только те параметры, которые используются в организации.
Поэтому в данном руководстве могут рассматриваться некоторые параметры,
к которым у вас не будет доступа в вашей системе. Для получения
дополнительной информации об этих параметрах обратитесь к
администратору системы Polycom HDX.
Серия Polycom HDX 9000
Серия Polycom HDX 8000,
Серия Polycom HDX 7000 и
Серия Polycom HDX 6000

Руководство пользователя систем Polycom HDX для залов
2 Polycom, Inc.
Использование пульта дистанционного управления
Пульт дистанционного управления (пульт ДУ) может использоваться
для создания вызовов, настройки громкости, перехода по экранам и
выбора параметров.
Выбор камеры удаленного узла или
видеоисточника
Вызов электронной справки; см.
состояние системы во время вызова
Увеличение, уменьшение громкости и
отключение звука с удаленных узлов
Выбор собственной камеры или
видеоисточника
Ввод букв или цифр; перемещение
камеры в сохраненное предварительно
настроенное положение
Нажмите однократно для ввода
точки, дважды для ввода двоеточия
и трижды для ввода звездочки
Управление программируемыми
устройствами записи или сервером
Polycom RSS™
Сохранение или восстановление
предварительных настроек камеры
(следует число); удаление всех
предварительных настроек камеры
Возврат к предыдущему экрану
Выбор компоновки окон для
отображения
Выполнение вызова или ответ
на вызов
Для ввода текста отобразите
экранную клавиатуру
Выбор камеры или другого видеоисточника
Нажмите для включения питания системы;
удерживайте для выключения питания
системы; функция может быть установлена
так, чтобы при нажатии осущ
еств
лялся выход
системы из режима ожидания, вход в режим
ожидания или отключение.
Начало и завершение передачи
содержимого на удаленные узлы
Изменение масштаба отображения камеры
Отключение звука микрофона,
передаваемого удаленным абонентам
Удаление букв или цифр
Завершение соединения
Просмотр или управление записями в каталоге
Подтверждение текущего выбора, выполнение
функций выделенных элементов
Результаты использования кнопки
"Просмотр" и различные меню
Во
зврат к экрану "Исходный"
Навигация по меню осуществляется
при помощи координатных клавиш
Отображение экранного меню с
дополнительными функциями

Руководство пользователя систем Polycom HDX для залов
Polycom, Inc. 3
Включение и выключение системы
Для включения Polycom HDX выполните одно из следующих
действий:
• Нажмите кнопку питания на пульте ДУ.
• Нажмите переключатель питания на передней панели системы.
В течение около 10 секунд на мониторе отображается заставка компании
Polycom.
Для выключения Polycom HDX выполните одно из следующих
действий:
• Нажмите и удерживайте нажатой в течение 2 секунд кнопку питания
на пульте ДУ.
• Нажмите и уд
ерживайте нажатым в течение 2 секунд переключатель
питания на передней панели системы.
Выключив питание кнопкой, подождите не менее 15 секунд перед
выключением сетевого шнура из розетки.
Самопроверка при включении питания (POST)
Каждый раз при запуске системы после отображения экрана-заставки
система HDX автоматически проверяет работоспособность оборудования.
При начале каждой проверки на мониторе 1 появляется сообщение.
Если тест не проходит, нажмите Пов.тр. на пульте ДУ для
продолжения процедуры запуска. Тем не менее, даже если система
выполнит запуск при неудачном выполнении одного из тестов, Polycom
рекомендует обратиться в службу технической поддержки перед
использованием системы HDX.
Внимание! Во избежание повреждения файловой системы всегда выключайте
систему Polycom HDX при помощи кнопок на системе или кнопок пульта ДУ.
Выключив питание кнопкой, подождите не менее 15 секунд перед
выключением сетевого шнура из розетки. Это обеспечит правильное
выключение системы.
Кнопка питания воздействует на любую систему HDX в пределах
диапазона действия пульта ДУ, вне зависимости от установленного ID канала.

Руководство пользователя систем Polycom HDX для залов
4 Polycom, Inc.
Выполнение вызова и ответ на вызов
Ответ на вызов
Система Polycom HDX обрабатывает вызовы в зависимости от настроек.
Вызов принимается или отклоняется автоматически, либо появляется
приглашение для ответа абонента.
Ответ на вызов вручную:
>> Нажмите Вызов или выберите Да на клавиатуре пульта ДУ.
Заказ вызова
С помощью системы можно выполнить видеовызов одним из следующих
способов:
• Ввести имя или номер на экране "Заказ вызова".
• Выбрать узел из следующих источников:
— Список последних вызовов
— Экран "Избранное"
— Быстрый набор
— Каталог
• Подключение к запланированному собранию с экрана "Календарь".
Вызов посредством ввода имени или номера
Вызов посредством ввода имени или номера:
1 На экране "Исходный" выберите Заказ вызова, или начните ввод
цифр при помощи пульта дистанционного управления для
перехода к экрану "Заказ вызова", если он включен в системе.
2 В поле набора номера введите информацию о наборе. В зависимости
от возможностей вашей и вызываемой системы информация о
наборе номера может выгля
деть, как в следующих примерах:
— 10.11.12.13 (адрес IPv4 — включая точки)
— 1b11:22ad:333a:444b:5cc5:66d6:e777:88f8 (адрес IPv6—включая
двоеточия)
— 2555 (добавочный номер E.164 для H.323 или SIP)
— stereo.polycom.com (DNS-имя)

Руководство пользователя систем Polycom HDX для залов
Polycom, Inc. 5
— 19782922854 (ISDN-номер)
— [email protected] (SIP)
Для ввода текста используйте Клавиатуру на пульте
дистанционного управления.
Для удаления номера нажмите Удалить на пульте
дистанционного управления.
3 Введите всю необходимую дополнительную информацию для
вызова. Доступность настроек зависит от типа вызова и
конфигурации системы. Следующие настройки требуются не для
всех вызовов:
— Качество вызова. Укажите полосу пропускания или тип вызова
дл
я данного вызова. Для большинства вызовов выбирайте
значение "Авто", что позволит системе определить оптимальное
качество вызова. Для вызовов только по аудиоканалу может
потребоваться включить режим Телефон.
— Второй ISDN-номер
. Используйте два номера только при наличии
соответствующих инструкций со стороны вызываемого лица.
— Добавочный номер. Если необходимо набрать добавочный
номер (адрес E.164), введите расширение во втором поле
для набора этого номера. Если настройкой системы не
предусмотрено второе поле набора номера, можно ввести
добавочный номер при соответствующем запросе шлюза.
В соответствии с инструкциями администратора в строке
набора номера можно также указать служебные символы.
4 Нажмите Вызов на пульте ДУ дл
я вып
олнения вызова.
На мониторе системы HDX отображаются индикаторы выполнения
вызова, говорящие об установленном соединении. Когда соединение
установлено, индикаторы становятся зелеными.
Дополнительную информацию об экране "Заказ вызова" см. в разделе
Типы выполняемых видеовызовов на стр. 8.
Выполнение вызова из списка "Последние вызовы"
Если администратор системы разрешил функцию "Посл. вызовы", вы
можете выбрать номер для вызова из списка абонентов, с которыми вы
недавно соединялись. Экран "Последние вызовы" содержит подробную
информацию обо всех входящих и исходящих вызовах, включая время
соединений.

Руководство пользователя систем Polycom HDX для залов
6 Polycom, Inc.
Вызов с помощью экрана "Последние вызовы"
1 Выберите Посл. вызовы на экране "Исходный".
2 Перейдите к записи, которую нужно вызвать и нажмите кнопку
Вызов, или нажмите ссылочный номер, имеющийся рядом с записью.
Вы можете фильтровать список по заказанным или полученным
вызовам, выбрав Параметры > Параметры сортировки.
Для просмотра подробностей относительно вызовов на экране
"Последние вы
зов
ы", выделите вызов и нажмите Сведения на пульте
дистанционного управления.
Вызов из списка "Избранное"
На экране "Избранное" может отображаться список контактов.
Для вызова с использованием экрана "Избранное":
1 Выберите Избранное на экране "Исходный".
2 Перейдите к записи, которую нужно вызвать и нажмите кнопку
Вызов, или нажмите ссылочный номер, имеющийся рядом с
записью для заказа вызова.
Вызов записи из списка быстрого набора
Можно использовать кнопки быстрого набора на исходном экране, если
системный администратор назначил их.
Для выполнения вызова с использованием записи "Быстрый набор":
1 На исходном экране выделите запись быстрого набора,
используемую для вызова.
2 Нажмите кнопку Вызов для выполнения вызова.
По вопросам, касающимся записей быстрого набора, обращайтесь к
системному администратору.
Вызов абонента из каталога
Каталог может содержать список абонентов, хранящийся локально в
системе Polycom HDX. Если система зарегистрирована в глобальном
каталоге, каталог включает записи из глобального каталога.

Руководство пользователя систем Polycom HDX для залов
Polycom, Inc. 7
Вызов из каталога
1 Нажмите Каталог на пульте дистанционного управления.
2 Для поиска абонента откройте папку нужной группы абонентов.
3 Выделите запись для вызова.
4 Нажмите Вызов для заказа вызова.
Вызов с использованием Календаря
Если система HDX настроена на связь с Microsoft Exchange Server и в
системе установлена надстройка Polycom Conferencing Add-In for Microsoft
Outlook, можно присоединиться к запланированному собранию с экрана
"Календарь". Если экран Календаря пуст, система не соединена с Microsoft
Exchange Server или нет запланированных собраний.
Для подключения к запланированному собранию с экрана
"Календарь".
1 Перейдите к экрану "Календарь".
— На исходном экране выберите Календарь.
— На исходном эк
ране вы
берите Система > Служебные
программы > Календарь.
— Нажмите кнопку Параметр на пульте ДУ и выберите
"Календарь".
2 Выберите собрание, запланированное с использованием надстройки
Polycom Conferencing Add-In for Microsoft Outlook, отображающееся
на экране "Календарь".
3 Для заказа вызова на данное собрание выберите Присоединиться
сейчас.
Для получения дополнительной информации о Microsoft Exchange
Server и Polycom Conferencing Add-In for Microsoft Outlook, см.
Использование Polycom Conferencing for Microsoft Outlook на стр. 48.
Если система сконфигурирована как на использование ISDN, так и IP, при
выполнении вызова система предлагает выбрать конкретный способ заказа
вызова.

Руководство пользователя систем Polycom HDX для залов
8 Polycom, Inc.
Завершение вызова
Завершение вызова:
1 Нажмите Пов.тр. на пульте ДУ.
2 При необходимости подтвердите намерение завершить вызов.
Типы выполняемых видеовызовов
В зависимости от конфигурации системы можно выполнять вызовы
ISDN, H.323, SIP или V.35/RS-449/RS-530. Аудиовызовы можно
заказывать с помощью систем Polycom HDX с включенным аналоговым
телефоном или голосовым каналом по ISDN.
В следующей таблице приведен список некоторых возможных сочетаний
вызовов.
В случае видеовызова система автоматически завершит соединение через
60 секунд без запроса на подтверждение.
В случае вызова "Только звук", если абонент на аналоговом телефоне вешает
трубку первым, необходимо отключить соединение в системе Polycom HDX
аналогично тому, как вы бы повесили трубку после обычного телефонного
разговора.
Из... Можно вызвать... Набирая…
ISDN ISDN Номер телефона
IP Номер телефона шлюза удаленного
абонента и добавочный номер
(адрес E.164) удаленного абонента.
Добавочный номер вводится после
номера шлюза или после запроса
шлюза на ввод добавочного номера.
LAN Абонентов в сети и
открытых абонентов
SIP URI, адрес E.164, DNS-имя или
IP-адрес.
Защищенных и
закрытых абонентов
Как правило, номер шлюза удаленного
абонента, затем номер системы
удаленного абонента. Обратитесь к
удаленному абоненту и выберите
наилучший метод выполнения вызова.
ISDN В зависимости от H.323 gatekeeper
или сервера SIP, кода доступа к
ближайшему шлюзу, кода скорости
ISDN-номера удаленного узла.
За дополнительной информацией
обратитесь к системному
администратору.

Руководство пользователя систем Polycom HDX для залов
Polycom, Inc. 9
Настройка видеоизображения
Выбор и настройка камеры или других источников
видеоизображения
Вы можете использовать устройство touch control для выбора и
настройки основной камеры или источников собственного видео и видео
удаленного абонента, таких как камеры документов, компьютеры,
видеомагнитофоны или DVD-проигрыватели. Вы можете использовать
пульт дистанционного управления для выбора и настройки основной
камеры или источников собственного видео и видео удаленного
абонента, таких как камеры документов, компьютеры,
ви
деомагнито
фоны или DVD-проигрыватели.Можно также настраивать
другие дополнительные камеры или камеры удаленных абонентов,
поддерживающие функции поворота, наклона и масштабирования.
Примечания по особым сценариям вызова:
• При выполнении вызова IP-системы через шлюз, требующий добавочного
номера (адрес E.164), по возможности вводите добавочный номер в поле
набора номера. Узнайте у администратора сети, какой разделитель
добавочного номера необходимо ввести в поле набора номера. Например,
в некоторых сетях для отделения добавочного номера от IP-адреса
используются символы ##.
• Если в номер вк
лючается добавочный номер, по завершении соединения
появляется запрос на сохранения номера и добавочного номера в
каталоге. Если добавочный номер вводится после установления
соединения со шлюзом, по завершении соединения можно сохранить
только номер шлюза.
• Чтобы выполнить вызов внутри одной системы АТС, введите вместо
полного номера внутренний добавочный номер.
• Для до
бавления паузы добавляйте в строку набора по одной запятой
на каждую секунду паузы.
Можно также осуществлять настройку камеры удаленного абонента,
если конфигурация удаленного абонента позволяет вам управлять ею.

Руководство пользователя систем Polycom HDX для залов
10 Polycom, Inc.
Чтобы выбрать собственную камеру, камеру удаленного абонента,
или другой источник видеоизображения:
1 При установленном соединении нажмите Ближняя или
Удаленная на пульте дистанционного управления, чтобы
выбрать управление собственной камерой или камерой удаленного
абонента.
2 Нажмите Камера на пульте ДУ. Затем выберите камеру или
другой источник видео, который нужно использовать.
Настройка камер Polycom EagleEye HD, Polycom EagleEye II, Polycom
EagleEye 1080, Polycom EagleEye III или Polycom EagleEye Director
пр
и по
мощи пульта дистанционного управления:
1
Выберите управление собственным или удаленным источником видео.
Во время многоточечного вызова, проходящего под управлением
системы, участвующей в вызове, вы можете настраивать только камеру
удаленного абонента, который говорит в данный момент.
2 Нажимайте кнопки со стрелками пульта ДУ для перемещения
камеры вверх, вниз, влево или вправо.
3 Нажмите Масштаб на пульте дистанционного управления для
уменьшения или увеличения масштаба.
Данный значок на экране обозначает, что вы
выбрали собственную камеру или источник
видео.
Данный значок на экране обозначает, что вы
выбрали камеру или источник видео удаленного
абонента.
При использовании камеры EagleEye Director и включенном слежении
камеры, перед началом регулировки камеры необходимо выключить
слежение.

Руководство пользователя систем Polycom HDX для залов
Polycom, Inc. 11
Настройка камеры Polycom EagleEye View:
1 Чтобы выбрать наилучший ракурс, поворачивайте камеру влево,
вправо, вверх, вниз.
2 Для настройки резкости используйте кольцо фокусировки.
3 Выберите камеру, затем нажмите Масштаб на пульте
дистанционного управления для уменьшения или увеличения
масштаба.
Если изображение увеличено, можно двигать изображение по
вертикали и горизонтали, нажимая кнопки со стрелками.

Руководство пользователя систем Polycom HDX для залов
12 Polycom, Inc.
Чтобы открыть и закрыть подвижную шторку на камере Polycom
EagleEye View:
>> Передвиньте ползунковый регулятор вправо для закрытия
подвижной шторки или влево для ее открытия. Когда шторка
закрыта, вы все еще можете осуществлять и получать вызовы, но
участники конференции на удаленной стороне не могут вас видеть.
Включение и выключение слежения камеры при помощи
EagleEye Director
При включенном слежении камеры EagleEye Director, камера слежения
следит за говорящим человеком или людьми. Такой процесс слежения,
также называемый автоматическим позиционированием камеры,
можно включать и выключать вручную.
Для включения слежения камеры:
>> Нажмите кнопку Параметр на пульте ДУ и выберите
Включить автослежение камеры.
Для выключения слежения камеры:
>> Нажмите кнопку Параметр на пульте ДУ и вы
берите
Выключить автосле
жение камеры.
Включение и выключение слежения камеры может также
осуществляться по следующим действиям:
• Слежение камеры включается автоматически при заказе вызова.
•
Слежение камеры выключается после того, как абонент повесил трубку.
• Слежение камеры временно прекращается при выключении звука в
системе HDX. Слежение камеры возобновляется после включения
звука в системе HDX.

Руководство пользователя систем Polycom HDX для залов
Polycom, Inc. 13
Установка и использование предварительных настроек камеры
В предварительных настройках камеры хранятся положения камеры,
которые можно создать до вызова или во время соединения.
Предварительную настройку 0 система использует как положение
камеры по умолчанию.
Предварительные настройки позволяют выполнять следующие действия:
• Быстро навести камеру на предварительно заданные точки в
помещении.
•
Выбрать источник видеоизображения, например, видеомагнитофон,
DVD-устройство, камеру для документов или дополнительную камеру.
Если камера на вашей системе поддерживает масштабирование, поворот
и наклон, можно предварительно задать до 100 положений (0-99) для
собственной камеры. В каждой предварительной настройке содержится
номер камеры, уровень масштабирования и направление съемки.
Предварительные настройки остаются в силе до их удаления или
изменения.
При наличии возможности управления камерой удаленного абонента,
можно создать до 16 предварительных настроек (0
-15
) для камеры
удаленного абонента. Предварительные настройки сохраняются только
на время вызова. Для управления камерой удаленного узла можно также
использовать предварительные настройки, которые были созданы на
удаленном узле.
Перевод камеры в положение предварительной настройки:
1 При установленном соединении нажмите Ближняя или
Удаленная на пульте дистанционного управления, затем
выберите камеру собственного узла или камеру удаленного
абонента.
2 На
жмите номер на пульте ДУ. В зависимости
от конфигурации
системы, возможно, потребуется нажать Предварительная
настройка перед нажатием номера.
Для просмотра предварительных настроек собственной камеры
выполните следующие действия:
>> Нажмите Предварительная настройка на пульте ДУ.
На экран будут выведены значки, которые соответствуют
предварительным настройкам 0-9. Цветные значки обозначают
сохраненные положения ка
м
еры, а серые значки – не установленные
предварительные настройки.

Руководство пользователя систем Polycom HDX для залов
14 Polycom, Inc.
Сохранение предварительной настройки:
1 При установленном соединении нажмите Ближняя или
Удаленная на пульте ДУ, затем выберите камеру
собственного узла или камеру удаленного абонента в качестве
источника видео.
2
Установив камеру в нужное положение, нажмите и удерживайте
кнопку с цифрой для сохранения предварительно установленного
положения. Для сохранения предварительной настройки под
двузначным номером сначала быстро нажмите первую цифру, затем
удерживайте нажатой вторую цифру. Любая предварительная
настройка, хранившаяся под введенным номером, будет перезаписана.
В зависимости от конфигурации системы, возможно, потребуется
нажать
Предварительная настройка
перед нажатием номера.
Удаление всех предварительных настроек
1 При установленном соединении нажмите кнопку
Ближняя, затем выберите источник видео собственного узла.
2 Нажмите Предварительная настройка на пульте ДУ.
3 Нажмите и удерживайте кнопку Удалить для удаления всех
предварительных настроек.
Переключение между режимами "Полноэкранное видео" и
"Исходный"
После установления соединения система автоматически отображает
видеоизображение в полноэкранном режиме. Во время соединения
можно снова переключиться на экран "Исходный", например, чтобы
изменить установки пользователя, если это предусмотрено
конфигурацией системы.
Просмотр исходного экрана:
>> Нажмите кнопку "Исходный" на пульте ДУ.
Чтобы просмотреть собственное видео во весь экран, выполните
следующие действия:
>> Нажмите кнопку Ближняя на пульте ДУ.
Невозможно удалить только одну предварительную настройку. Перезапишите
существующую предварительную настройку новым положением камеры.
Страница загружается ...
Страница загружается ...
Страница загружается ...
Страница загружается ...
Страница загружается ...
Страница загружается ...
Страница загружается ...
Страница загружается ...
Страница загружается ...
Страница загружается ...
Страница загружается ...
Страница загружается ...
Страница загружается ...
Страница загружается ...
Страница загружается ...
Страница загружается ...
Страница загружается ...
Страница загружается ...
Страница загружается ...
Страница загружается ...
Страница загружается ...
Страница загружается ...
Страница загружается ...
Страница загружается ...
Страница загружается ...
Страница загружается ...
Страница загружается ...
Страница загружается ...
Страница загружается ...
Страница загружается ...
Страница загружается ...
Страница загружается ...
Страница загружается ...
Страница загружается ...
Страница загружается ...
Страница загружается ...
Страница загружается ...
Страница загружается ...
Страница загружается ...
Страница загружается ...
Страница загружается ...
Страница загружается ...
-
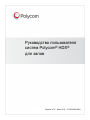 1
1
-
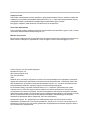 2
2
-
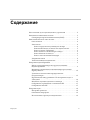 3
3
-
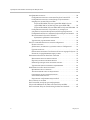 4
4
-
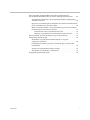 5
5
-
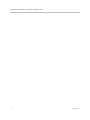 6
6
-
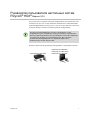 7
7
-
 8
8
-
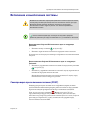 9
9
-
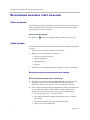 10
10
-
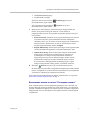 11
11
-
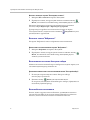 12
12
-
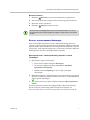 13
13
-
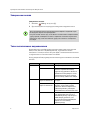 14
14
-
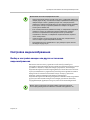 15
15
-
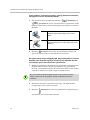 16
16
-
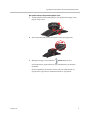 17
17
-
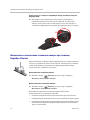 18
18
-
 19
19
-
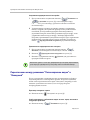 20
20
-
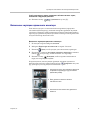 21
21
-
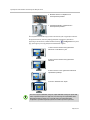 22
22
-
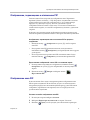 23
23
-
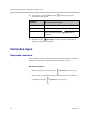 24
24
-
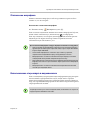 25
25
-
 26
26
-
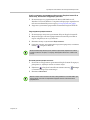 27
27
-
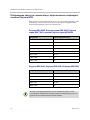 28
28
-
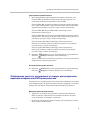 29
29
-
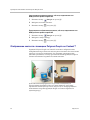 30
30
-
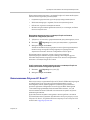 31
31
-
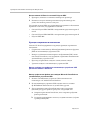 32
32
-
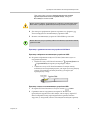 33
33
-
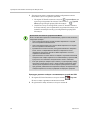 34
34
-
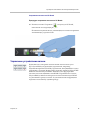 35
35
-
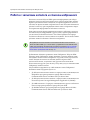 36
36
-
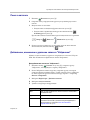 37
37
-
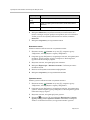 38
38
-
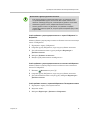 39
39
-
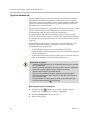 40
40
-
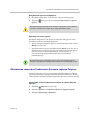 41
41
-
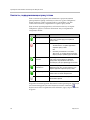 42
42
-
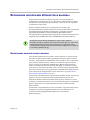 43
43
-
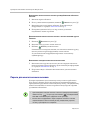 44
44
-
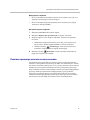 45
45
-
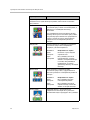 46
46
-
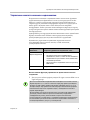 47
47
-
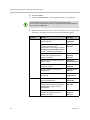 48
48
-
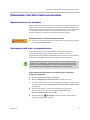 49
49
-
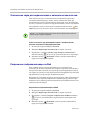 50
50
-
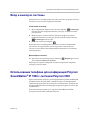 51
51
-
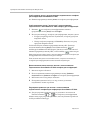 52
52
-
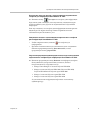 53
53
-
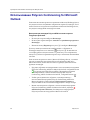 54
54
-
 55
55
-
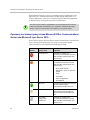 56
56
-
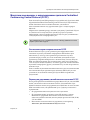 57
57
-
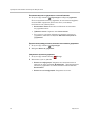 58
58
-
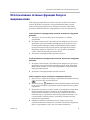 59
59
-
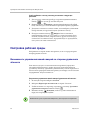 60
60
-
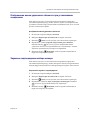 61
61
-
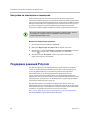 62
62
Poly HDX 7000 Руководство пользователя
- Тип
- Руководство пользователя
Задайте вопрос, и я найду ответ в документе
Поиск информации в документе стал проще с помощью ИИ
Похожие модели бренда
-
Poly HDX 9000 Руководство пользователя
-
Poly HDX 4000 Руководство пользователя
-
Poly HDX 9000 Administrator Guide
-
Poly CX5500 Руководство пользователя
-
Poly CX7000 Administrator Guide
-
Poly CX300 Инструкция по началу работы
-
Poly Pano Administrator Guide
-
Poly QDX 6000 Руководство пользователя
-
Poly Pano Руководство пользователя
-
Poly VSX 5000 Инструкция по началу работы