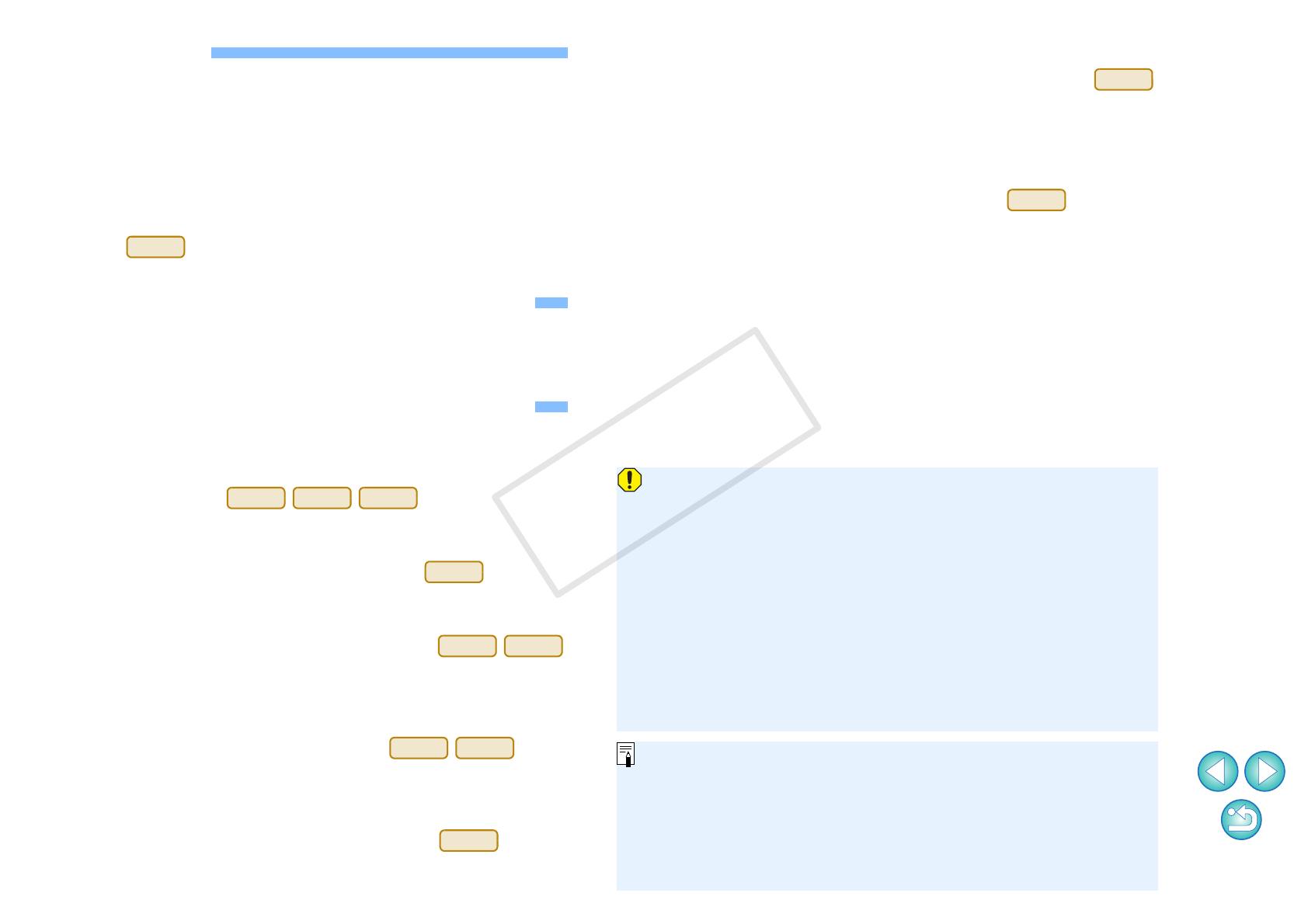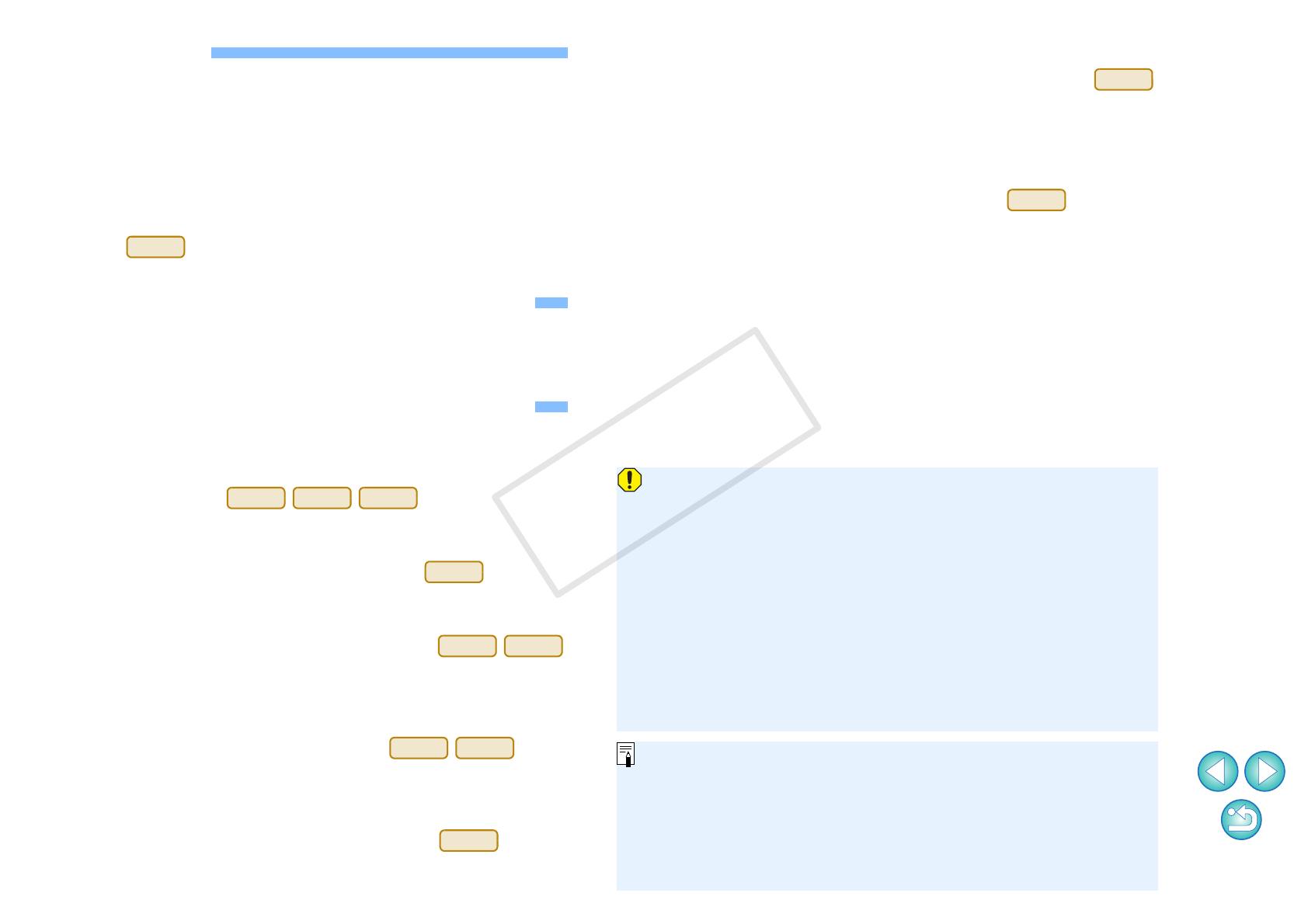
2
Введение
Map Utility version 1.5 — это программа, предназначенная для просмотра
местоположений съемки изображений, полученных фотоаппаратами EOS DIGITAL
со встроенными функциями GPS*
1
или с установленным GPS-приемником Canon. В
случае съемки фотоаппаратом EOS 6D*
2
или другим фотоаппаратом EOS DIGITAL с
установленным GPS-приемником GP-E2 вместе с полученными снимками можно
просмотреть пройденные маршруты (траектории перемещения).
*
1
GPS: глобальная система позиционирования (Global Positioning System) —
спутниковая система, обеспечивающая определение текущего местоположения
*
2
«EOS 6D» и в настоящей инструкции обозначают фотоаппарат EOS 6D
(WG) - модель, оборудованную встроенным GPS-приемником.
Загрузка и установка программного обеспечения Map Utility Version 1.5
Программное обеспечение Map Utility version 1.5 загружается и устанавливается
автоматически при установке программы ImageBrowser EX с EOS DIGITAL Solution
Disk (поставляется с фотоаппаратом EOS 6D) на компьютер с доступом в Интернет.
Основные функции Map Utility Version 1.5
В программе Map Utility предусмотрены описанные ниже основные функции.
● Просмотр местоположений съемки
изображений
●
Выполните импорт изображений, содержащих информацию географической
привязки, и просмотрите местоположения съемки на карте.
● Импорт файлов журнала GPS
● Подключите приемник GP-E2 к компьютеру, чтобы и
сохранять файлы журнала GPS на компьютер.
●
Редактирование файлов журнала GPS
● Информацию, содержащуюся в импортированных файлах
журнала GPS, можно редактировать.
● Просмотр пройденных маршрутов
(траекторий перемещения)
● Выполните импорт файлов журнала GPS из приемника GP-
E2 или фотоаппарата EOS 6D, чтобы просмотреть на карте
маршрут, пройденный между местоположениями съемки.
●
Географическая привязка изображений
●
Воспользуйтесь файлами журнала GPS из приемника GP-E2,
чтобы выполнить географическую привязку изображений,
которые не содержат информации GPS.
●
Настройка периодичности определения
местоположения, удаление журналов
● Подключите приемник GP-E2 к компьютеру, чтобы изменить
периодичность определения местоположения приемником
или удалить журнал из приемника.
● Обновление встроенного программного
обеспечения GPS-приемника
●
Подключите приемник GP-E2 к компьютеру, чтобы обновить встроенное
программное обеспечение приемника до последней версии.
● Прочие функции
●
Программа Map Utility позволяет вести поиск местоположений на
карте и сохранять местоположения съемки и другую выводимую
в программе информацию в виде файлов Google Earth™ .
●
Для импорта файлов журнала GPS, хранящихся в фотоаппарате EOS
6D, на компьютер и удаления зарегистрированной информации
используйте программное обеспечение EOS Utility, содержащееся на
EOS DIGITAL Solution Disk
, поставляемом с фотоаппаратом EOS 6D.
Более подробная информация приведена в инструкции по эксплуатации
программного обеспечения EOS Utility (в формате PDF).
●
Данное программное обеспечение использует Google Maps™ для
отображения на карте изображений и пройденных маршрутов.
Информация о местоположении, содержащаяся в файлах изображений
и журналах GPS, отправляется поставщикам интернет-услуг.
● Поставщик интернет-услуг может взимать плату за
соединение или плату за подключение точки доступа.
●
Изображения с географической привязкой и журналы GPS могут
содержать информацию, позволяющую установить личность. Будьте
осторожны при размещении таких файлов или изображений в сети
Интернет, где они будут доступны для просмотра многим людям.
●
Не работайте в программе Map Utility во время редактирования
изображений в программе Digital Photo Professional.
Отредактированные изображения могут сохраняться неправильно.
Программа ImageBrowser EX
Программа ImageBrowser EX требуется для установки и
удаления программы Map Utility.
Если во время запуска программы ImageBrowser EX
установлено соединение с Интернетом, программы
ImageBrowser EX и Map Utility при необходимости будут
автоматически обновлены до последних версий.