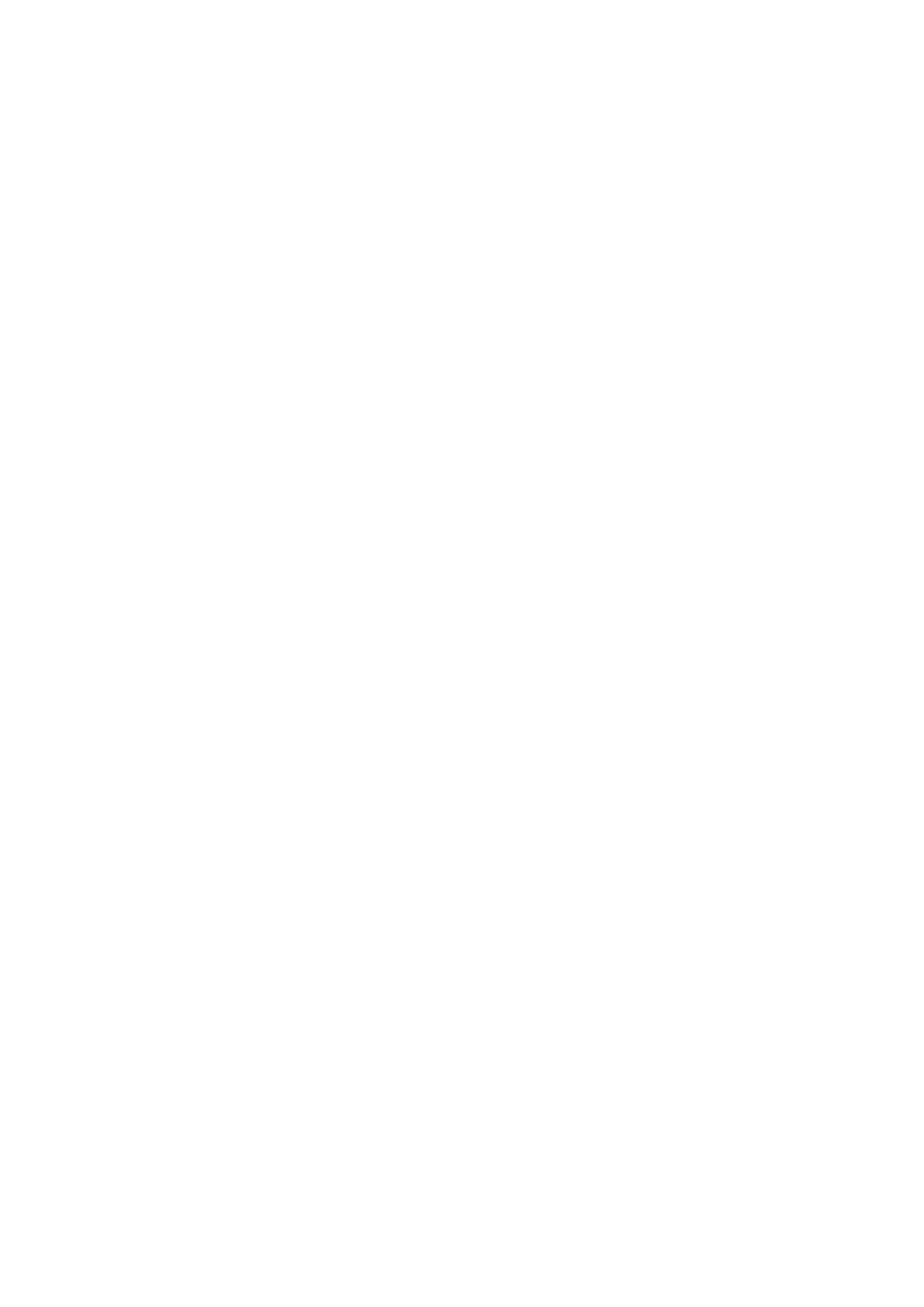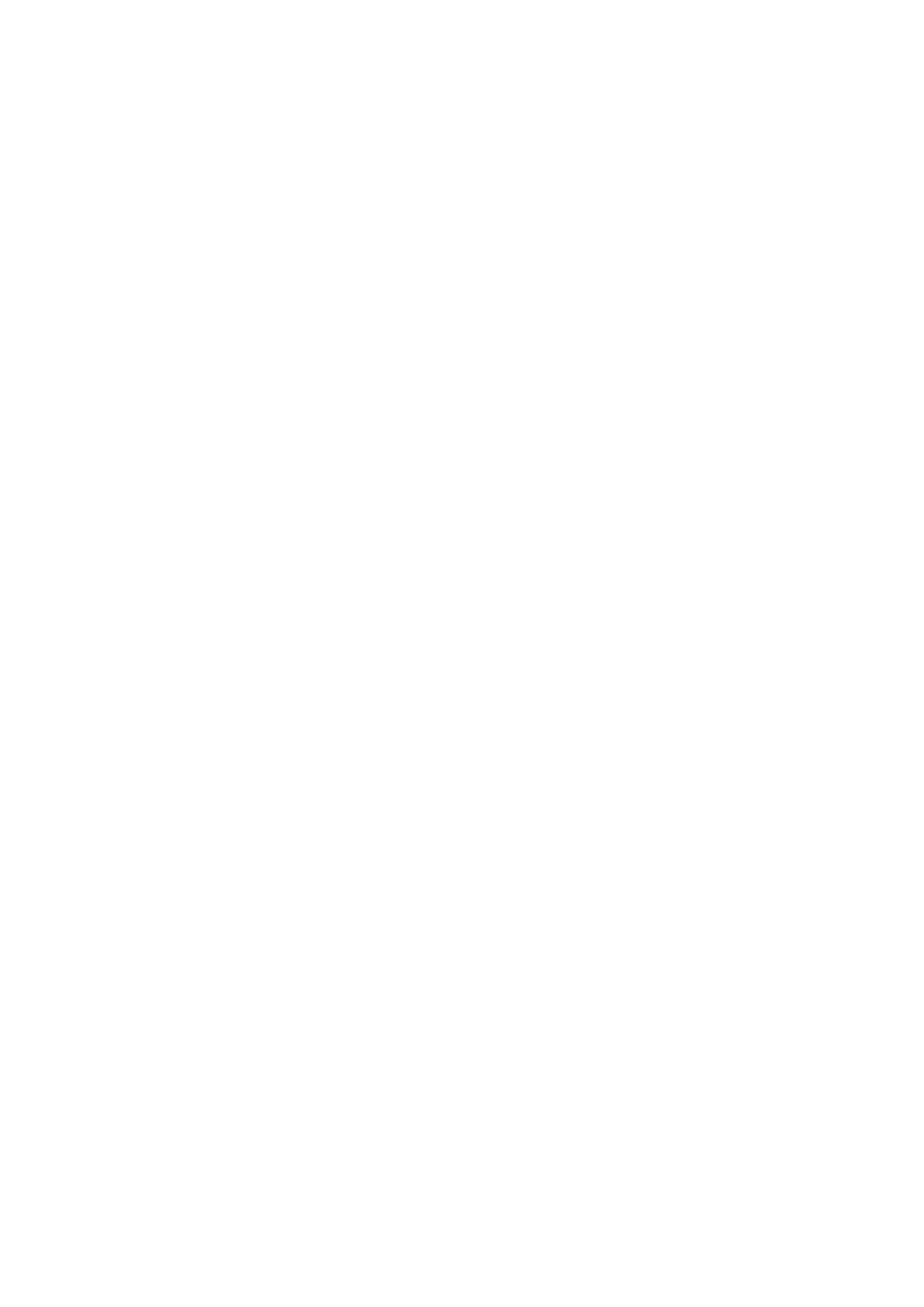
Поддержка контроллеров USB 3.0/USB 3.1 1-го поколения будет интегрирована в операционных системах
Windows 8/10. В предыдущих версиях Windows для контроллеров USB 3.0/USB 3.1 1-го поколения требуются
отдельные драйверы.
Корпорация Microsoft объявила, что в Windows 7 будет реализована поддержка USB 3.1 1-го поколения, возможно, не
сразу после выпуска, но в каком-либо исправлении или пакете обновления. Не исключено, что после успешного
внедрения поддержки USB 3.0/USB 3.1 1-го поколения в Windows 7 поддержка SuperSpeed будет реализована в Vista.
Microsoft подтвердила это, заявив, что большинство ее партнеров согласны, что ОС Vista также должна
поддерживать USB 3.0/USB 3.1 1-го поколения.
USB Type-C
Порт USB Type-C — это новый, сверхкомпактный физический разъем. Этот разъем поддерживает целый ряд новых
интересных стандартов USB, таких как USB 3.1 и подача питания по USB (USB PD).
Альтернативный режим
Порт USB Type-C — разъем, соответствующий новому стандарту, который отличается небольшими размерами. Его
размеры примерно в три раза меньше по сравнению со старой вилкой USB Type-A. Он создан по единому стандарту
разъемов, которые должны поддерживать все устройства. Порты USB Type-C могут поддерживать множество
различных протоколов с использованием «альтернативных режимов», которые позволяют применять адаптеры,
обеспечивающие вывод в соединениях HDMI, VGA, DisplayPort или соединениях других типов через один порт USB
Подача питания по USB
Спецификация USB PD также тесно связана с возможностями разъема USB Type-C. В настоящее время в
смартфонах, планшетах и других мобильных устройствах часто используется соединение USB для зарядки.
Соединение USB 2.0 обеспечивает питание с мощностью до 2,5 Вт, что позволит зарядить только телефон.
Например, для ноутбука может потребоваться мощность до 60 Вт. В спецификации подачи питания по USB это
значение увеличено до 100 Вт. Подача питания является двунаправленной, поэтому устройство может и получать,
и передавать электроэнергию. При этом передача электроэнергии может происходить одновременно с передачей
данных через соединение.
Скорее всего, эпоха применения специализированных кабелей для зарядки ноутбука подходит к концу, поскольку
весь процесс зарядки может осуществляться с помощью стандартного соединения USB. Сейчас появилась
возможность заряжать ноутбук с помощью портативного комплекта аккумуляторов, которые в наши дни
применяются для зарядки смартфонов и других портативных устройств. Можно подключить ноутбук к внешнему
дисплею, подключенному к кабелю питания, после чего внешний дисплей обеспечит зарядку ноутбука и вместе с
тем будет использоваться по назначению. Все это достигается с помощью одного небольшого разъема USB Type-C.
Для этого и само устройство, и кабель подключения должны поддерживать подачу питания по USB. Простое
наличие подключения USB Type-C не обязательно означает такую поддержку.
USB Type-C и USB 3.1
USB 3.1 — это новый стандарт USB. Теоретическая пропускная способность USB 3 составляет 5 Гбит/с, а USB 3.1 —
10 Гбит/с. Тем самым достигается удвоение пропускной способности, которая становится такой же, как и у разъема
Thunderbolt первого поколения. Не следует путать USB Type-C и USB 3.1. USB Type-C — это просто форма разъема,
а поддерживаемой технологией может оказаться всего лишь USB 2 или USB 3.0. В действительности в планшете N1
Android компании Nokia используется разъем USB Type-C, но на его основе реализованы все версии USB 2.0, а не
только USB 3.0. Тем не менее эти технологии тесно связаны друг с другом.
Thunderbolt через Type-C
Thunderbolt — это аппаратный интерфейс, сочетающий данные, видео, аудио и питание в едином подключении.
Thunderbolt объединяет PCI Express (PCIe) и DisplayPort (DP) в один последовательный сигнал, а также
дополнительно предоставляет мощность постоянного тока — и все это по одному кабелю. Thunderbolt 1 и
Thunderbolt 2 используют тот же разъем, что и miniDP (DisplayPort) для подключения к периферийным устройствам, в
то время как Thunderbolt 3 использует разъем USB Type-C.
12
Технология и компоненты