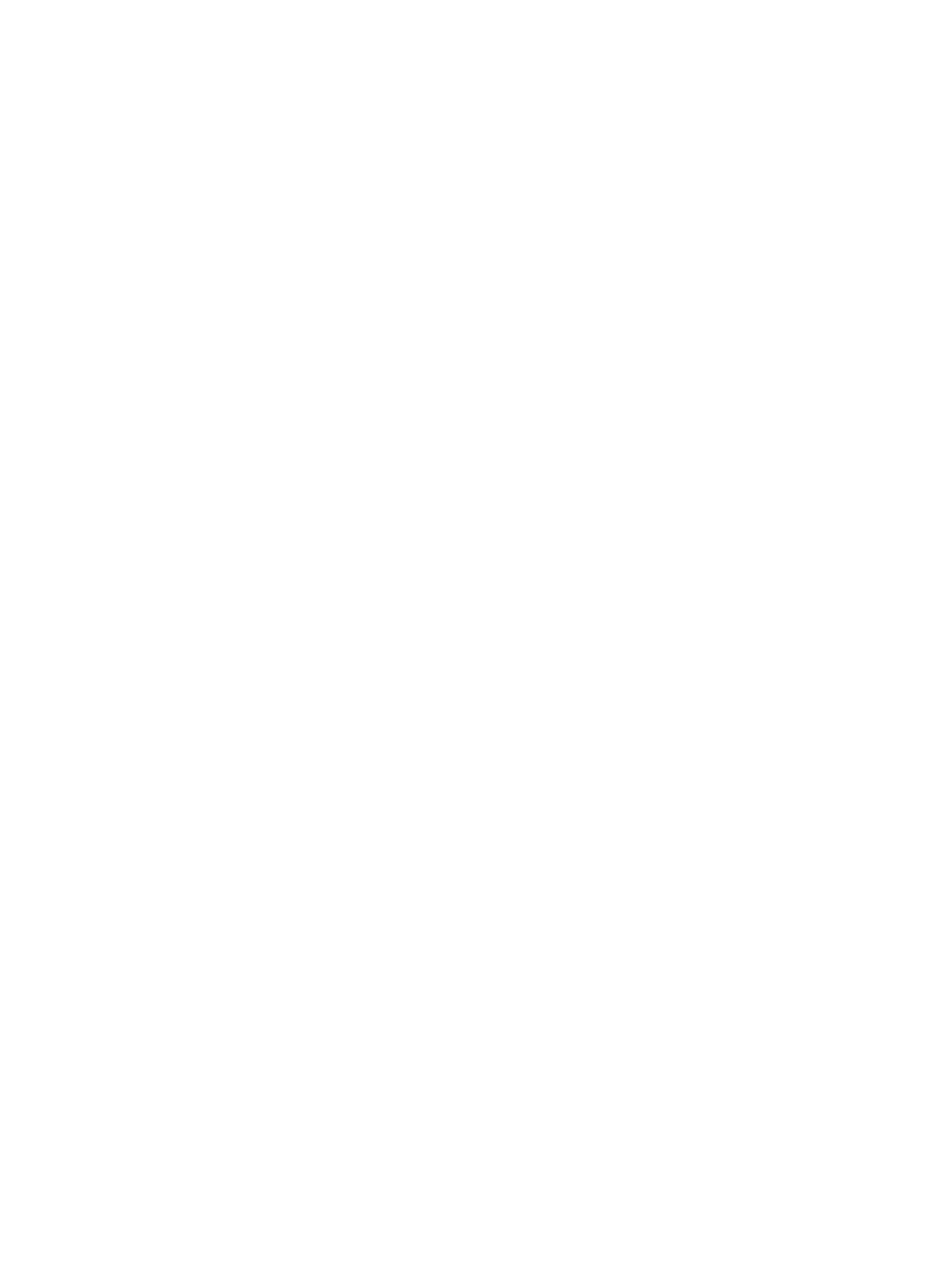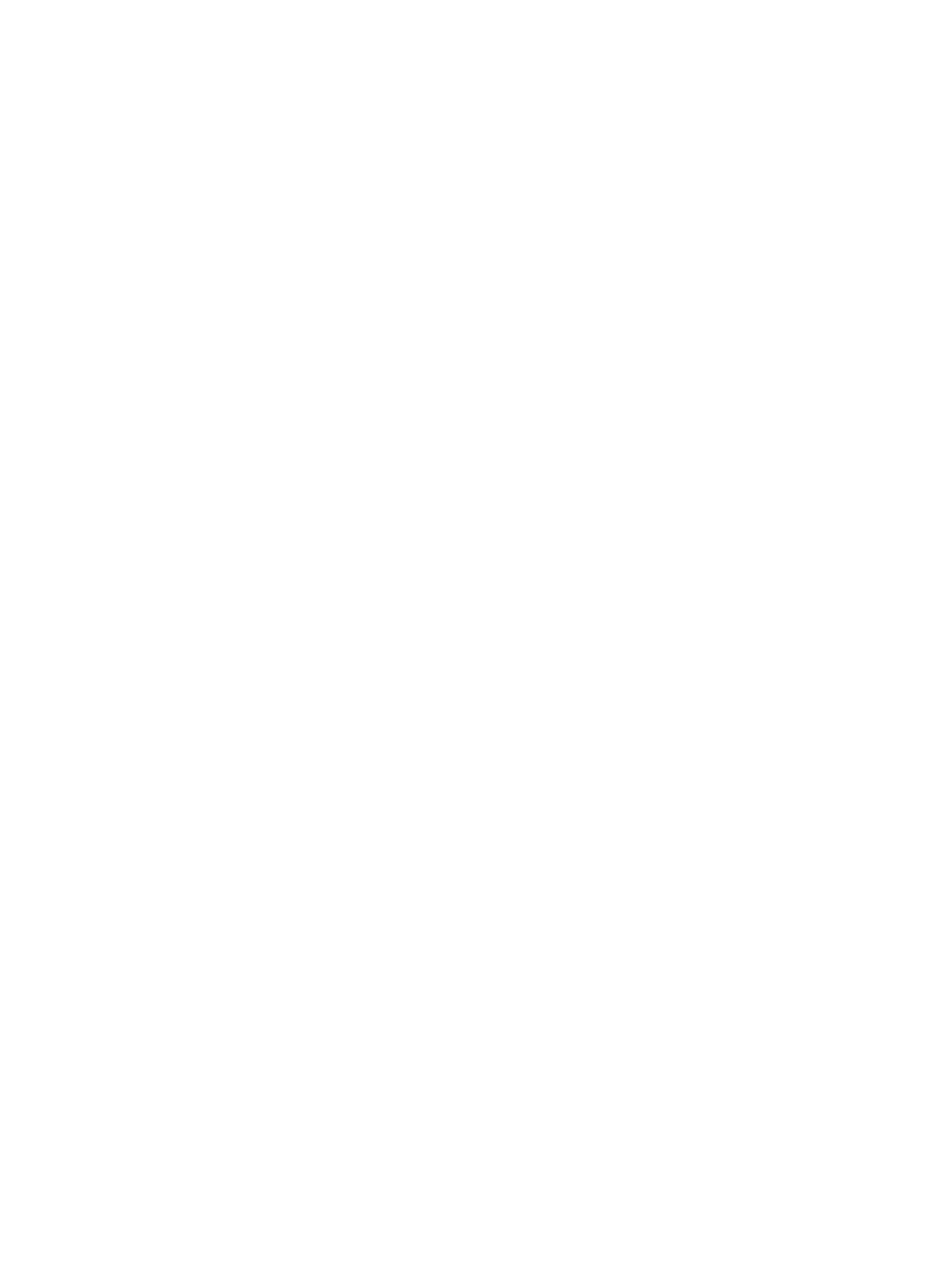
Извлечение жесткого диска в сборе.................................................................................................25
Установка жесткого диска в сборе....................................................................................................27
Лицевая панель.......................................................................................................................................28
Снятие лицевой панели.................................................................................................................... 28
Установка лицевой панели................................................................................................................29
Модуль жесткого диска и оптического дисковода................................................................................ 30
Извлечение модуля жесткого диска и оптического дисковода.......................................................30
Установка модуля жесткого диска и оптического дисковода......................................................... 32
Оптический дисковод..............................................................................................................................35
Извлечение оптического дисковода................................................................................................. 35
Установка оптического дисковода....................................................................................................38
Модуль памяти........................................................................................................................................41
Извлечение модуля памяти.............................................................................................................. 41
Установка модуля памяти................................................................................................................. 42
Радиатор и вентилятор...........................................................................................................................43
Извлечение радиатора и вентилятора радиатора.......................................................................... 43
Установка радиатора и вентилятора радиатора............................................................................. 44
Датчик вскрытия корпуса........................................................................................................................46
Извлечение датчика вскрытия корпуса............................................................................................46
Установка датчика вскрытия корпуса...............................................................................................47
Переключатель питания......................................................................................................................... 47
Извлечение переключателя питания................................................................................................47
Установка переключателя питания.................................................................................................. 48
Процессор............................................................................................................................................... 49
Снятие процессора............................................................................................................................49
Установка процессора.......................................................................................................................50
Твердотельный накопитель M.2 PCIe (SSD)......................................................................................................... 51
Извлечение твердотельного накопителя M.2 PCIe (SSD).......................................................................... 51
Установка твердотельного накопителя M.2 PCIe (SSD)..............................................................................52
Плата Intel Optane......................................................................................................................................................... 53
Извлечение платы Intel Optane...........................................................................................................................53
Установка платы Intel Optane.............................................................................................................................. 54
Считыватель карт памяти SD (приобретается отдельно).................................................................... 55
Извлечение устройства чтения карт SD......................................................................................................... 55
Установка устройства чтения карт SD.............................................................................................................56
Внутренняя антенна (приобретается отдельно)...................................................................................57
Извлечение внутренней антенны..................................................................................................... 57
Установка внутренней антенны........................................................................................................ 60
Плата WLAN M.2 2230 (приобретается отдельно)................................................................................ 65
Извлечение платы WLAN M.2 2230...................................................................................................................65
Установка платы WLAN M.2 2230...................................................................................................................... 66
Блок питания........................................................................................................................................... 67
Извлечение блока питания (БП)....................................................................................................... 67
Установка блока питания (БП).......................................................................................................... 69
Динамик................................................................................................................................................... 71
Снятие динамика............................................................................................................................... 71
Установка динамика.......................................................................................................................... 72
4 Содержание