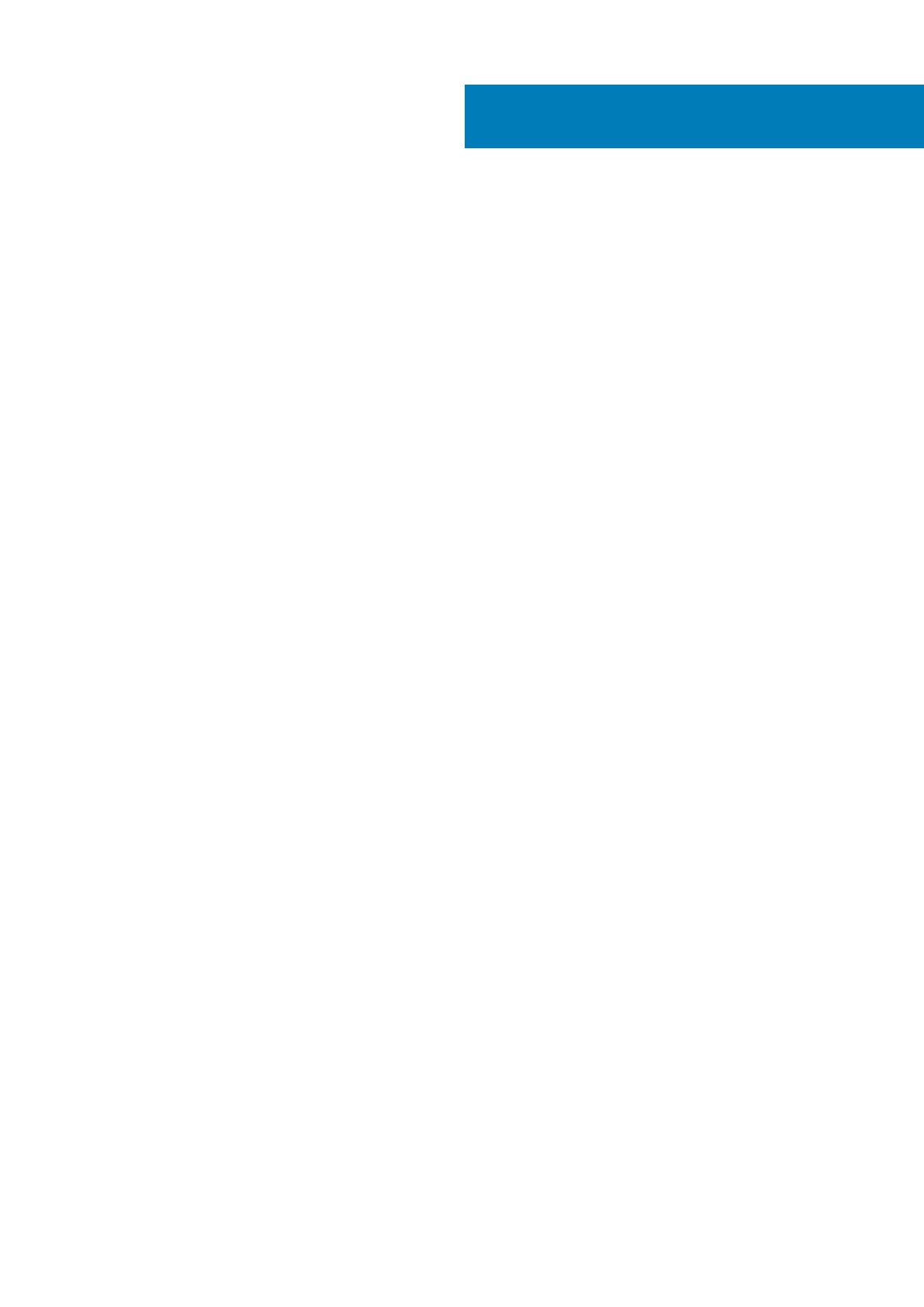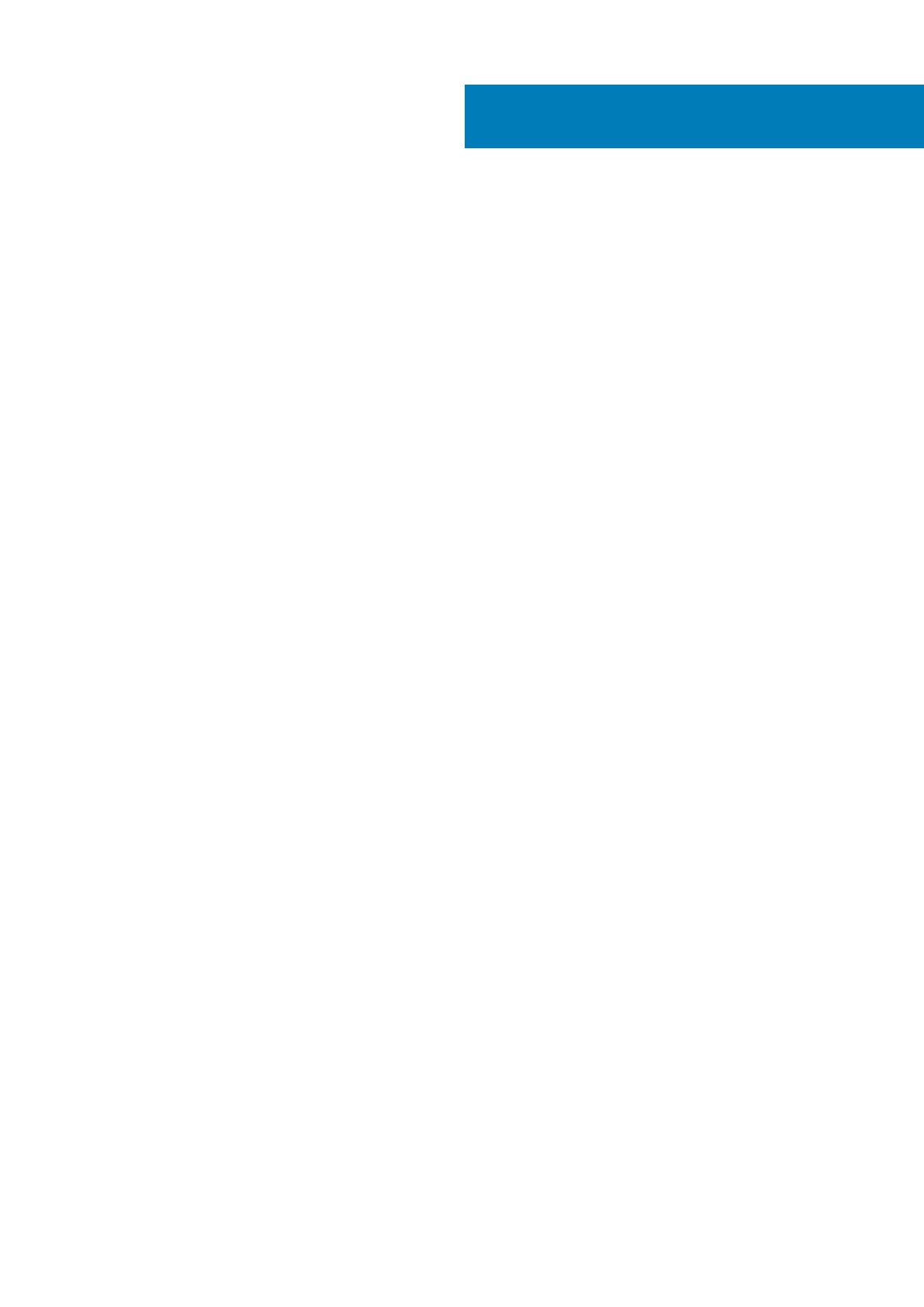
1 Работа с компьютером............................................................................................................... 5
Инструкции по технике безопасности......................................................................................................................... 5
Выключение компьютера (Windows 10).......................................................................................................................5
Подготовка к работе с внутренними компонентами компьютера.......................................................................6
После работы с внутренними компонентами компьютера...................................................................................6
2 Технология и компоненты..........................................................................................................7
Процессоры......................................................................................................................................................................... 7
DDR4....................................................................................................................................................................................... 7
Функции USB-интерфейса...............................................................................................................................................8
USB Type-C...........................................................................................................................................................................11
HDMI 2.0............................................................................................................................................................................... 12
Преимущества DisplayPort с интерфейсом USB Type-C........................................................................................13
3 Извлечение и установка компонентов...................................................................................... 14
Рекомендуемые инструменты......................................................................................................................................14
Перечень размеров винтов........................................................................................................................................... 14
Компоновка системной платы для форм-фактора Micro.....................................................................................15
Боковая крышка................................................................................................................................................................ 16
Снятие боковой крышки........................................................................................................................................... 16
Установка боковой крышки......................................................................................................................................17
Жесткий диск в сборе — 2,5-дюймовый................................................................................................................... 19
Извлечение 2,5-дюймового жесткого диска в сборе....................................................................................... 19
Извлечение 2,5-дюймового жесткого диска из крепления жесткого диска..............................................19
Установка 2,5-дюймового жесткого диска в крепление.................................................................................20
Установка 2,5-дюймового диска в сборе............................................................................................................20
вентилятор радиатора.................................................................................................................................................... 21
Снятие вентилятора радиатора.............................................................................................................................21
Установка вентилятора радиатора...................................................................................................................... 22
Динамик.............................................................................................................................................................................. 23
Извлечение динамика.............................................................................................................................................. 23
Установка динамика..................................................................................................................................................24
Модули памяти................................................................................................................................................................. 25
Извлечение модуля памяти................................................................................................................................... 25
Установка модуля памяти.......................................................................................................................................26
Радиатор ............................................................................................................................................................................27
Извлечение радиатора.............................................................................................................................................27
Установка радиатора................................................................................................................................................28
Процессор.......................................................................................................................................................................... 29
Извлечение процессора.......................................................................................................................................... 29
Установка процессора..............................................................................................................................................30
Плата WLAN....................................................................................................................................................................... 31
Извлечение платы WLAN......................................................................................................................................... 31
Установка платы WLAN............................................................................................................................................32
Содержание
Содержание 3