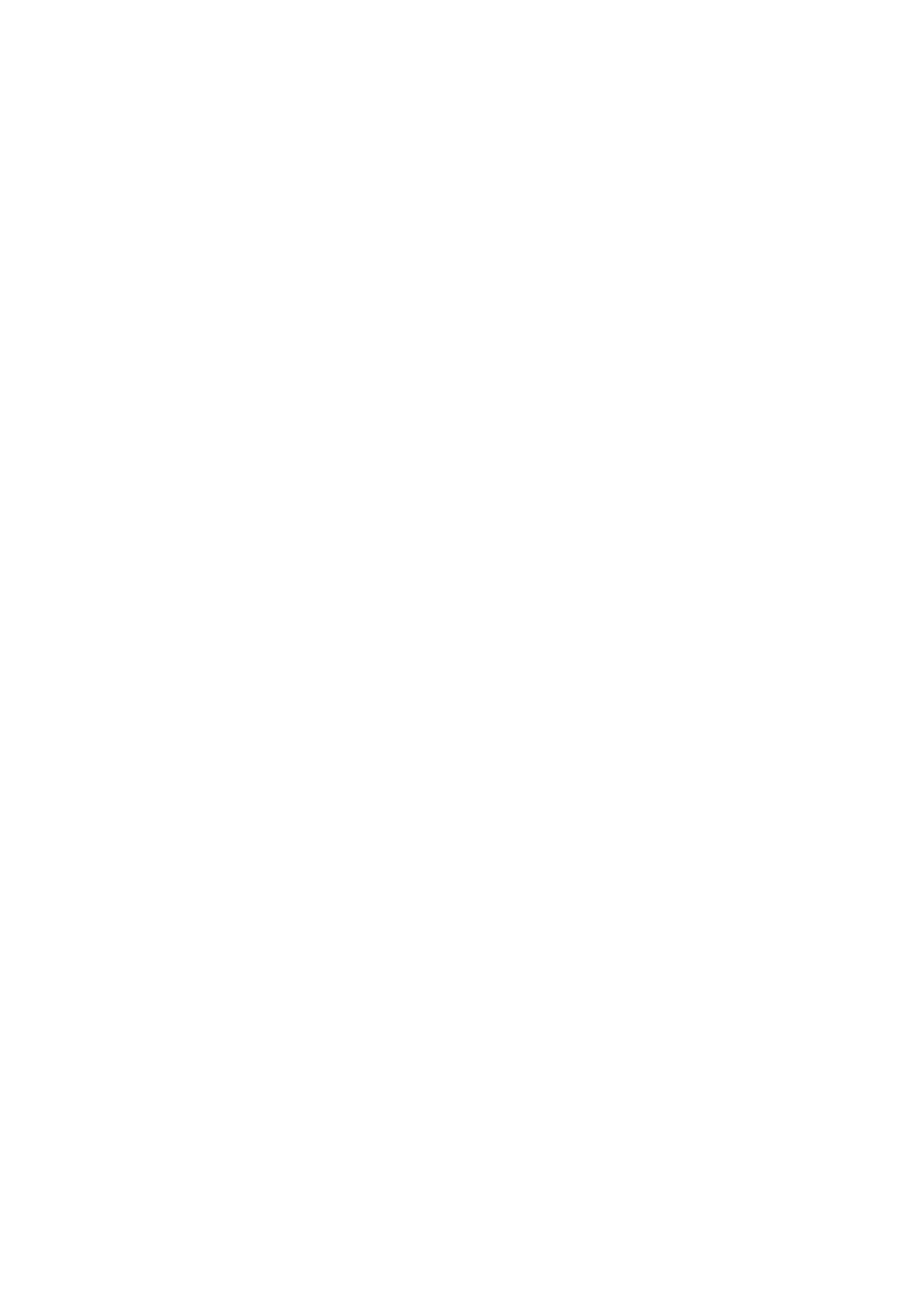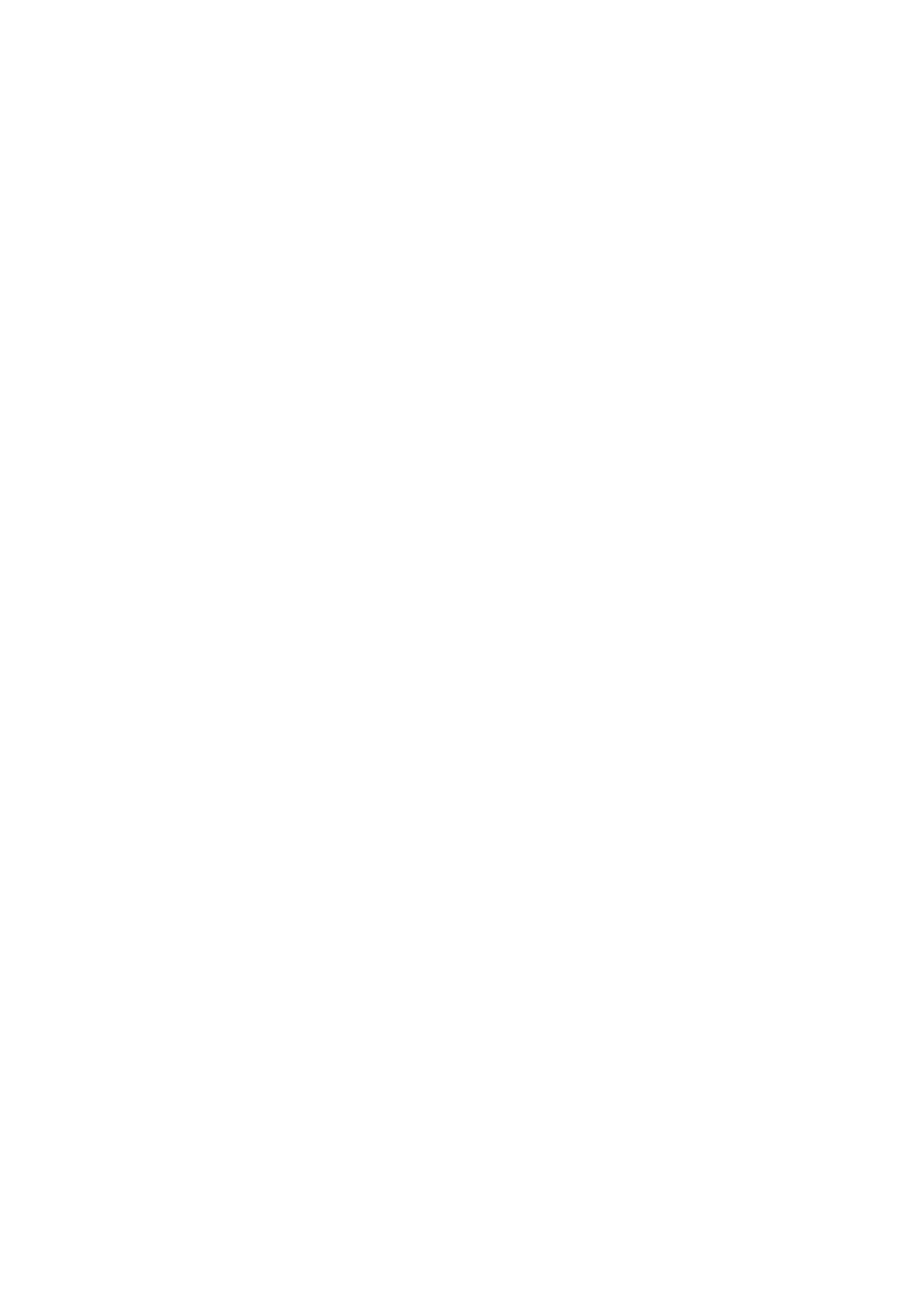
Радиатор и вентилятор..................................................................................................................................................43
Снятие радиатора и вентилятора радиатора...................................................................................................43
Установка радиатора и вентилятора радиатора............................................................................................. 44
Датчик вскрытия корпуса.............................................................................................................................................. 46
Извлечение датчика вскрытия корпуса.............................................................................................................. 46
Установка датчика вскрытия корпуса..................................................................................................................46
Переключатель питания................................................................................................................................................47
Извлечение выключателя питания...................................................................................................................... 47
Установка переключателя питания......................................................................................................................48
Процессор.......................................................................................................................................................................... 49
Извлечение процессора.......................................................................................................................................... 49
Установка процессора............................................................................................................................................. 50
Твердотельный накопитель M.2 PCIe (SSD).............................................................................................................51
Извлечение твердотельного накопителя M.2 PCIe (SSD).............................................................................. 51
Установка твердотельного накопителя M.2 PCIe (SSD).................................................................................52
Плата Intel Optane.............................................................................................................................................................53
Снятие платы Intel Optane........................................................................................................................................53
Установка платы Intel Optane..................................................................................................................................54
Считыватель карт памяти SD (приобретается отдельно)..................................................................................55
Извлечение устройства чтения карт SD............................................................................................................. 55
Установка устройства чтения карт SD.................................................................................................................56
Внутренняя антенна (приобретается отдельно)...................................................................................................57
Снятие внутренней антенны.................................................................................................................................. 57
Установка внутренней антенны............................................................................................................................ 60
Внешняя антенна (опционально)...............................................................................................................................65
Снятие внешней антенны....................................................................................................................................... 65
Установка внешней антенны..................................................................................................................................68
Плата WLAN M.2 2230 (приобретается отдельно)................................................................................................ 73
Извлечение платы M.2 2230 WLAN.......................................................................................................................73
Установка платы WLAN M.2 2230.......................................................................................................................... 74
Блок питания..................................................................................................................................................................... 75
Извлечение блока питания (PSU).........................................................................................................................75
Установка блока питания (БП)...............................................................................................................................77
Динамик...............................................................................................................................................................................79
Извлечение динамика.............................................................................................................................................. 79
Установка динамика................................................................................................................................................. 80
Системный вентилятор.................................................................................................................................................. 81
Извлечение системного вентилятора..................................................................................................................81
Установка системного вентилятора.....................................................................................................................82
Системная плата............................................................................................................................................................. 83
Извлечение системной платы............................................................................................................................... 83
Установка системной платы...................................................................................................................................87
5 Поиск и устранение неполадок................................................................................................. 91
Расширенная предзагрузочная проверка системы — диагностика ePSA......................................................91
Запуск программы диагностики ePSA...................................................................................................................91
Диагностика........................................................................................................................................................................91
Диагностические сообщения об ошибках................................................................................................................93
Системные сообщения об ошибке.............................................................................................................................97
4 Содержание