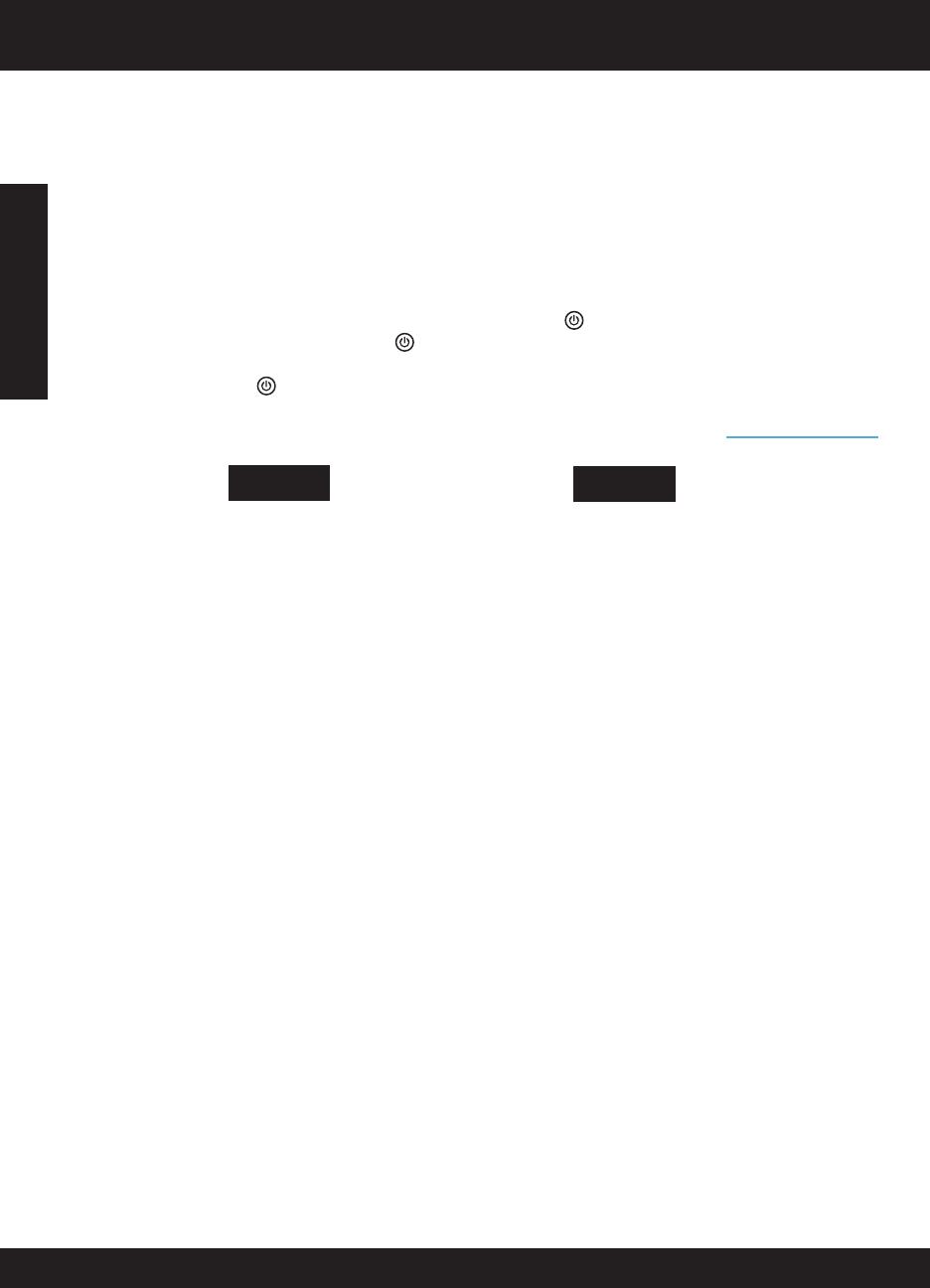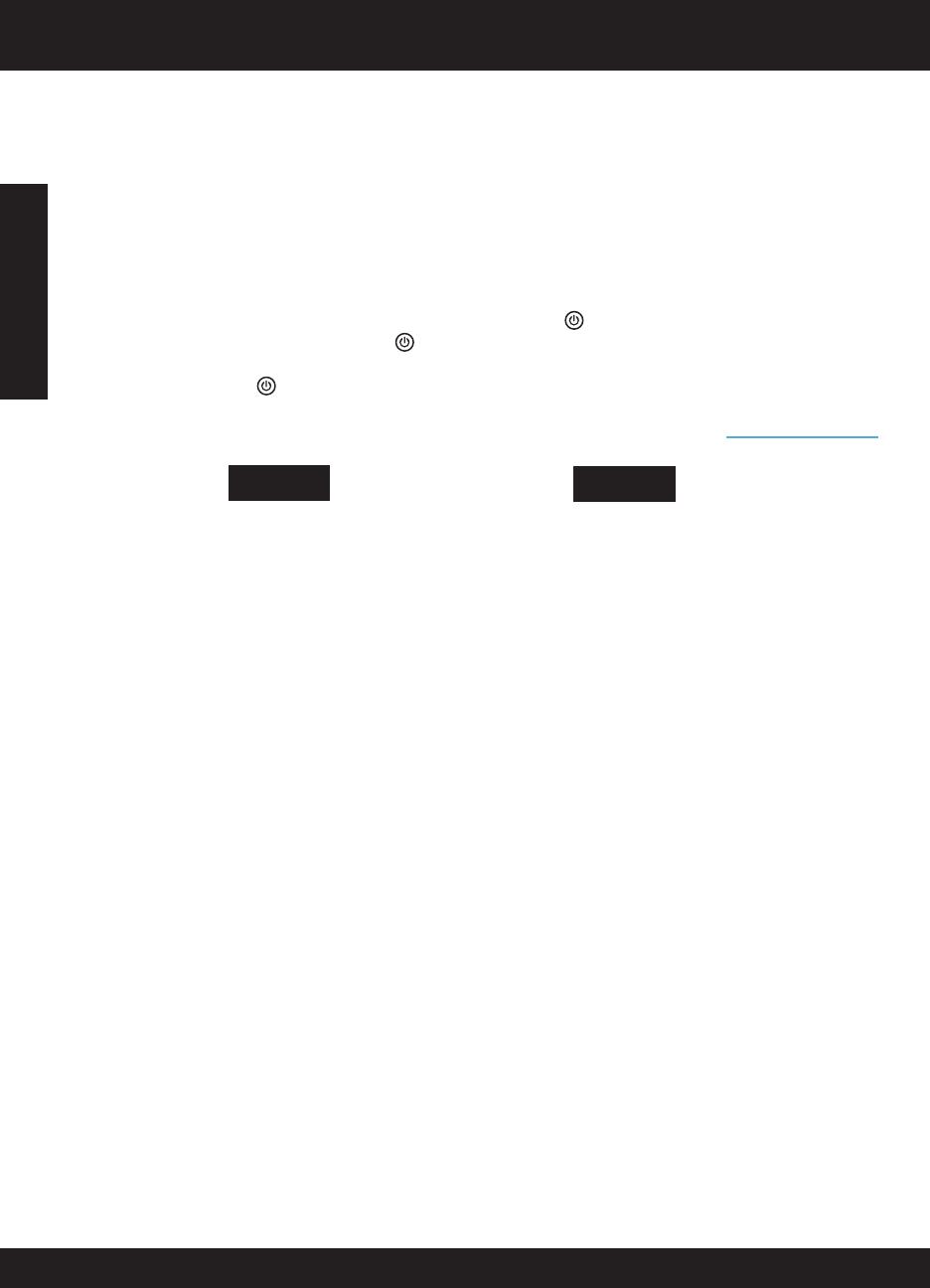
2
Устранение неполадок при настройке
Устройство
HP Photosmart не
включается.
1. Выключите принтер, а затем отсоедините кабель питания. Снова подключите кабель
питания к розетке, а затем нажмите кнопку , чтобы включить принтер.
2. Нажимайте кнопку не слишком быстро. Нажимайте эту кнопку только один раз.
Процесс включения принтера может занять несколько минут, поэтому если нажать кнопку
несколько раз, можно выключить принтер.
3. Если после выполнения всех приведенных выше инструкций проблему решить не удалось,
обратитесь в службу поддержки HP. См. информацию по адресу: www.hp.com/support.
Не удается
выполнить
печать.
Mac
Windows
• Убедитесь, что кабель питания надежно подсоединен к принтеру и адаптеру питания. Если
кабель питания надежно подсоединен, индикатор на адаптере питания будет светиться.
• Если используется сетевой фильтр, убедитесь, что он включен. Или подключите принтер
непосредственно к розетке электросети.
• Проверьте исправность розетки. Для этого подключите к ней другое заведомо исправное
устройство и убедитесь, что оно работает. Если устройство не работает, вероятно,
причиной неисправности является розетка.
• Если принтер подключен к розетке с переключателем, убедитесь, что он включен.
Убедитесь, что устройство HP Photosmart выбрано
в качестве принтера по умолчанию. Для этого
выполните следующие действия.
1. На панели задач Windows нажмите
кнопку Пуск.
2. Затем щелкните Панель управления.
3. Откройте
Проверьте кабель питания. Для этого выполните следующие действия.
• Устройства и принтеры (Windows 7)
• Принтеры (Vista)
• Принтеры и факсы (XP)
Убедитесь, что рядом с названием принтера
имеется кружок с пометкой. Если нет,
щелкните правой кнопкой значок принтера
и в меню выберите «Использовать по
умолчанию».
Если печать по-прежнему недоступна или
при установке программного обеспечения
Windows возникла ошибка, выполните
следующие действия.
1. Извлеките компакт-диск из дисковода
компьютера и отсоедините принтер от
компьютера.
2. Перезагрузите компьютер.
3. Временно отключите программный
брандмауэр и антивирусное программное
обеспечение.
4. Вставьте компакт-диск с программным
обеспечением принтера в дисковод
компьютера и следуйте инструкциям на
экране. Не подсоединяйте кабель USB до
появления соответствующего приглашения.
5. После завершения установки
перезагрузите компьютер и снова
запустите закрытые или отключенные
программы обеспечения безопасности.
Удалите и снова установите программное
обеспечение.
Программа удаления удалит все программные
компоненты HP, относящиеся к устройству
HP Photosmart. Компоненты, используемые
другими принтерами и программами, не будут
удалены.
1. Отключите принтер от компьютера.
2. Откройте папку Applications: Hewlett-
Packard.
3. Дважды щелкните Программа удаления
HP. Следуйте инструкциям на экране.
1. Вставьте компакт-диск в дисковод
компьютера.
2. На рабочем столе откройте окно компакт-
диска и дважды щелкните Программа
установки HP.
3. Следуйте инструкциям на экране.
Как удалить программное обеспечение.
Как установить программное обеспечение.
Русский