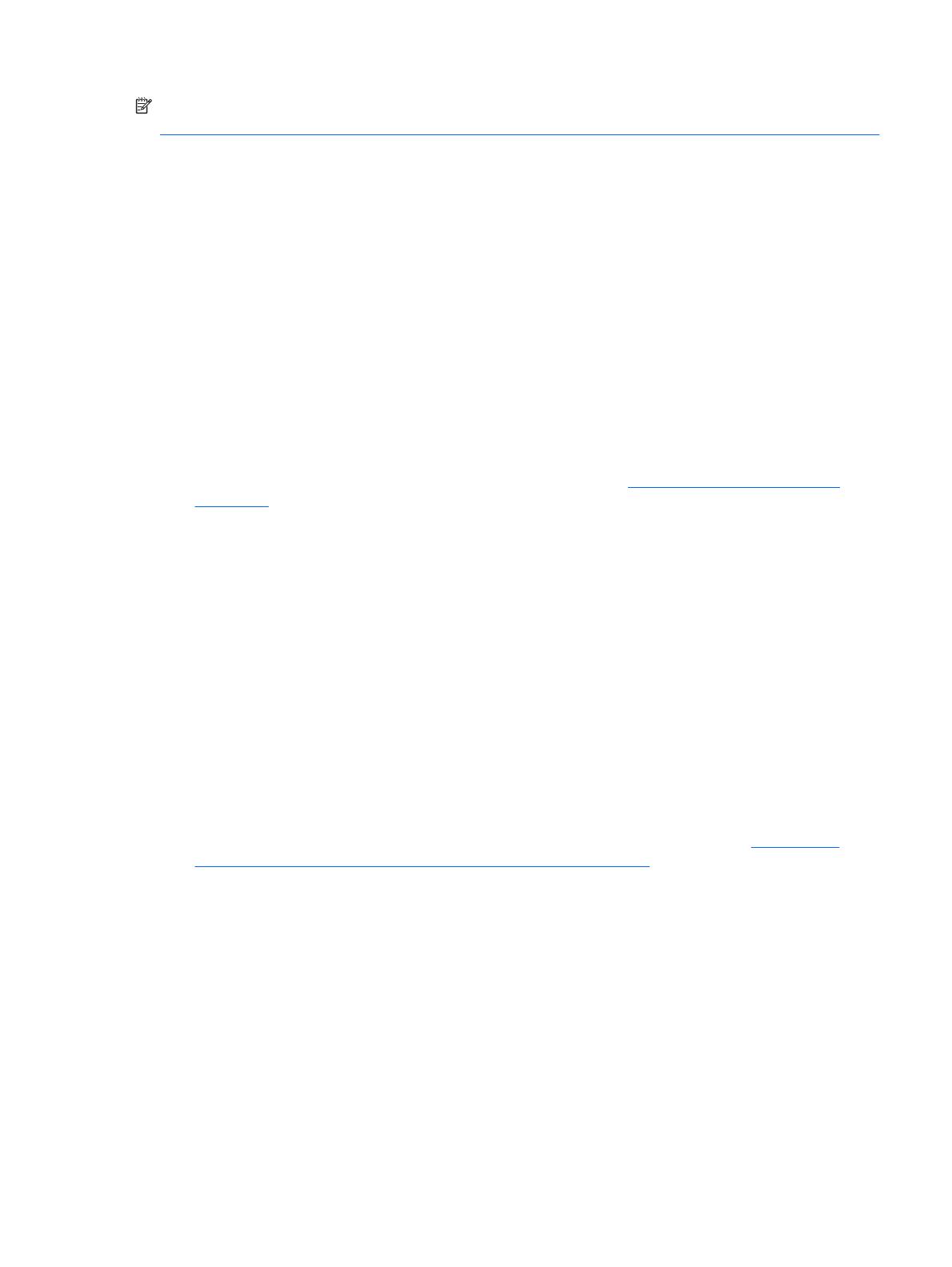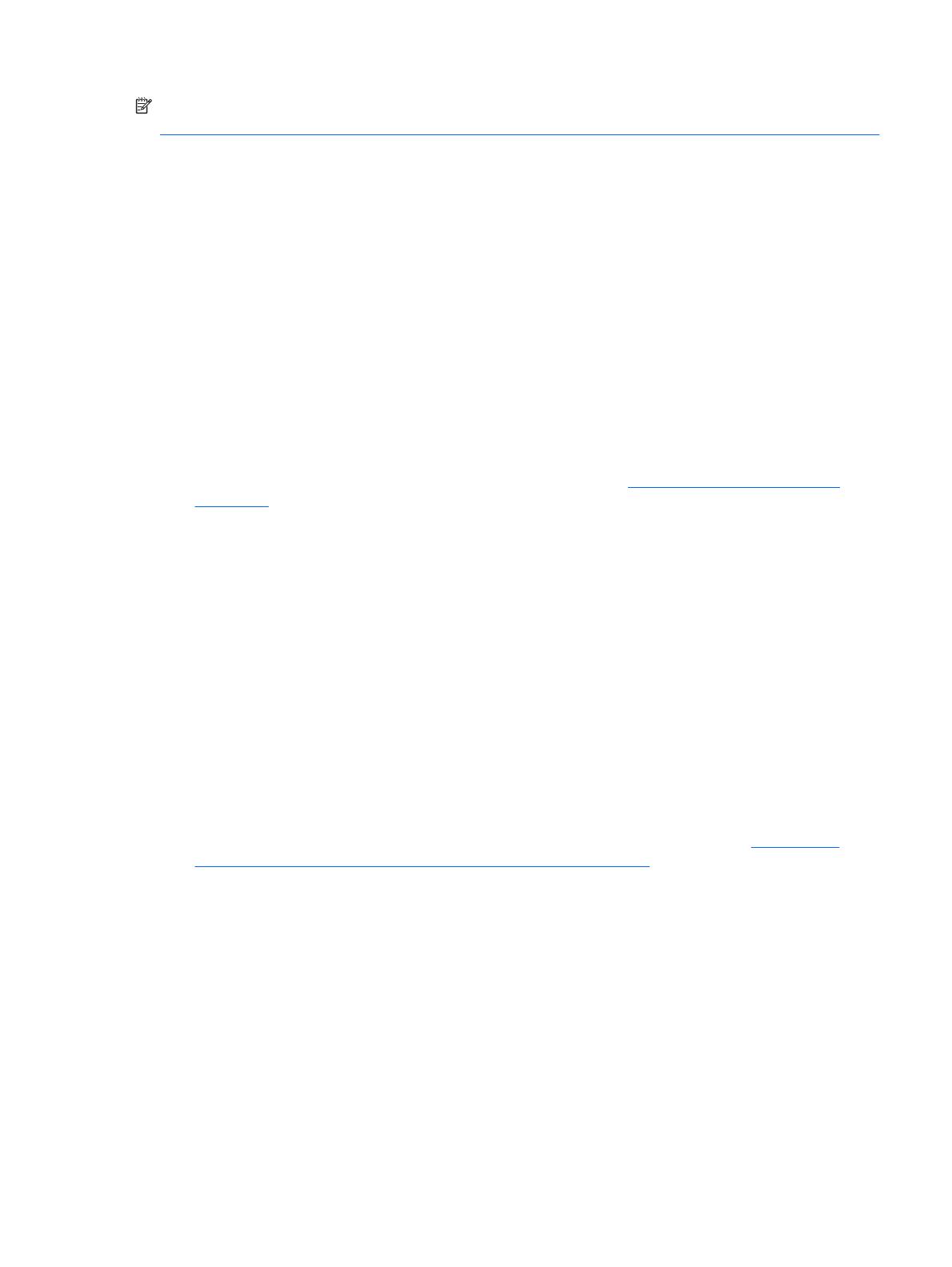
ПРИМЕЧАНИЕ: Сведения о продажах и обновлениях гарантий (пакетах CarePack) можно
получить у местного уполномоченного продавца или в обслуживающей фирме.
Полезные советы
Если в работе компьютера, монитора или программного обеспечения возникают неполадки,
ознакомьтесь с приведенными ниже общими предложениями, прежде чем предпринимать
дальнейшие действия.
●
Убедитесь, что компьютер и монитор подключены к исправной электрической розетке.
●
Убедитесь в том, что переключатель напряжения (на некоторых моделях) установлен в
положение, соответствующее напряжению, принятому в вашем регионе (115 В или
230 В).
●
Убедитесь, что компьютер включен и на нем светится зеленый индикатор питания.
●
Убедитесь, что монитор включен и на нем светится зеленый индикатор питания.
●
Проверьте, мигает ли красный светодиодный индикатор на передней панели компьютера.
Мигание индикаторов сообщает код ошибки, помогая установить характер неполадки. Для
получения дополнительных сведений см. Приложение A,
Ошибки при проверке POST
на стр. 57.
●
Если экран монитора остается темным, увеличьте его яркость и контрастность.
●
Нажмите и удерживайте любую клавишу. Если компьютер издает звуковой сигнал, значит,
клавиатура находится в рабочем состоянии.
●
Проверьте правильность и надежность подключения всех кабелей.
●
Выведите компьютер из ждущего режима, нажав любую клавишу на клавиатуре или кнопку
питания. Если компьютер
остается в ждущем режиме, завершите его работу, нажав кнопку
питания и удерживая ее по меньшей мере в течение четырех секунд, затем нажмите кнопку
питания еще раз, чтобы перезагрузить компьютер. Если завершения работы компьютера не
происходит, отключите кабель питания, подождите несколько секунд, а затем подключите
его снова. Компьютер перезагрузится, если в программе настройки компьютера
установлен
автоматический запуск при отключении питания. Если перезагрузка не произошла, для
запуска компьютера нажмите кнопку питания.
●
Перенастройте компьютер после установки платы расширения или другого компонента, не
поддерживающих стандарт Plug and Play. Указания приведены в разделе
Устранение
неполадок, связанных с установкой оборудования на стр. 38.
●
Убедитесь, что установлены все необходимые драйверы устройств. Например, для работы
принтера необходим драйвер для данной модели принтера.
●
Перед включением удалите с компьютера все загрузочные носители (дискеты, компакт-
диски, устройства USB).
●
При установке на компьютер операционной системы, отличающейся от установленной
изготовителем, следует проверить, поддерживается ли эта система компьютером.
●
Если на компьютере
установлено несколько источников видеоизображения (адаптеры PCI
или PCI Express, встроенные адаптеры – только на некоторых моделях), а монитор только
один, то монитор должен быть подключен к разъему монитора на том источнике, который
выбран в качестве основного адаптера VGA. При загрузке другие разъемы монитора
отключены, и если монитор подключен к этим портам, он не будет работать. Источник,
RUWW
Полезные советы 11