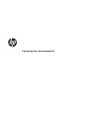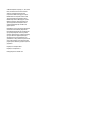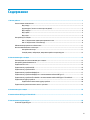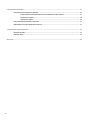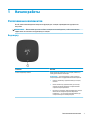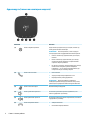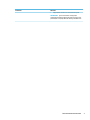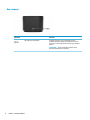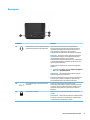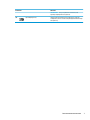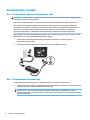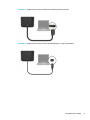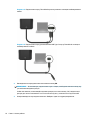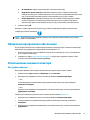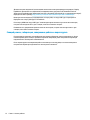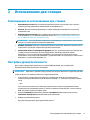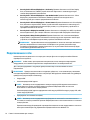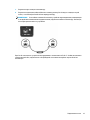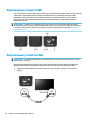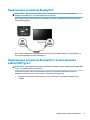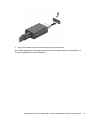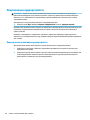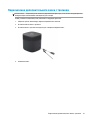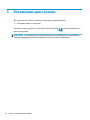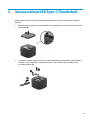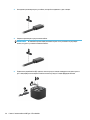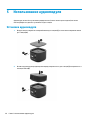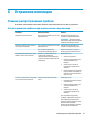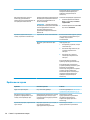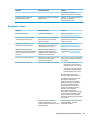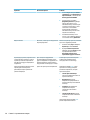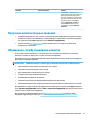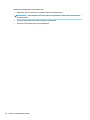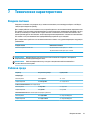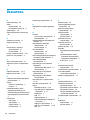Руководство пользователя

© HP Development Company, L.P., 2017, 2018.
Intel, Thunderbolt и логотип Thunderbolt
являются товарными знаками Intel
Corporation в США и (или) других странах.
NVIDIA является товарным знаком и (или)
зарегистрированным товарным знаком
NVIDIA Corporation в США и других странах.
Windows является товарным знаком или
зарегистрированным товарным знаком
корпорации Майкрософт в США и (или)
других странах.
Приведенная в этом документе информация
может быть изменена без уведомления.
Гарантийные обязательства для продуктов
и услуг HP приведены только в условиях
гарантии, прилагаемых к каждому продукту
и услуге. Никакие содержащиеся здесь
сведения не могут рассматриваться как
дополнение к этим условиям гарантии. HP не
несет ответственности за технические или
редакторские ошибки и упущения в данном
документе.
Редакция 2: сентябрь 2018 г.
Редакция 1: ноябрь 2017 г.
Номер документа: L05326-252

Содержание
1 Начало работы ............................................................................................................................................ 1
Расположение компонентов ............................................................................................................................... 1
Вид сверху .......................................................................................................................................... 1
Аудиомодуль (только на некоторых моделях) .............................................................................. 2
Вид спереди ....................................................................................................................................... 4
Вид справа .......................................................................................................................................... 5
Вид сзади ............................................................................................................................................ 6
Настройка док-станции ....................................................................................................................................... 8
Шаг 1. Подключение адаптера переменного тока ........................................................................ 8
Шаг 2. Подключение к компьютеру ................................................................................................ 8
Обновление программного обеспечения ........................................................................................................ 11
Использование внешнего монитора ................................................................................................................ 11
Настройка монитора ....................................................................................................................... 11
Спящий режим, гибернация, завершение работы и перезагрузка ............................................ 12
2 Использование док-станции ...................................................................................................................... 13
Рекомендации по использованию док-станции ............................................................................................ 13
Настройка уровня безопасности ...................................................................................................................... 13
Подключение к сети .......................................................................................................................................... 14
Подключение устройств USB ............................................................................................................................ 16
Подключение устройства VGA .......................................................................................................................... 16
Подключение устройства DisplayPort ............................................................................................................. 17
Подключение устройства DisplayPort с использованием кабеля USB Type-C ............................................. 17
Подключение устройства Thunderbolt с использованием кабеля USB Type-C Thunderbolt ...................... 18
Подключение аудиоустройств ......................................................................................................................... 20
Подключение аналоговых аудиоустройств ................................................................................. 20
Подключение дополнительного замка с тросиком ....................................................................................... 21
3 Отключение док-станции .......................................................................................................................... 22
4 Замена кабеля USB Type-C Thunderbolt ....................................................................................................... 23
5 Использование аудиомодуля ..................................................................................................................... 26
Установка аудиомодуля .................................................................................................................................... 26
iii

6 Устранение неполадок ............................................................................................................................... 27
Решение распространенных проблем ............................................................................................................. 27
Распространенные проблемы при использовании и подключении .......................................... 27
Проблемы со звуком ....................................................................................................................... 28
Проблемы с видео ........................................................................................................................... 29
Получение дополнительных сведений ........................................................................................................... 31
Обращение в службу поддержки клиентов ................................................................................................... 31
7 Технические характеристики ..................................................................................................................... 33
Входное питание ................................................................................................................................................ 33
Рабочая среда .................................................................................................................................................... 33
Указатель ...................................................................................................................................................... 34
iv

1 Начало работы
Расположение компонентов
В этой главе описаны видимые аппаратные функции док-станции и приведены инструкции по ее
настройке.
ПРИМЕЧАНИЕ. Ваш компьютер может не быть оснащен всем необходимым, чтобы максимально
эффективно использовать все функции док-станции.
Вид сверху
Компонент Описание
Кнопка и индикатор питания Когда компьютер подключен к док-станции, нажмите эту
кнопку для включения компьютера.
ПРИМЕЧАНИЕ. Эта кнопка работает, только когда док-
станция подключена к поддерживаемым компьютерам HP.
● Светится: компьютер, подключенный к док-станции,
включен.
● Мигает: компьютер, подключенный к док-станции,
находится в режиме ожидания, который позволяет
сократить энергопотребление.
● Не светится: компьютер, подключенный к док-станции,
выключен или находится в режиме гибернации.
Гибернация — это состояние энергосбережения, при
котором используется минимум энергии.
Расположение компонентов 1

Аудиомодуль (только на некоторых моделях)
Компонент Описание
(1) Кнопка и индикатор питания Когда компьютер подключен к док-станции, нажмите эту
кнопку для включения компьютера.
ПРИМЕЧАНИЕ. Эта кнопка работает, только когда док-
станция подключена к поддерживаемым компьютерам HP.
● Светится: компьютер, подключенный к док-станции,
включен.
● Мигает: компьютер, подключенный к док-станции,
находится в режиме ожидания, который позволяет
сократить энергопотребление.
● Не светится: компьютер, подключенный к док-станции,
выключен или находится в режиме гибернации.
Гибернация — это состояние энергосбережения, при
котором используется минимум энергии.
(2) Кнопка ответа на вызов ● Ответ на вызов.
● Запуск разговора во время приватного чата.
● Перевод вызова в режим удерживания.
ПРИМЕЧАНИЕ. Для использования этой функции
необходимо приложение Skype для бизнеса или Lync 2013,
работающее на серверах Microsoft Exchange или Oice 365.
(3) Кнопка отключения звука Выключение звука микрофона.
(4) Кнопка уменьшения громкости Постепенное уменьшение громкости динамиков, если
нажать и удерживать эту клавишу.
(5) Кнопка увеличения громкости Постепенное увеличение громкости динамиков, если нажать
и удерживать эту клавишу.
(6) Кнопка завершения вызова ● Завершение вызова.
● Отклонение входящих вызовов.
2 Глава 1 Начало работы

Компонент Описание
● Прекращение совместного использования экрана.
ПРИМЕЧАНИЕ. Для использования этой функции
необходимо приложение Skype для бизнеса или Lync 2013,
работающее на серверах Microsoft Exchange или Oice 365.
Расположение компонентов 3

Вид спереди
Компонент Описание
Порт USB Type-C SuperSpeed Позволяет подключать устройства USB, такие как
мобильный телефон, камера, трекер деятельности или
умные часы, и обеспечивает высокоскоростную передачу
данных.
ПРИМЕЧАНИЕ. Могут потребоваться кабели и (или)
адаптеры (приобретаются отдельно).
4 Глава 1 Начало работы

Вид справа
Компонент Описание
(1) Комбинированное гнездо аудиовыхода (для
наушников)/аудиовхода (для микрофона)
Подключение дополнительных стереодинамиков с
внешним питанием, обычных или вставных наушников,
гарнитуры или телевизионной акустической системы, а
также гарнитуры с микрофоном. Этот разъем не
поддерживает дополнительные автономные микрофоны.
ВНИМАНИЕ! Прежде чем надеть обычные или вставные
наушники либо гарнитуру, во избежание повреждения
слуха уменьшите громкость. Для получения
дополнительных сведений о безопасности см. Уведомления
о соответствии нормам, требованиям к безопасности и
охране окружающей среды.
Чтобы открыть это руководство, выполните следующие
действия.
▲ Нажмите кнопку Пуск, выберите Справка и поддержка
НР, а затем – Документация HP.
ПРИМЕЧАНИЕ. При подключении устройства к разъему
динамики компьютера отключаются.
Если звук не переключается на док-станцию автоматически,
назначьте док-станцию стандартным устройством для
воспроизведения звука в настройках компьютера.
(2) Порт USB SuperSpeed с функцией HP Sleep
and Charge
Используется для подключения устройств USB,
высокоскоростной передачи данных и зарядки различных
устройств, таких как мобильный телефон, камера, трекер
деятельности или умные часы, даже когда компьютер
выключен.
(3) Гнездо замка с тросиком Крепление к док-станции дополнительного защитного
тросика.
ПРИМЕЧАНИЕ. Защитный тросик является сдерживающим
фактором, но он может не предотвратить ненадлежащее
использование или хищение док-станции.
Расположение компонентов 5

Вид сзади
Компонент Описание
(1) Порты USB SuperSpeed (2) Используются для подключения устройств USB, таких как
мобильный телефон, камера, трекер деятельности или
умные часы, а также для высокоскоростной передачи
данных.
(2) Порт внешнего монитора Подключение внешнего монитора или проектора с
интерфейсом VGA.
(3) Порт USB Type-C SuperSpeed и DisplayPort Позволяет подключать устройство отображения,
оснащенное разъемом USB Type-C, давая возможность
выводить изображение через выход DisplayPort.
Данный порт также поддерживает выход через HDMI и VGA.
ПРИМЕЧАНИЕ. Могут потребоваться кабели и (или)
адаптеры (приобретаются отдельно).
(4) Разъем RJ-45 (сеть) Подключение сетевого кабеля.
(5) Индикатор питания ● Светится: док-станция подключена к источнику
питания.
(6) Разъем питания Используется для подключения адаптера переменного тока.
(7) Порт USB Type-C Thunderbolt™ Позволяет подключать устройства USB, такие как
мобильный телефон, камера, трекер деятельности или
умные часы, и обеспечивает высокоскоростную передачу
данных.
– и –
Позволяет подключать устройство отображения,
оснащенное разъемом USB Type-C, давая возможность
выводить изображение через выход DisplayPort.
6 Глава 1 Начало работы

Компонент Описание
ПРИМЕЧАНИЕ. Могут потребоваться кабели и (или)
адаптеры (приобретаются отдельно).
(8) Порты DisplayPort (2) Подключение дополнительного цифрового устройства
отображения, такого как высокопроизводительный монитор
или проектор.
Расположение компонентов 7

Настройка док-станции
Шаг 1. Подключение адаптера переменного тока
ВНИМАНИЕ! Чтобы снизить риск поражения электрическим током или повреждения оборудования,
соблюдайте указанные ниже правила.
Подключайте кабель питания к электрической розетке, расположенной в легкодоступном месте.
Для отключения питания оборудования отсоедините кабель питания от электрической розетки.
Если кабель питания имеет трехконтактную вилку, подключайте его к заземленной трехконтактной
розетке. Не отключайте заземляющий контакт вилки кабеля питания (например, подключая
двухконтактный адаптер). Заземление является важным условием безопасной эксплуатации.
Для обеспечения корректной работы всех функций док-станции подключите ее к источнику питания
переменного тока с помощью кабеля питания док-станции.
1. Подключите один конец кабеля питания к адаптеру переменного тока (1), а другой – к
электрической розетке (2).
2. Подключите адаптер переменного тока к разъему питания (3) док-станции.
Шаг 2. Подключение к компьютеру
Чтобы подключить компьютер к док-станции, выполните указанные ниже действия.
1. Подключите кабель USB Type-C Thunderbolt к порту Thunderbolt и разъему питания или к разъему
питания USB Type-C и порту Thunderbolt на компьютере.
ПРИМЕЧАНИЕ. При этом компьютер должен быть либо включен, либо выключен. HP не
рекомендует выполнять подключение к компьютеру, который находится в спящем режиме или в
режиме гибернации.
8 Глава 1 Начало работы

Рисунок 1-1 Подключение к порту Thunderbolt и входному разъему питания
Рисунок 1-2 Подключение к порту разъема питания USB Type-C и порту Thunderbolt
Настройка док-станции 9

Рисунок 1-3 Подключение к порту Thunderbolt и разъему питания с помощью комбинированного
кабеля
Рисунок 1-4 Подключение к порту разъема питания USB Type-C и порту Thunderbolt с помощью
комбинированного кабеля
2. В выведенном на экран диалоговом окне нажмите кнопку ОК.
ПРИМЕЧАНИЕ. На компьютере, подключенном к док-станции, необходимо выполнить вход под
учетной записью администратора.
Чтобы пользователь, не являющийся администратором, мог нажать кнопку “OK”, введите ключ
реестра для такого пользователя. Этот ключ можно получить у технического консультанта HP.
3. На экран выводится второе диалоговое окно. Выберите один из следующих вариантов.
10 Глава 1 Начало работы

● Не подключать: запрет подключения док-станции к компьютеру.
● Подключить только один раз: разрешение подключить док-станцию к компьютеру.
Каждый раз, когда док-станция подключается и отключается, необходимо выполнить вход
под учетной записью администратора, чтобы разрешить доступ к док-станции.
● Всегда подключать: разрешение подключить док-станцию к компьютеру. Док-станция
сможет подключаться к компьютеру автоматически после отключения и повторного
подключения, даже если вы вошли в систему не под учетной записью администратора.
4. Нажмите кнопку ОК.
Когда док-станция подключена к компьютеру, в области уведомлений справа на панели задач
отображается значок Thunderbolt .
СОВЕТ: Возможна небольшая задержка, прежде чем устройства, подключенные к док-станции,
станут готовы к использованию.
Обновление программного обеспечения
В этом разделе описан процесс обновления программного обеспечения док-станции на компьютере,
работающем под управлением операционной системы Windows
®
10.
1. Включите компьютер, запустите Windows, подключитесь к Интернету, после чего подключите
док-станцию к компьютеру.
2. Перейдите по адресу http://www.hp.com/support и следуйте инструкциям на экране, чтобы
получить программное обеспечение и драйверы.
Использование внешнего монитора
Настройка монитора
Используйте Windows для настройки экрана монитора, подключенного к док-станции.
1. Нажмите кнопку Пуск и выберите Параметры, а затем Система.
2. Для просмотра изображения только на мониторе выберите Только второй экран.
– или –
Чтобы распределить изображение между экраном компьютера и монитором, выберите
Расширить эти экраны.
– или –
Для просмотра изображения одновременно и на экране компьютера, и на мониторе выберите
Дублировать эти экраны.
Также открыть параметры дисплея можно, нажав сочетание клавиш Windows + p.
● Для просмотра изображения только на мониторе выберите Только второй экран.
● Чтобы распределять изображение между экраном компьютера и монитором, выберите
Расширить.
● Для просмотра изображения одновременно и на экране компьютера, и на мониторе выберите
Дублировать.
Обновление программного обеспечения 11

Дополнительные сведения об использовании нескольких мониторов приводятся в разделе “Display
Capabilities” (Возможности отображения) в информационном документе HP Thunderbolt Dock G2
Features and Troubleshooting (Характеристики док-станции HP Thunderbolt G2 и устранение неполадок).
Перейдите на веб-страницу http://www8.hp.com/h20195/v2/GetPDF.aspx/4AA7-3384ENW.pdf.
Мониторы нельзя подключать одновременно и к порту VGA, и к порту USB Type-C SuperSpeed и
DisplayPort или к порту USB Type-C Thunderbolt.
Если к порту HDMI или порту USB-Type C компьютера подключен монитор, количество мониторов,
которые можно подключить к док-станции, может быть меньше четырех.
В зависимости от разрешения экрана количество мониторов, которые можно подключить к док-
станции, может быть меньше четырех.
Спящий режим, гибернация, завершение работы и перезагрузка
Если компьютер переходит в спящий режим или режим гибернации, монитор выключается. Когда
компьютер выходит из спящего режима или режима гибернации, ранее настроенные параметры
подключенного монитора восстанавливаются.
После перезагрузки или завершения работы компьютера и последующего его включения ранее
настроенные параметры подключенного монитора восстановятся.
12 Глава 1 Начало работы

2 Использование док-станции
Рекомендации по использованию док-станции
● Операционные системы. Для оптимальной производительности используйте док-станцию с
компьютером под управлением операционной системы Windows 10.
● Питание. Для использования функций док-станции необходимо подключить ее к источнику
переменного тока.
● Подключение и отключение. Док-станцию можно подключить к компьютеру и отключить от
него независимо от того, включен компьютер или нет. См. Шаг 2. Подключение к компьютеру
на стр. 8 и Отключение док-станции на стр. 22.
ПРИМЕЧАНИЕ. HP не рекомендует подключаться к компьютеру и отключаться от него, если он
находится в спящем режиме или в режиме гибернации.
● Внешние устройства. Когда док-станция подключена к компьютеру, внешние устройства можно
подключать к портам док-станции или к портам на компьютере.
● Увеличенная скорость и расширенные функции. Для того чтобы использовать все функции док-
станции, компьютер и монитор должны поддерживать Thunderbolt, USB SuperSpeed и
DisplayPort 1.3. Если устройства не поддерживают эти технологии, в любом случае можно
использовать четыре порта USB SuperSpeed с устройствами USB 2.0 и четыре порта, совместимых с
DisplayPort, с устройствами DisplayPort 1.2.
Настройка уровня безопасности
Док-станция поддерживает прямой доступ к памяти (DMA), функцию, для которой нужен
определенный уровень безопасности Thunderbolt.
ПРИМЕЧАНИЕ. Обратитесь к администратору, прежде чем пытаться выполнить следующие действия.
Чтобы настроить этот параметр, выполните следующие действия.
1. Если речь идет о компьютерах или планшетах с клавиатурой, включите или перезагрузите
компьютер и при появлении логотипа HP нажмите клавишу f10, чтобы войти в утилиту Computer
Setup.
– или –
Если используете планшет без клавиатуры, выключите его. Нажмите и удерживайте кнопку
питания и кнопку уменьшения громкости, пока не отобразится меню загрузки, а затем коснитесь
F10, чтобы войти в утилиту Computer Setup.
2. Нажмите Advanced (Дополнительно), выберите Port Options (Параметры портов), а затем –
Thunderbolt Security Level (Уровень безопасности Thunderbolt).
3. Выберите уровень безопасности.
Доступны перечисленные далее уровни безопасности.
Рекомендации по использованию док-станции 13

● Security level 0: PCIe and DisplayPort – No Security (Уровень безопасности 0: PCIe и Display
Port, нет безопасности). Любые устройства можно подключать к компьютеру или док-
станции без разрешения пользователя.
● Security level 1: PCIe and DisplayPort – User Authorization (Уровень безопасности 1: PCIe и
Display Port, разрешение пользователя). Любые устройства можно подключать к
компьютеру или док-станции с разрешения пользователя.
● Security level 2: PCIe and DisplayPort – Secure Connect (Уровень безопасности 2: PCIe и Display
Port, безопасное подключение). Любые устройства можно подключать к компьютеру или
док-станции с разрешения пользователя при условии, что у конкретного устройства есть
сертификат безопасности или чип
.
● Security level 3: DisplayPort and USB (Уровень безопасности 3: DisplayPort и USB). Устройства
нельзя подключать к док-станции. Работают только порты USB и DisplayPort компьютера.
● Security level 4: Daisy Chaining Disabled (Уровень безопасности 4: отключено шлейфовое
подключение). С разрешения пользователя к компьютеру можно подключить любое одно
устройство, но шлейфовое подключение устройств Thunderbolt отключено.
ПРИМЕЧАНИЕ. Уровень безопасности 4 поддерживается только на некоторых мобильных
рабочих станциях HP пятого поколения. Если выбрать этот уровень для компьютера,
который не поддерживает уровень безопасности 4, по умолчанию такой компьютер будет
использовать уровень безопасности 3.
Подключение к сети
Компьютер можно подключить к сети через док-станцию. Для этого потребуется кабель Ethernet
(приобретается отдельно).
ВНИМАНИЕ! Чтобы снизить риск поражения электрическим током, пожара или повреждения
оборудования, не вставляйте модемный или телефонный кабель в сетевой разъем RJ-45.
Док-станция поддерживает следующие функции компьютера с использованием сетевого
подключения.
ПРИМЕЧАНИЕ. Прежде чем использовать эти функции, убедитесь, что на компьютере установлены
последние версии BIOS и драйвера сетевого контроллера. Инструкции по обновлению этих драйверов
приводятся в документации к компьютеру.
● Загрузка PXE
● Сквозная передача MAC-адреса
СОВЕТ: Компьютер может поддерживать сквозную передачу MAC-адреса во включенном и
выключенном состоянии, в спящем режиме или режиме гибернации либо же только во
включенном состоянии или в спящем режиме.
Сквозная передача MAC-адреса поддерживает либо загрузку UEFI PXE и загрузку Legacy PXE, либо
только загрузку UEFI PXE.
● Пробуждение по локальной сети (WOL)
СОВЕТ: Компьютер может поддерживать пробуждение по локальной сети из выключенного
состояния, из спящего режима или режима гибернации или же только из включенного состояния и
спящего режима.
Переключение между беспроводной и проводной локальными сетями поддерживается только на
некоторых компьютерах под управлением операционной системы Windows 10.
14 Глава 2 Использование док-станции

1. Подключите док-станцию к компьютеру.
2. Подключите один конец кабеля Ethernet к сетевому разъему RJ-45 на док-станции, а второй
конец – к настенной розетке RJ-45 или маршрутизатору.
ПРИМЕЧАНИЕ. Если кабель локальной сети имеет устройство шумоподавления, защищающее
от воздействия телевизионных и радиосигналов, подключите кабель к компьютеру тем концом,
на котором расположено это устройство.
Порт RJ-45 стыковочного устройства не поддерживает технологию Intel® vPro™. Чтобы использовать
технологию Intel vPro, подключитесь к беспроводной сети или воспользуйтесь портом RJ-45 на
компьютере.
Подключение к сети 15

Подключение устройств USB
У док-станции шесть портов USB: один порт USB Type-C SuperSpeed на передней панели; один порт USB
SuperSpeed с функцией HP Sleep and Charge на правой панели; на задней панели два порта USB
SuperSpeed, один порт USB Type-C SuperSpeed и DisplayPort и один порт USB Type-C Thunderbolt.
Используйте порты USB для подключения дополнительных внешних устройств USB, например
клавиатуры и мыши.
ПРИМЕЧАНИЕ. Убедитесь, что внешнее устройство соответствует техническим характеристикам
электропитания док-станции. Использование несовместимого устройства может вывести из строя порт,
к которому подключено устройство. Инструкции по сбросу порта приводятся в разделе Устранение
неполадок на стр. 27.
Подключение устройства VGA
ПРИМЕЧАНИЕ. Для подключения видеоустройства VGA к док-станции нужен кабель VGA, который
приобретается отдельно.
Для просмотра изображения экрана компьютера на внешнем мониторе VGA или воспроизведения
презентации на большом экране подключите монитор или проектор к порту VGA док-станции.
▲ Подключите кабель VGA монитора или проектора к порту VGA док-станции, как показано на
рисунке.
16 Глава 2 Использование док-станции
Страница загружается ...
Страница загружается ...
Страница загружается ...
Страница загружается ...
Страница загружается ...
Страница загружается ...
Страница загружается ...
Страница загружается ...
Страница загружается ...
Страница загружается ...
Страница загружается ...
Страница загружается ...
Страница загружается ...
Страница загружается ...
Страница загружается ...
Страница загружается ...
Страница загружается ...
Страница загружается ...
-
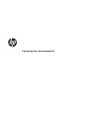 1
1
-
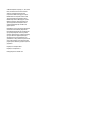 2
2
-
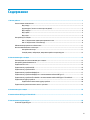 3
3
-
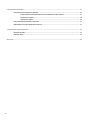 4
4
-
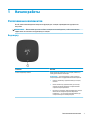 5
5
-
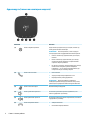 6
6
-
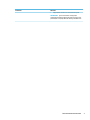 7
7
-
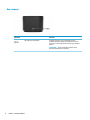 8
8
-
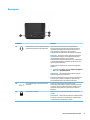 9
9
-
 10
10
-
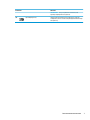 11
11
-
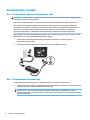 12
12
-
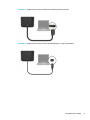 13
13
-
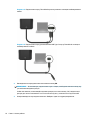 14
14
-
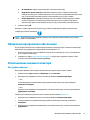 15
15
-
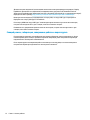 16
16
-
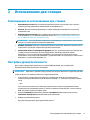 17
17
-
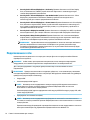 18
18
-
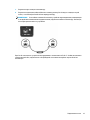 19
19
-
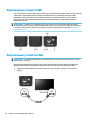 20
20
-
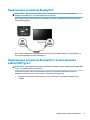 21
21
-
 22
22
-
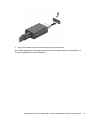 23
23
-
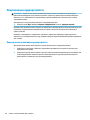 24
24
-
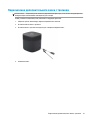 25
25
-
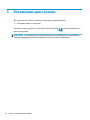 26
26
-
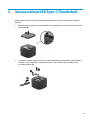 27
27
-
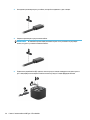 28
28
-
 29
29
-
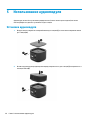 30
30
-
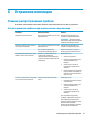 31
31
-
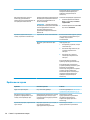 32
32
-
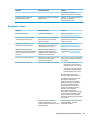 33
33
-
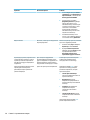 34
34
-
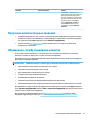 35
35
-
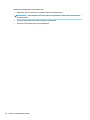 36
36
-
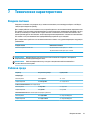 37
37
-
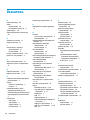 38
38
HP Thunderbolt Dock G2 with Combo Cable Руководство пользователя
- Тип
- Руководство пользователя
- Это руководство также подходит для
Задайте вопрос, и я найду ответ в документе
Поиск информации в документе стал проще с помощью ИИ
Похожие модели бренда
-
HP USB-C Dock G5 Руководство пользователя
-
HP USB-C Mini Dock Руководство пользователя
-
HP USB-C Docking Station Руководство пользователя
-
HP Elite USB-C Dock Руководство пользователя
-
HP USB-C/A Universal Dock G2 Руководство пользователя
-
HP EliteBook 830 G6 9FT34EA Руководство пользователя
-
HP ZBook 17 G6 Mobile Workstation (6CK22AV) Руководство пользователя
-
HP EliteBook 850 G5 Notebook PC Руководство пользователя
-
HP EliteBook 840 G6 Healthcare Edition Notebook PC Руководство пользователя
-
HP Elite USB-C Docking Station Руководство пользователя