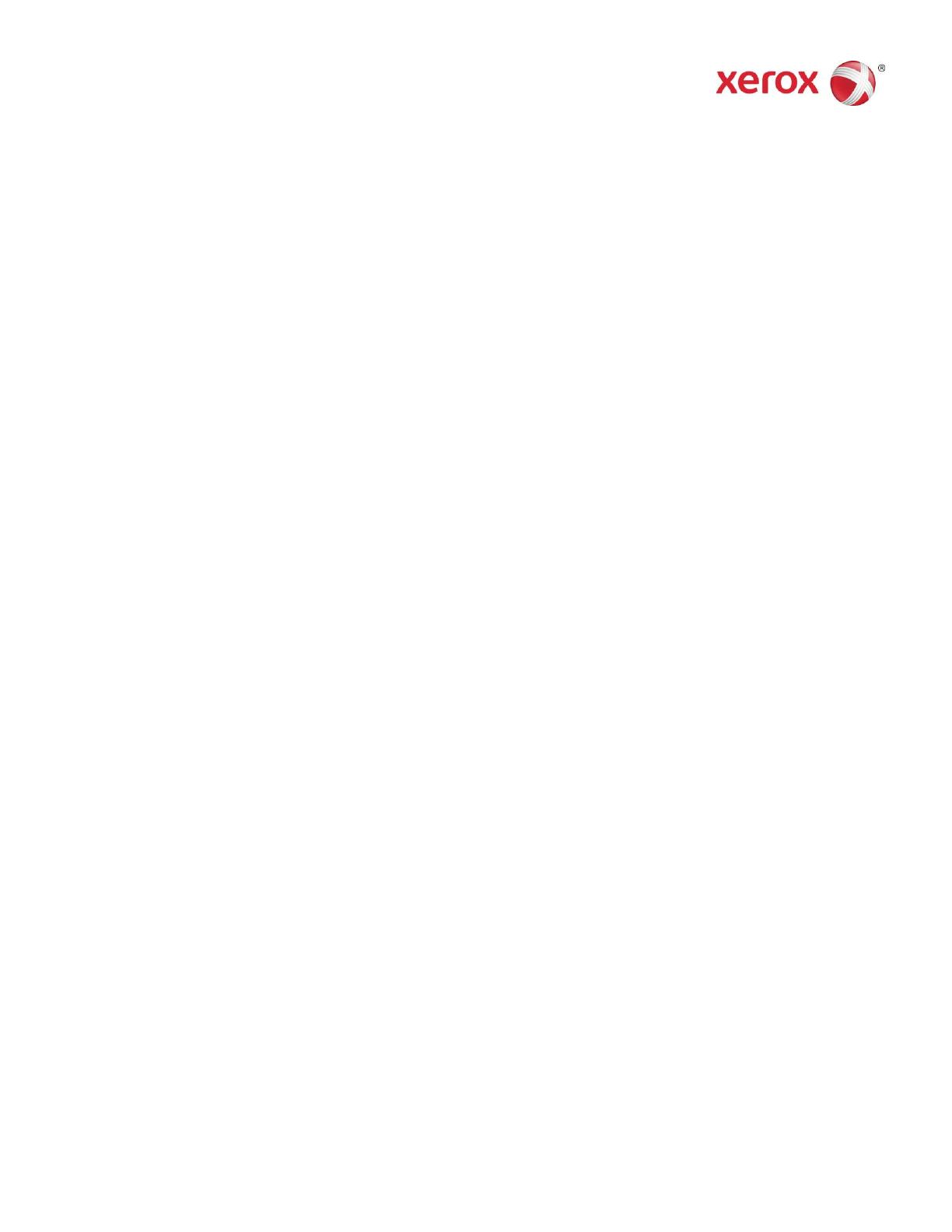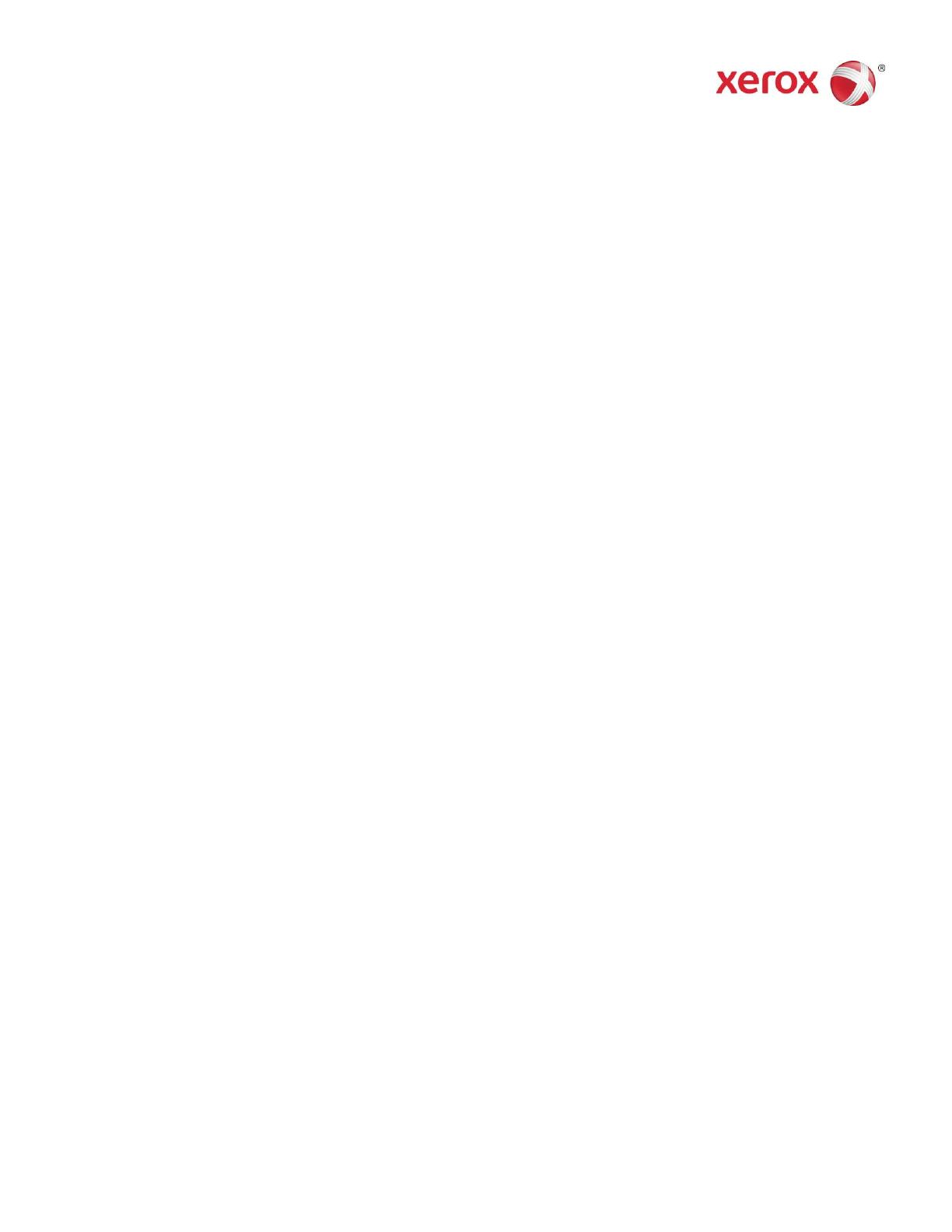
708P90038
© Xerox Corporation, 2011 г. Все права защищены. Xerox®, Xerox и Design® являются товарными знаками
Корпорации Xerox в США и других странах.
Стр. 3
Установка ПО удаленного сервера печати на платформе Sun/Solaris
1. Вставьте компакт-диск с ПО удаленного сервера печати FreeFlow в дисковод. Если откроется окно
"File Manager" (Диспетчера файлов), закройте его.
2. Откройте окно терминала. Щелкните правой кнопкой мыши на рабочем столе и выберите
[Tools: Terminal] (Средства: Терминал).
3. Войдите в систему, пользуясь учетной записью, которая будет использоваться при работе с ПО
удаленного сервера печати. ПО будет работать только с той учетной записью, которая
использовалась во время установки. Входить в корневой каталог для установки ПО не обязательно.
4. При появлении запроса введите /cdrom/cdrom0/Disk1/InstData/Solaris/VM/install.bin.
5. Нажмите <Enter>. Начнется выполнение сценария.
6. В окне "Introduction" нажмите [Next] (Далее).
7. В окне лицензионного соглашения следует принять условия лицензионного соглашения и нажать
кнопку [Next].
8. В окне "Choose Install Folder" (Выбрать папку установки) нажмите кнопку [Next], чтобы установить
ПО в папку по умолчанию.
9. В окне "Choose Link Folder" (Выбрать папку для ссылки) выберите папку и нажмите кнопку [Next].
10. В окне "Pre-Installation Summary" "Сведения для установки" убедитесь, что показанная информация
соответствует выбранным опциям. Убедитесь, что объем свободной памяти больше, чем необходимо
для установки. Если информация верна, нажмите [Install] (Установить). Начнется процесс установки.
11. В окне "Install Complete" (Установка завершена) нажмите кнопку [Done] (Готово). Теперь удаленный
сервер печати готов к использованию.
12. Извлеките компакт-диск: введите eject cdrom и нажмите <Enter> в окне терминала.
Начало работы - Windows
1. Запустите ПО удаленного сервера печати FreeFlow.
2. Выберите [Принтер], затем [Добавить принтер…].
3. Введите имя хоста или IP-адрес принтера.
4. Выберите [Найти имя] или введите имя принтера, которое будет отображаться в интерфейсе
удаленного сервера печати.
5. Нажмите [OK].
6. Чтобы получить дополнительную информацию об этом, а также о добавлении принтеров с
использованием функции обнаружения, нажмите кнопку [Справка].
Начало работы – Solaris
1. Откройте окно терминала.
2. При появлении запроса введите FreeFlow_Remote_Print_Server и нажмите <Enter>.
3. Введите имя хоста или IP-адрес принтера.
4. Введите имя принтера, которое будет отображаться в интерфейсе удаленного сервера печати.
5. Нажмите [OK].
6. Для получения дополнительной информации нажмите кнопку [Help] (Справка).