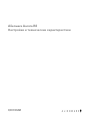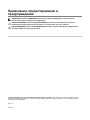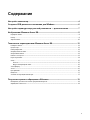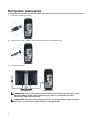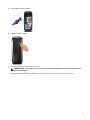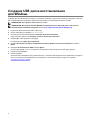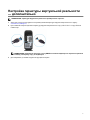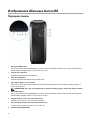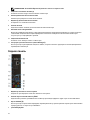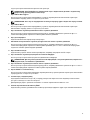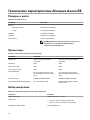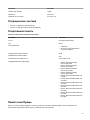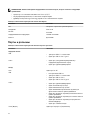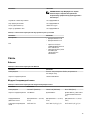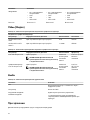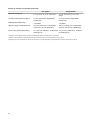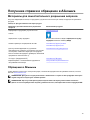Alienware Aurora R8-9058 Руководство пользователя
- Тип
- Руководство пользователя

Alienware Aurora R8
Настройки и технические характеристики
нормативная модель: D23M
нормативный тип: D23M002

Примечания, предостережения и
предупреждения
ПРИМЕЧАНИЕ: Пометка ПРИМЕЧАНИЕ указывает на важную информацию, которая поможет
использовать данное изделие более эффективно.
ПРЕДОСТЕРЕЖЕНИЕ: Пометка ПРЕДОСТЕРЕЖЕНИЕ указывает на потенциальную опасность
повреждения оборудования или потери данных и подсказывает, как этого избежать.
ПРЕДУПРЕЖДЕНИЕ: Пометка ПРЕДУПРЕЖДЕНИЕ указывает на риск повреждения оборудования,
получения травм или на угрозу для жизни.
© Корпорация Dell или ее дочерние компании, 2018 Все права защищены. Dell, EMC и другие товарные знаки являются
товарными знаками корпорации Dell Inc. или ее дочерних компаний. Другие товарные знаки могут быть товарными знаками
соответствующих владельцев.
2018 - 10
Ред. A00

Содержание
Настройте компьютер....................................................................................................4
Создание USB-диска восстановления для Windows.................................................6
Настройка гарнитуры виртуальной реальности — дополнительно.................... 7
Изображения Alienware Aurora R8................................................................................. 8
Передняя панель.......................................................................................................................................8
Назад........................................................................................................................................................9
Задняя панель.........................................................................................................................................10
Технические характеристики Alienware Aurora R8...................................................12
Размеры и масса..................................................................................................................................... 12
Процессоры............................................................................................................................................ 12
Набор микросхем.................................................................................................................................... 12
Операционная система............................................................................................................................13
Оперативная память................................................................................................................................13
Память Intel Optane.........................................................................................................................................13
Порты и разъемы.....................................................................................................................................14
Связь...................................................................................................................................................... 15
Ethernet...................................................................................................................................................... 15
Модуль беспроводной связи............................................................................................................... 15
Video (Видео)..........................................................................................................................................16
Audio................................................................................................................................................................16
При хранении.......................................................................................................................................... 16
Мощность................................................................................................................................................17
Условия эксплуатации компьютера.......................................................................................................... 17
Получение справки и обращение в Alienware.......................................................... 19
Материалы для самостоятельного разрешения вопросов......................................................................... 19
Обращение в Alienware................................................................................................................................... 19
3

Настройте компьютер
1 Подключите клавиатуру и мышь.
2 Подключитесь к сети с помощью кабеля или подключитесь к беспроводной сети.
3 Подключите дисплей.
ПРИМЕЧАНИЕ: Если вы заказывали компьютер с выделенным графическим адаптером, порты
дисплея и HDMI на задней панели компьютера будут закрыты. Подключайте дисплей к
выделенному графическому адаптеру.
ПРИМЕЧАНИЕ: При наличии двух видеокарт в качестве основной видеокарты будет выступать
видеокарта, установленная в (графический) слот 1 PCI-Express X16.
4

Создание USB-диска восстановления
для Windows
Создайте диск восстановления для поиска и устранения неполадок, которые могут возникнуть при работе с Windows.
Для создания диска восстановления требуется флэш-накопитель USB объемом не менее 16 Гбайт.
ПРИМЕЧАНИЕ: Этот процесс может занять до 1 часа.
ПРИМЕЧАНИЕ: В некоторых версиях Windows последовательность действий может отличаться от
описанной ниже. Новейшие инструкции см. на сайте поддержки корпорации Майкрософт.
1 Подключите флэш-накопитель USB к компьютеру.
2 В поле поиска Windows введите Восстановление.
3 В списке результатов поиска выберите Создание диска восстановления.
Если на экране появится окно Контроль учетных записей пользователей,
4 нажмите Да, чтобы продолжить процедуру.
В открывшемся окне Диск восстановления
5 выберите Выполнить резервное копирование системных файлов на диск восстановления и нажмите
Далее.
6 Выберите Флэш-накопитель USB и нажмите Далее.
Система предупредит о том, что все данные, находящиеся на флэш-накопителе USB, будут удалены.
7 Нажмите кнопку Создать.
8 Нажмите Готово.
Дополнительные сведения о переустановке Windows с помощью USB-накопителя восстановления см. в разделе
Поиск и устранение неисправностей в Руководстве по обслуживанию вашего продукта на странице
www.dell.com/support/manuals.
6

Настройка гарнитуры виртуальной реальности
— дополнительно
ПРИМЕЧАНИЕ: Гарнитура виртуальной реальности приобретается отдельно.
1 Загрузите и запустите инструменты настройки для вашей гарнитуры виртуальной реальности по адресу
www.dell.com/VRsupport.
2 При появлении запроса подключите гарнитуру виртуальной реальности к порту USB 3.1 Gen 1 и порту HDMI на
компьютере.
ПРИМЕЧАНИЕ: Подключите гарнитуру к порту HDMI на основной видеокарте и подключите дисплей
к любому свободному порту на видеокарте.
3 Для завершения установки следуйте инструкциям на экране.
7

Изображения Alienware Aurora R8
Передняя панель
1 Два порта USB 3.1 Gen 1
Служат для подключения периферийных устройств, таких как внешние накопительные устройства и принтеры.
Обеспечивает передачу данных со скоростью до 5 Гбит/с.
2 Разъем для наушников
Подключение наушников или динамиков.
3 Порт для микрофона
Подключение внешнего микрофона для ввода звука.
4 Порт USB 3.1 Type-C 1-го поколения
Используется для подключения к внешним устройствам хранения данных. Обеспечивает передачу данных со
скоростью до 5 Гбит/с.
ПРИМЕЧАНИЕ: Этот порт не поддерживает потоковую передачу аудио и видео или подачу питания.
5 Порт USB 3.1 Gen 1
Служат для подключения периферийных устройств, таких как внешние накопительные устройства и принтеры.
Обеспечивает передачу данных со скоростью до 5 Гбит/с.
6 Кнопка выброса лотка оптического дисковода
Нажмите, чтобы открыть лоток оптического привода.
7 Оптический дисковод (заказывается дополнительно)
Чтение с диска и запись на диски CD, DVD и Blu-ray.
8 Кнопка питания (AlienHead)
8

При нажатии включает компьютер, если он выключен, находится в спящем режиме или в режиме гибернации.
Нажмите, чтобы переключить компьютер в спящий режим, если он включен.
Нажмите и удерживайте в течение 4 секунд для принудительного выключения компьютера.
ПРИМЕЧАНИЕ: Выбрать настройки для кнопки питания можно в меню «Электропитание».
Назад
1 Задняя панель
Подключение USB-, аудио-, видео- и других устройств.
2 PCI-Express X16 (графический слот 1)
Подключите к компьютеру плату PCI-Express, например графическую, аудио или сетевую плату, для расширения
возможностей компьютера.
Для обеспечения оптимальной производительности графической подсистемы используйте слот PCI-Express X16
для подключения графической платы.
ПРИМЕЧАНИЕ: Разъем PCI Express x16 работает только со скоростью x8.
ПРИМЕЧАНИЕ: При наличии двух видеокарт в качестве основной видеокарты будет выступать
видеокарта, установленная в (графический) слот 1 PCI-Express X16.
3 Слоты PCI-Express X4 (2)
Подключите к компьютеру плату PCI-Express, например графическую, аудио или сетевую плату, для расширения
возможностей компьютера.
4 PCI-Express X16 (графический слот 2)
Подключите к компьютеру плату PCI-Express, например графическую, аудио или сетевую плату, для расширения
возможностей компьютера.
Для обеспечения оптимальной производительности графической подсистемы используйте слот PCI-Express X16
для подключения графической платы.
9

ПРИМЕЧАНИЕ: Разъем PCI Express x16 работает только со скоростью x8.
5 Защелки отсека блока питания (2)
Позволяют извлечь модуль блока питания из компьютера.
6 Кнопка диагностики источника питания
Нажмите для проверки состояния блока питания.
7 Индикатор диагностики блока питания
Отображает состояние блока питания.
8 Разъем питания
Подключите кабель питания для обеспечения питания компьютера.
9 Наклейка метки обслуживания
Метка обслуживания представляет собой уникальный буквенно-цифровой идентификатор, который позволяет
техническим специалистам Dell идентифицировать компоненты аппаратного обеспечения компьютера и
получать доступ к информации о гарантии.
10 Защелка боковой панели
Позволяет снять боковую панель с компьютера.
11 Гнездо для троса безопасности (замок Kensington)
Используется для присоединения защитного кабеля, который позволяет предотвратить несанкционированное
перемещение компьютера.
Задняя панель
1 Индикатор активности жесткого диска
Загорается при операциях чтения или записи жесткого диска.
2 Разъем под оптический кабель S/PDIF
Подключение усилителя, динамиков или телевизора для вывода цифрового аудио через оптический кабель.
3 Порты USB 2.0 (5)
Используется для подключения периферии, например внешних устройств хранения и принтеров. Обеспечивает
передачу данных со скоростью до 480 Мбит/с.
4 разъем DisplayPort
10

Служат для подключения внешнего дисплея или проектора.
ПРИМЕЧАНИЕ: Порт DisplayPort на задней панели закрыт. Подключайте дисплей к выделенному
графическому адаптеру вашего компьютера.
5 Порт USB 3.1 Gen 2 Type-C
Используется для подключения периферийных устройств, например внешних накопителей и принтеров.
Обеспечивает передачу данных со скоростью до 10 Гбит/с.
ПРИМЕЧАНИЕ: Этот порт не поддерживает потоковую передачу аудио и видео или подачу питания.
6 Порт USB 3.1 Gen 2
Используется для подключения периферийных устройств, например внешних накопителей и принтеров.
Обеспечивает передачу данных со скоростью до 10 Гбит/с.
7 Порт объемного звучания для боковых левого и правого динамиков
Используется для подключения выходных аудиоустройств, например динамиков и усилителей. Для 7.1-
канальной конфигурации подключите левый и правый боковые динамики.
8 Порт для микрофона
Подключение внешнего микрофона для ввода звука.
9 Линейный выход объемного звучания для фронтальных левого и правого динамиков
Используется для подключения выходных аудиоустройств, например динамиков и усилителей. Для 2.1-
канальной конфигурации подключите левый и правый динамики. Для 5.1- или 7.1-канальной конфигурации
подключите левый и правый передние динамики.
10 Порт линейного входа
Подключение устройств записи или воспроизведения, например, микрофона или CD-плеера.
11 Порт объемного звучания для центрального канала/сабвуфера
Используется для подключения центрального динамика или сабвуфера.
ПРИМЕЧАНИЕ: Для получения дополнительной информации о настройке динамиков, обратитесь к
документации, поставляемой с динамиками.
12 Порт объемного звучания для тыловых левого и правого динамиков
Используется для подключения выходных аудиоустройств, например динамиков и усилителей. Для 5.1- или 7.1-
канальной конфигурации подключите левый и правый задние динамики.
13 Порты USB 3.1 1-го поколения (3)
Используется для подключения периферии, например внешних устройств хранения и принтеров. Обеспечивает
передачу данных со скоростью до 5 Гбит/с.
14 Сетевой порт (с индикаторами)
Подсоедините кабель Ethernet (RJ-45) от маршрутизатора или широкополосного модема для обеспечения
доступа в локальную сеть или сеть Интернет.
Два индикатора рядом с разъемом показывают состояние подключения и активность сети.
15 Разъем под коаксиальный кабель S/PDIF
Подключение усилителя, динамиков или телевизора для вывода цифрового аудио через коаксиальный кабель.
11

Технические характеристики Alienware Aurora R8
Размеры и масса
Таблица 1. Размеры и масса
Описание Значения
Высота:
Передняя панель
422,8 мм (16,65 дюйма)
Сзади
472,5 мм (18,6 дюйма)
Ширина
212 мм (8,34 дюйма)
Глубина
360,5 мм (14,19 дюйма)
Масса (макс.)
14,82 кг (32,67 фунта)
ПРИМЕЧАНИЕ: Вес компьютера может отличаться в
зависимости от заказанной конфигурации и
особенностей производства.
Процессоры
Таблица 2. Технические характеристики процессора
Описание Значения
Процессор
Intel Core i3/i5/i7 восьмого
поколения
Intel Core i5k/i7k/i9k девятого
поколения
Мощность
65 Вт 95 Вт
Количество ядер
2/4/4 6/8/8
Количество потоков
6/8/8 6/8/16
Быстродействие
До 3,4 ГГц/3,9 ГГц/4,6 ГГц при
использовании технологии Turbo
Boost
До 4,6 ГГц/4,9 ГГц/5 ГГц при
использовании технологии Turbo
Boost
Intel Smart Cache
4 Мбайт/6 Мбайт/8 Мбайт 9 Мбайт/12 Мбайт/16 Мбайт
Встроенный графический адаптер
Intel UHD Graphics 620 Графический адаптер Intel HD
Graphics 630
Набор микросхем
Таблица 3. Технические характеристики набора микросхем
Описание Значения
Набор микросхем
Набор микросхем Intel Z370
Процессор
• Intel Core i3/i5/i7 восьмого
поколения
• Intel Core i5k/i7k/i9k девятого поколения
Разрядность шины DRAM
Не поддерживается
12

Описание Значения
Память Flash EPROM
16 МБ
Шина PCIe
PCIe Gen 3
Внешняя частота шины
PCIe Gen 3 x4
Операционная система
• Windows 10 Домашняя (64-разрядная)
• Windows 10 Профессиональная (64-разрядная)
Оперативная память
Таблица 4. Технические характеристики памяти
Описание Значения
Слоты
Четыре разъема DIMM
Тип
DDR4
Быстродействие
• 2 666 МГц
• До HyperX FURY DDR4 XMP с
частотой 3 200 МГц
Максимальный объем памяти
64 ГБ
Минимальный объем памяти
4 ГБ
Объем памяти на каждый слот
4 ГБ, 8 ГБ и 16 ГБ
Поддерживаемые конфигурации
• Память DDR4 2 666 МГц
емкостью 8 Гбайт
• Память DDR4 2 666 МГц
емкостью 16 Гбайт
• Память DDR4 2 666 МГц
емкостью 32 Гбайт
• Память DDR4 2 666 МГц
емкостью 64 Гбайт
• Память XMP 2 933 МГц емкостью
8 Гбайт
• Память XMP 2 933 МГц емкостью
16 Гбайт
• Память XMP 2 933 МГц емкостью
32 Гбайт
• Память XMP 2 933 МГц емкостью
64 Гбайт
• Память XMP 3 200 МГц емкостью
16 Гбайт
• Память XMP 3 200 МГц емкостью
32 Гбайт
• Память XMP 3 200 МГц емкостью
64 Гбайт
Память Intel Optane
Память Intel Optane функционирует только как ускоритель системы хранения данных. Она не заменяет и не
увеличивает оперативную память (ОЗУ), установленную на компьютере.
13

ПРИМЕЧАНИЕ: Память Intel Optane поддерживается на компьютерах, которые отвечают следующим
требованиям:
• Процессор 7-го поколения или выше Intel® Core i3/i5/i7
• 64-разрядная версия Windows 10 или более поздняя версия
• Драйвер Intel Rapid Storage Technology версии 15.9.1.1018 или более поздней
Таблица 5. Технические характеристики памяти Intel Optane
Описание Значения
Тип
Ускоритель подсистемы хранения данных
Интерфейс
PCIe 3.0 x4
Разъем
M.2 2280
Поддерживаемые конфигурации
16 Гбайт и 32 Гбайт
Емкость
До 32 Гбайт
Порты и разъемы
Таблица 6. Технические характеристики внешних портов и разъемов
Описание Значения
Передняя панель
USB
• Три порта USB 3.1 1-го поколения
• Один порт USB 3.1 Gen 1 Type-C
Audio
• Один порт для аудиовыхода/наушников (с
поддержкой двухканального звука)
• Один порт аудиовхода/микрофона
Назад
Сеть
Один порт RJ-45
USB
• Пять разъемов USB 2.0
• Три порта USB 3.1 1-го поколения
• Один порт USB 3.1 Gen 2
• Один порт USB 3.1 Gen 2 Type-C
Audio
• Один порт аудиовхода/микрофона
• Один оптический порт S/PDIF
• Один коаксиальный порт S/PDIF
• Один линейный выход объемного звучания для
фронтальных левого и правого динамиков
• Один порт объемного звучания для боковых левого и
правого динамиков
• Один порт объемного звучания для тыловых левого и
правого динамиков
• Один порт объемного звучания для центрального
канала/сабвуфера
• Один порт линейного входа
Video (Видео)
Один порт DisplayPort (опционально)
14

Описание Значения
ПРИМЕЧАНИЕ: Порт DisplayPort на задней
панели закрыт. Подключайте дисплей к
выделенному графическому адаптеру вашего
компьютера.
Устройство чтения карт памяти
Не поддерживается
Порт адаптера питания
Не поддерживается
Security (Безопасность)
Замок Kensington
Порты устаревшего типа
Не поддерживается
Таблица 7. Технические характеристики внутренних портов и разъемов
Описание Значения
Расширение
• Два разъема PCIe x16
• Два разъема PCIe x4
M.2
• Один слот M.2 для
комбинированной платы
Wi-Fi и Bluetooth
• Один разъем PCIe/SATA
M.2 2280 для
твердотельного
накопителя
Связь
Ethernet
Таблица 8. Технические характеристики Ethernet
Описание Значения
Номер модели
Ethernet-контроллер Killer E2500, встроенный в
системную плату
Скорость передачи данных
10/100/1 000 Мбит/с
Модуль беспроводной связи
Таблица 9. Технические характеристики модуля беспроводной связи
Описание Значения
Номер модели
QCA9377 (DW1810) QCA61x4A (DW1820) Rivet 1535 (Killer)
Скорость передачи данных
433 Мбит/с До 867 Мбит/с До 867 Мбит/с (1,867 Гбит/с
с технологией Doubleshot
Pro)
Поддерживаемые
диапазоны частот
Два диапазона — 2,4 ГГц/
5 ГГц
Два диапазона — 2,4 ГГц/
5 ГГц
Два диапазона — 2,4 ГГц/
5 ГГц
Стандарты беспроводной
связи
WiFi 802.11ac Wi-Fi 802.11a/b/g/n/ac Wi-Fi 802.11a/b/g/n/ac
15

Описание Значения
Шифрование
• 64- и 128-разрядный
алгоритм WEP
• CKIP
• TKIP
• AES-CCMP
• 64- и 128-разрядный
алгоритм WEP
• CKIP
• TKIP
• AES-CCMP
• 64- и 128-разрядный
алгоритм WEP
• CKIP
• TKIP
• AES-CCMP
Bluetooth
Bluetooth 4.1 Bluetooth 4.1 Bluetooth 4.2
Video (Видео)
Таблица 10. Технические характеристики выделенного графического адаптера
Выделенный графический адаптер
Контроллер Поддержка внешних дисплеев Объем памяти Тип памяти
NVIDIA GeForce RTX
2080
Один порт HDMI и один порт DisplayPort 8 ГБ GDDR6
NVIDIA GeForce RTX
2080 Ti
Один порт HDMI и один порт DisplayPort 11 Гбайт GDDR6
Таблица 11. Технические характеристики встроенного графического адаптера
Контроллер Поддержка внешних дисплеев Объем памяти Процессор
Intel UHD Graphics 620 Один DisplayPort
ПРИМЕЧАНИЕ: Для максимальной
производительности используйте вывод
с выделенной платы.
Совместно
используемая
системная
память
Intel Core i3/i5/i7
восьмого
поколения
Графический адаптер
Intel HD Graphics 630
Один DisplayPort
ПРИМЕЧАНИЕ: Для максимальной
производительности используйте вывод
с выделенной платы.
Совместно
используемая
системная
память
Intel Core
i5k/i7k/i9k
девятого
поколения
Audio
Таблица 12. Технические характеристики аудиосистемы
Описание Значения
Тип
Встроенный контроллер 7.1-канального звука с
поддержкой S/PDIF
Контроллер
Realtek ALC3861
Внутренний интерфейс
Аудиоконтроллер высокого разрешения
Внешний интерфейс
7.1-канальный выход, вход для микрофона,
стереонаушники и комбинированный разъем для
гарнитуры
При хранении
Данный компьютер поддерживает одну из следующих конфигураций.
16

• Один накопитель U.2 и два 2,5-дюймовых жестких диска
• Один твердотельный накопитель M.2 2242/2260/2280, один 3,5-дюймовый жесткий диск и два 2,5-дюймовых
жестких диска
• Один 3,5-дюймовый жесткий диск и два 2,5-дюймовых жестких диска
ПРИМЕЧАНИЕ: Основной накопитель компьютера зависит от конфигурации подсистемы хранения.
Для компьютеров:
• с накопителем U.2 основным является накопитель U.2;
• с накопителем М.2 основным является накопитель М.2;
• с накопителями U.2 и M.2 основным является 3,5-дюймовый накопитель.
Таблица 13. Технические характеристики подсистемы хранения данных
Тип накопителя Тип интерфейса Емкость
Два 2,5-дюймовых жестких диска SATA AHCI 6 Гбит/с До 2 ТБ
Один 3,5-дюймовый жесткий диск SATA AHCI 6 Гбит/с До 1 ТБ
Два твердотельных накопителя М.2
2242/2260/2280
• SATA AHCI 6 Гбит/с
• PCIe NVMe до 32 Гбит/с
До 1 ТБ
Один накопитель U.2 PCIe NVMe до 32 Гбит/с
(накопитель U.2)
До 280 Гбайт
Один тонкий привод 9,5 мм для дисковода DVD
+/-RW или диска Blue-ray
SATA 1,5 Гбит/с Не применимо
Мощность
Таблица 14. Мощность
Описание Значения
Входное напряжение
100–240 В переменного тока
Входная частота
50–60 Гц
Диапазон температур:
При работе
От 5°C до 50°C (от 41°F до 122°F)
При хранении
от -40°C до 70°C (от -40°F до 158°F)
Тип
460 Вт 850 Вт
Входной ток (максимальный)
8 A 10 A
Выходной ток (постоянный)
3,3 В/17 А, 5 В/25 А, 12 В(А)/18 А,
12 В(В)/16 А, 12 В(С)/8 А, 5
В(aux)/3 А
3,3 В/20 А, 5 В/20 А, 12 В(А)/32 А, 12
В(В)/48 А, 12 В(D)/16 А, -12 В/0,5 А, 5
В(aux)/4 А
Номинальное выходное напряжение
3,3 В, 5 В, 12 В(A), 12 В(B), 12
В(C), 5 В(aux)
3,3 В, 5 В, 12 В(A), 12 В(B), 12 В(D), -12 В,
5 В(aux)
Условия эксплуатации компьютера
Уровень загрязняющих веществ в атмосфере: G1, как определено в ISA-S71.04-1985
17

Таблица 15. Условия эксплуатации компьютера
При работе При хранении
Диапазон температур
От 5 °C до 35 °C (от 41 °F до 95 °F) От –40 °C до 65°C (от –40 °F до
149°F)
Относительная влажность (макс.)
от 10% до 90% (без образования
конденсата)
от 0% до 95% (без образования
конденсата)
Вибрация (максимальная)
0,26 GRMS 1,30 GRMS
Ударная нагрузка (максимальная)
40 G в течение 2 мс с изменением
скорости 51 см/с (20 дюймов/с)
†
105 G в течение 2 мс с изменением
скорости 133 см/с (52,5 дюймов/с)
‡
Высота над уровнем моря (макс.)
От –15,2 м до 3048 м (от -50 футов до
10000 футов)
От –15,2 м до 10668 м (от -50 футов
до 35000 футов)
* Измерено с использованием спектра случайных колебаний, имитирующих условия работы пользователя.
† Измерено с использованием полусинусоидального импульса длительностью 2 мс во время работы жесткого диска.
‡ Определено для полусинусоидального импульса длительностью 2 мс при находящейся в припаркованном положении головке жесткого диска.
18

Получение справки и обращение в Alienware
Материалы для самостоятельного разрешения вопросов
Получить информацию и помощь по продукции и услугам Alienware можно при помощи следующих интерактивных
ресурсов:
Таблица 16. Продукты Alienware и интернет-ресурсы
Материалы для самостоятельного разрешения
вопросов
Расположение ресурсов
Информация о продукции и услугах Alienware www.alienware.com
Советы
Обращение в службу поддержки В поле поиска Windows введите Обращение в службу
поддержки и нажмите клавишу ВВОД.
Онлайн-справка для операционной системы www.dell.com/support/windows
www.dell.com/support/linux
Для получения информации по устранению
неисправностей, руководств пользователя, инструкций
по настройке, технических характеристик продуктов,
блогов технической поддержки, драйверов, обновлений
программного обеспечения и т.д.
www.alienware.com/gamingservices
VR Support (Поддержка HPET) www.dell.com/VRsupport
Видеоматериалы с пошаговыми инструкциями по
обслуживанию компьютера.
www.youtube.com/alienwareservices
Обращение в Alienware
Чтобы обратиться в Alienware по вопросам продаж, технической поддержки или обслуживания клиентов, посетите
веб-сайт www.alienware.com.
ПРИМЕЧАНИЕ: Доступность служб различается в зависимости от страны и типа продукции. Некоторые
службы могут быть недоступны в вашем регионе.
ПРИМЕЧАНИЕ: При отсутствии действующего подключения к Интернету можно найти контактные
данные в счете на приобретенное изделие, упаковочном листе, накладной или каталоге продукции Dell.
19
-
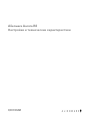 1
1
-
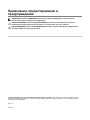 2
2
-
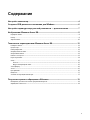 3
3
-
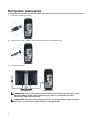 4
4
-
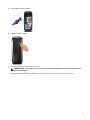 5
5
-
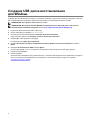 6
6
-
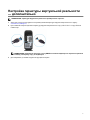 7
7
-
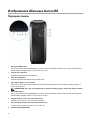 8
8
-
 9
9
-
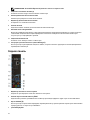 10
10
-
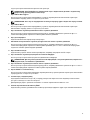 11
11
-
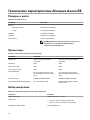 12
12
-
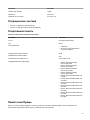 13
13
-
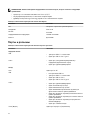 14
14
-
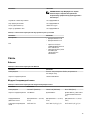 15
15
-
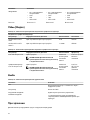 16
16
-
 17
17
-
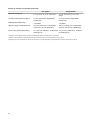 18
18
-
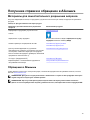 19
19
Alienware Aurora R8-9058 Руководство пользователя
- Тип
- Руководство пользователя
Задайте вопрос, и я найду ответ в документе
Поиск информации в документе стал проще с помощью ИИ
Похожие модели бренда
-
Alienware Aurora R5 Инструкция по началу работы
-
Alienware Aurora R6 Спецификация
-
Alienware R7-6096 Руководство пользователя
-
Alienware R7-9935 Руководство пользователя
-
Alienware R7-0221 Руководство пользователя
-
Alienware Aurora R7 Спецификация
-
Alienware Aurora R9 Руководство пользователя
-
Alienware Aurora R9 Руководство пользователя
-
Alienware Aurora R11 Руководство пользователя
-
Alienware Aurora R11 Руководство пользователя