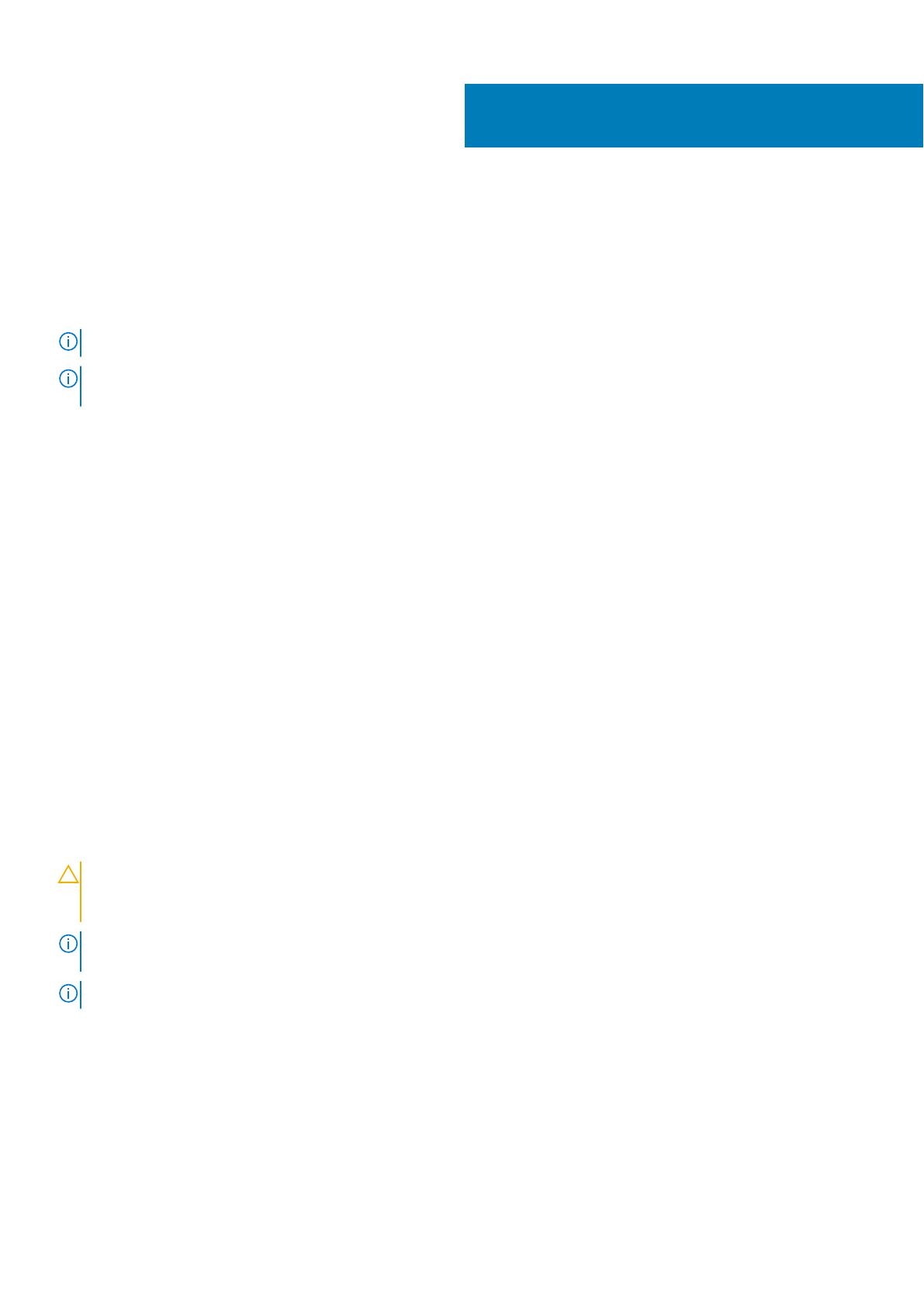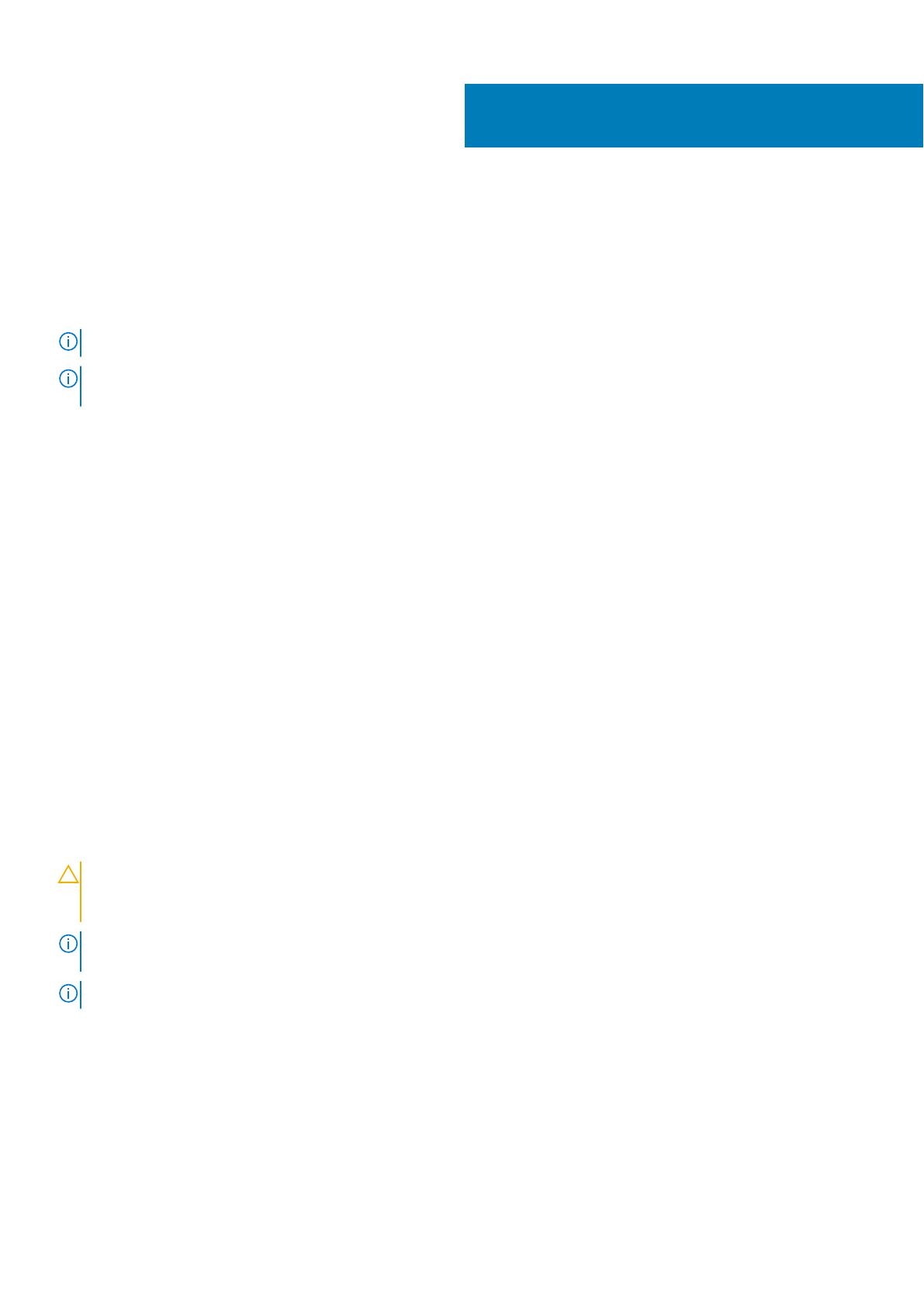
Создание USB-диска восстановления
для Windows
Создайте диск восстановления для поиска и устранения неполадок, которые могут возникнуть при работе с Windows. Для
создания диска восстановления требуется флэш-накопитель USB объемом не менее 16 Гбайт.
ПРИМЕЧАНИЕ: Этот процесс может занять до 1 часа.
ПРИМЕЧАНИЕ: В некоторых версиях Windows последовательность действий может отличаться от описанной ниже.
Новейшие инструкции см. на сайте поддержки корпорации Майкрософт.
1. Подключите флэш-накопитель USB к компьютеру.
2. В поле поиска Windows введите Восстановление.
3. В списке результатов поиска выберите Создание диска восстановления.
Если на экране появится окно Контроль учетных записей пользователей,
4. нажмите Да, чтобы продолжить процедуру.
В открывшемся окне Диск восстановления
5. выберите Выполнить резервное копирование системных файлов на диск восстановления и нажмите Далее.
6. Выберите Флэш-накопитель USB и нажмите Далее.
Система предупредит о том, что все данные, находящиеся на флэш-накопителе USB, будут удалены.
7. Нажмите кнопку Создать.
8. Нажмите Готово.
Дополнительные сведения о переустановке Windows с помощью USB-накопителя восстановления см. в разделе Поиск и
устранение неисправностей в Руководстве по обслуживанию вашего продукта на странице www.dell.com/support/
manuals.
Темы:
• Переустановка Windows с USB-диска восстановления
Переустановка Windows с USB-диска
восстановления
ОСТОРОЖНО: В ходе этой процедуры выполняется форматирование жесткого диска, при этом с компьютера
удаляются все данные. Обязательно выполните резервное копирование данных, хранящихся на вашем
компьютере, до начала процедуры.
ПРИМЕЧАНИЕ: Перед началом переустановки убедитесь в том, что на компьютере присутствует более 2 Гбайт
оперативной памяти и более 32 Гбайт пространства для данных.
ПРИМЕЧАНИЕ: Этот процесс может занять до одного часа. Во время восстановления компьютер перезагрузится.
1. Подключите USB-диск восстановления к компьютеру.
2. Перезапустите компьютер.
3. Нажмите F12 после того, как появится логотип Dell на экране, чтобы перейти в меню загрузки.
На экране появится сообщение Preparing one-time boot menu («Подготовка меню единоразовой загрузки»).
4. В появившемся меню выберите диск восстановления USB в разделе UEFI BOOT.
После этого произойдет перезагрузка системы. Далее на экране Выбрать раскладку клавиатуры
5. выберите нужную раскладку.
6. На экране Выбор действия нажмите Диагностика.
2
Создание USB-диска восстановления для Windows 7