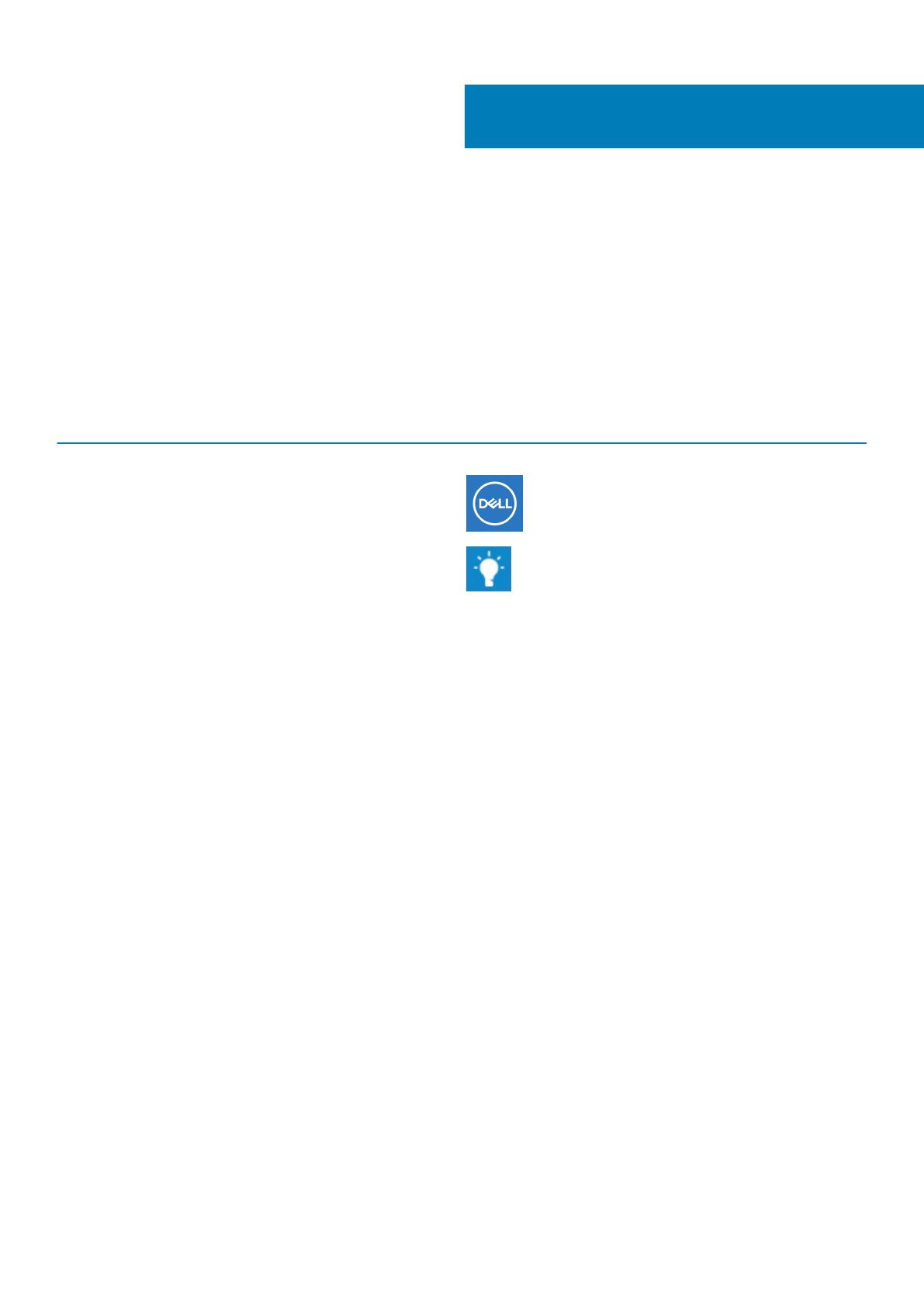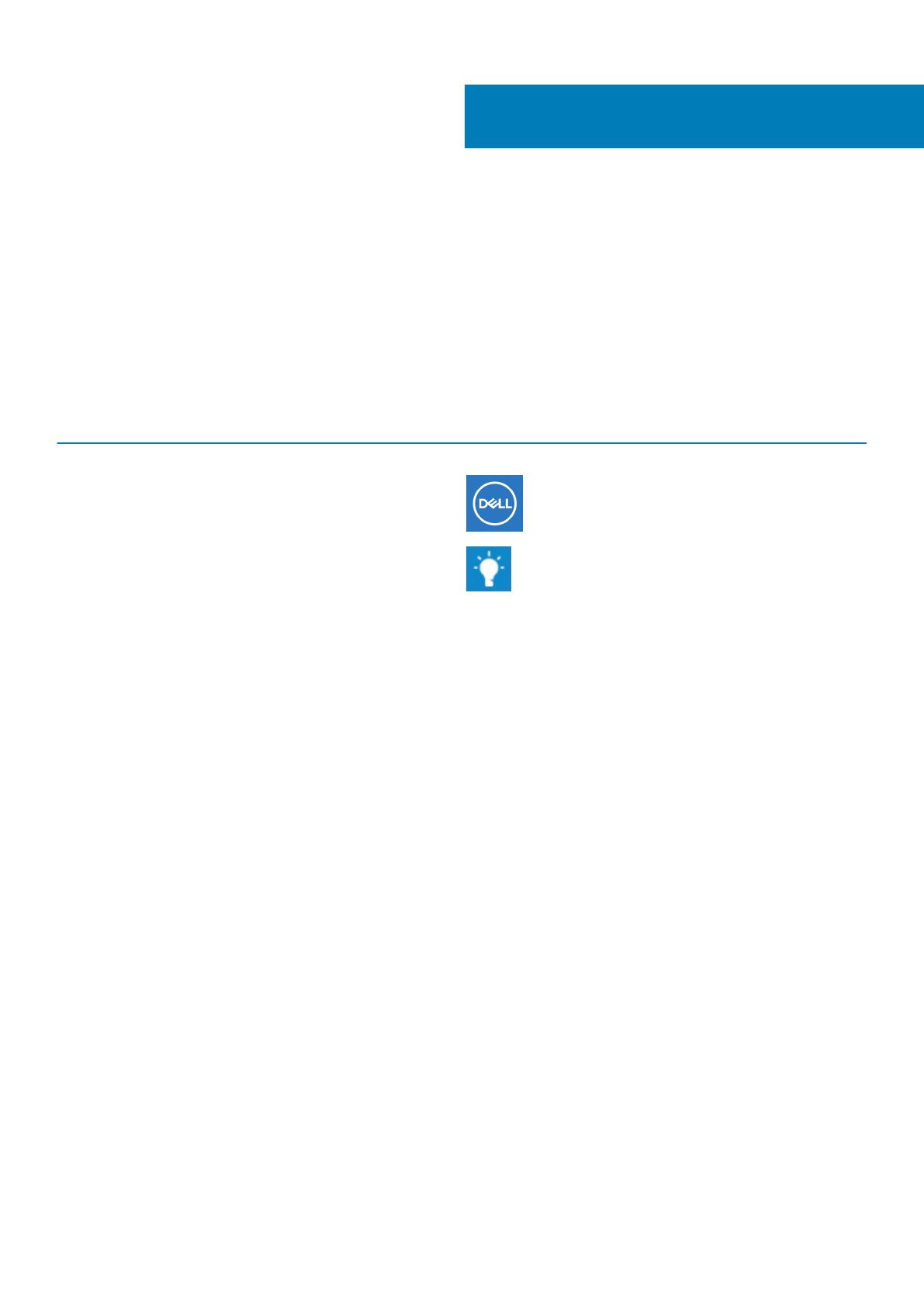
Справка и обращение в компанию Dell
Материалы для самостоятельного разрешения
вопросов
Вы можете получить информацию и помощь по продуктам и сервисам Dell, используя следующие материалы для
самостоятельного разрешения вопросов:
Таблица 19. Материалы для самостоятельного разрешения вопросов
Материалы для самостоятельного разрешения
вопросов
Расположение ресурсов
Информация о продуктах и сервисах Dell www.dell.com
Приложение My Dell
Советы
Обращение в службу поддержки В поле поиска Windows введите Contact Support и
нажмите клавишу ВВОД.
Онлайн-справка для операционной системы www.dell.com/support/windows
Для получения информации по устранению
неисправностей, руководств пользователя, инструкций по
настройке, технических характеристик продуктов, блогов
технической поддержки, драйверов, обновлений
программного обеспечения и т. д.
www.dell.com/support
Статьи из базы знаний Dell, которые помогут решить
проблемы при работе с компьютером.
1. Перейдите по адресу www.dell.com/support.
2. Введите тему или ключевое слово в поле Поиск.
3. После этого нажмите Поиск, чтобы получить список
статей по указанной теме.
Необходимо узнать и иметь под рукой следующие сведения
о вашем продукте.
• Технические характеристики
• Операционная система
• Настройка и использование продукта
• Резервное копирование данных
• Поиск и устранение неисправностей, диагностика
• Восстановление заводских параметров, восстановление
системы
• Информация BIOS
См. Me and My Dell по адресу www.dell.com/support/manuals.
Чтобы найти руководство "Me and My Dell" для вашего
продукта, определите название и модель продукта одним из
следующих способов.
• Нажмите Определить продукт.
• Выберите ваш продукт в раскрывающемся меню
Просмотр продуктов.
• Введите в поле поиска сервисный код или
идентификатор продукта.
Обращение в компанию Dell
Порядок обращения в компанию Dell по вопросам сбыта, технической поддержки или обслуживания клиентов см. по адресу
www.dell.com/contactdell.
7
Справка и обращение в компанию Dell 19