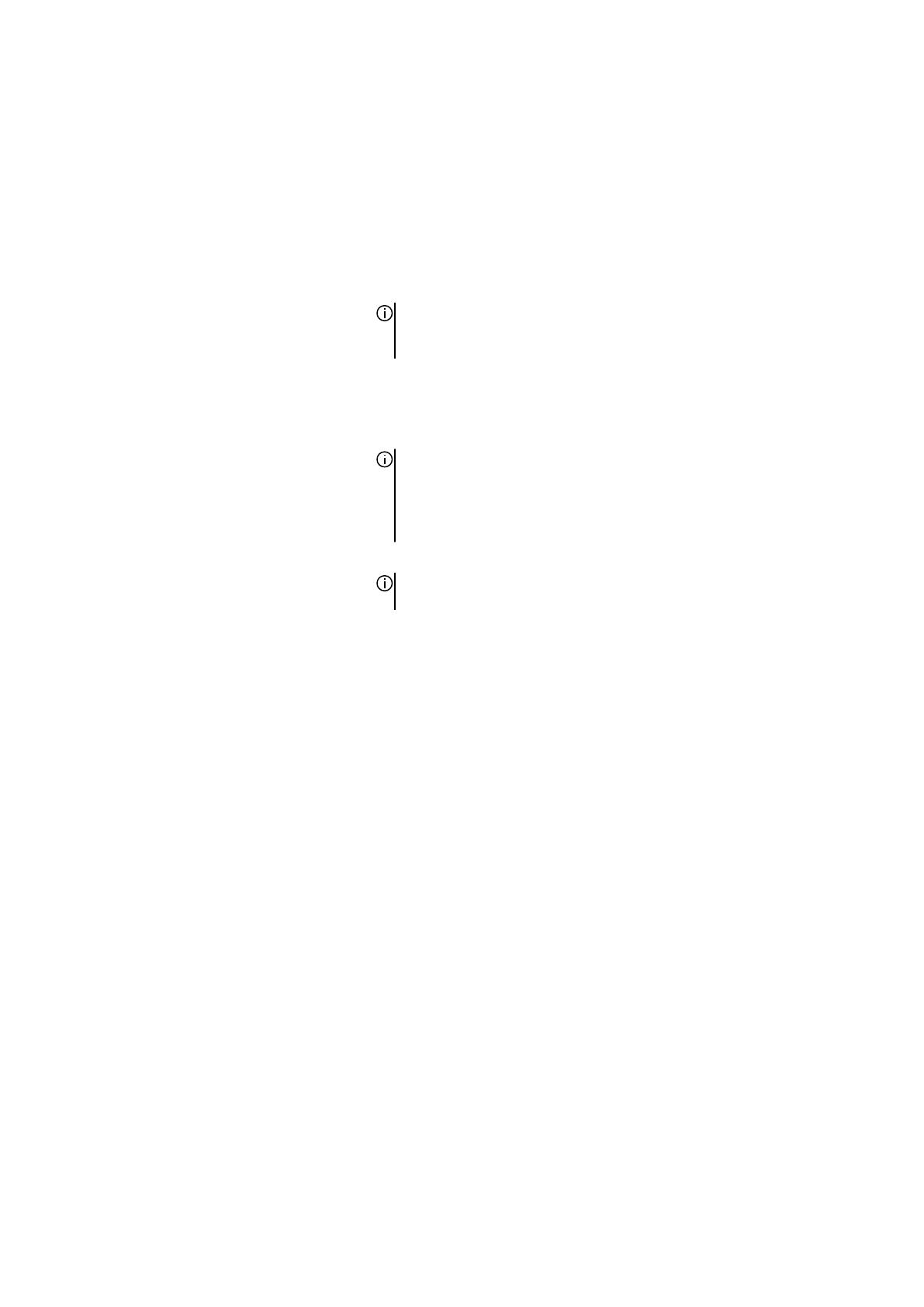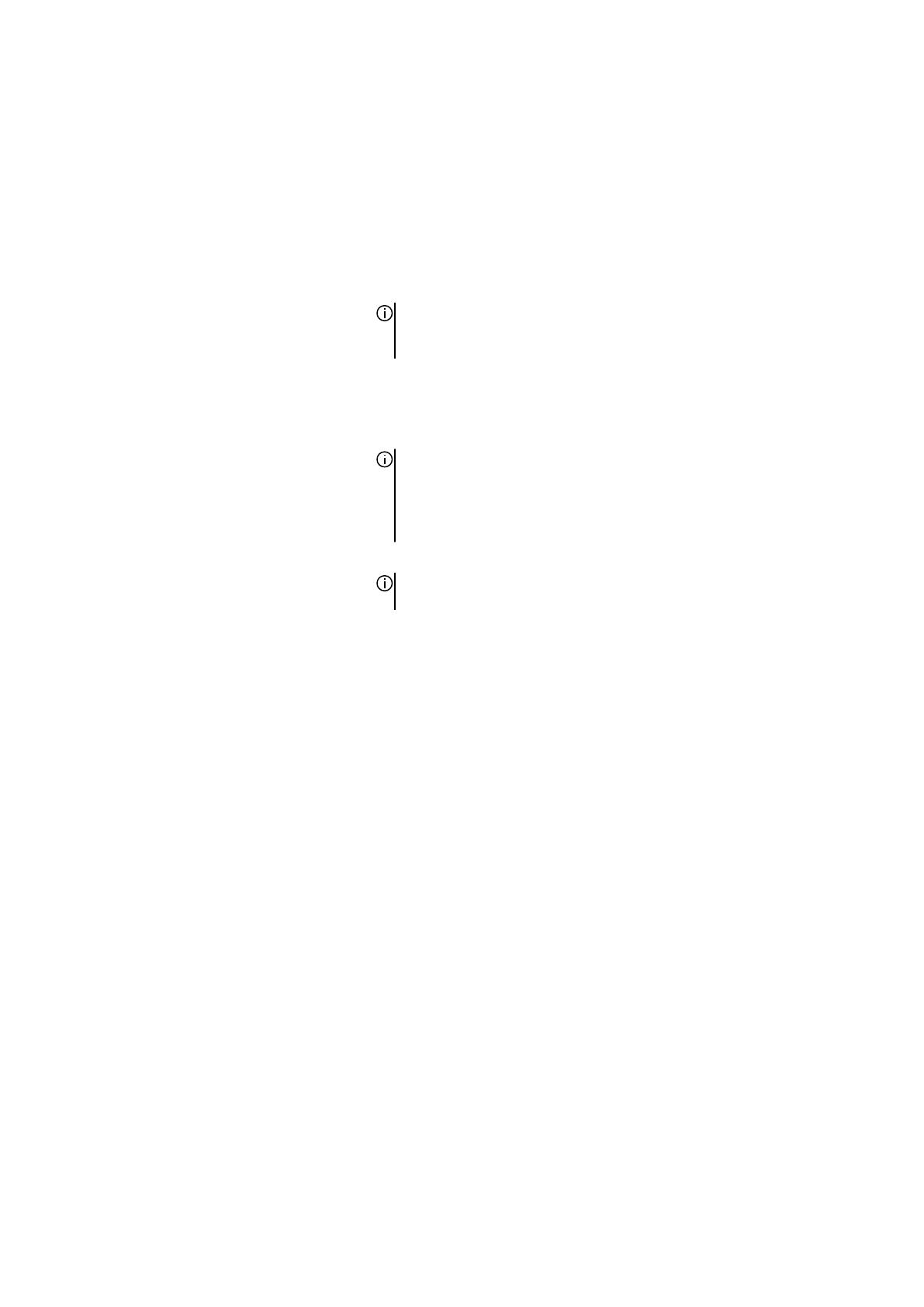
При хранении
Таблица 13. Технические характеристики подсистемы хранения данных
Интерфейс SATA 6 Гбит/с
Внешние Один 5,25-дюймовый отсек для дисковода DVD+/-RW,
комбинированного дисковода Blu-ray (опционально) или пишущего
дисковода Blu-ray (опционально)
Внутренние
Твердотельный накопитель (SSD) Один накопитель M.2 SATA
ПРИМЕЧАНИЕ: Если вы приобрели диск M.2, он назначается в
качестве основного диска и все другие диски SATA в вашем
компьютере назначаются в качестве второстепенных дисков.
Накопитель U.2 Один опциональный накопитель U.2, установленный в отсек для 3,5-
дюймовых жестких дисков.
Один 3,5-дюймовый отсек дисковода Для одного 3,5-дюймового диска SATA или двух 2,5-дюймовых дисков
SATA (опционально)
ПРИМЕЧАНИЕ: Если компьютер поставляется только с одним 3,5-
дюймовым накопителем SATA, этот накопитель будет основным.
Если компьютер поставляется с двумя 2,5-дюймовыми
накопителями SATA, то один из них будет первичным, а другой —
вторичным.
Два 2,5-дюймовых отсека для дисководов Для двух 2,5-дюймовых дисков SATA
ПРИМЕЧАНИЕ: Диски SATA, установленные в эти отсеки для
дисков являются второстепенными дисками.
Емкость
твердотельный накопитель До 1 Тбайт
U.2 До 960 Гбайт
Жесткий диск До 2 Тбайт
Мощность
Таблица 14. Характеристики энергопотребления
Входное напряжение 100–240 В переменного тока
Входная частота 50–60 Гц
Диапазон температур:
При работе От 5°C до 50°C (от 41°F до 122°F)
При хранении от -40°C до 70°C (от -40°F до 158°F)
Тип 460 Вт 850 Вт
Входной ток (максимальный): 8 A 10 A
Выходной ток: 3,3 В/17 А, 5 В/25 А, 12 В(А)/18 А, 12
В(В)/16 А, 12 В(С)/8 А, 5 В(aux)/3 А
3,3 В/20 А, 5 В/20 А, 12 В(А)/32 А,
12 В(В)/48 А, 12 В(D)/16 А, -12 В/0,5
А, 5 В(aux)/4 А
Номинальное выходное напряжение: 3,3 В, 5 В, 12 В(A), 12 В(B), 12 В(C), 5
В(aux)
3,3 В, 5 В, 12 В(A), 12 В(B), 12 В(D),
-12 В, 5 В(aux)
Условия эксплуатации компьютера
Количество загрязняющих веществ в воздухе: G2 или ниже по классификации ISA-S71.04-1985
15