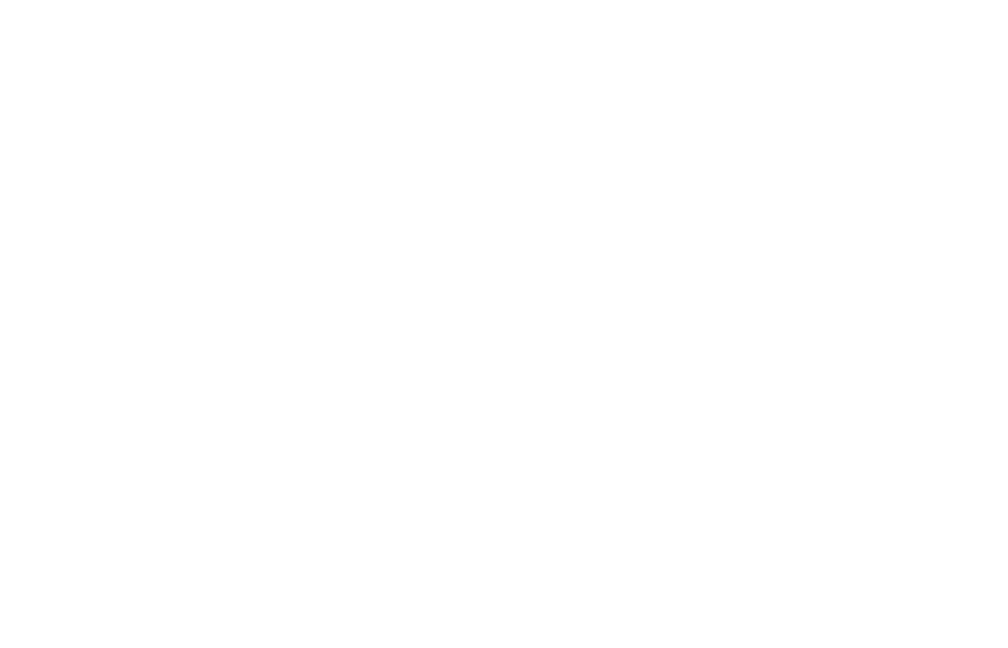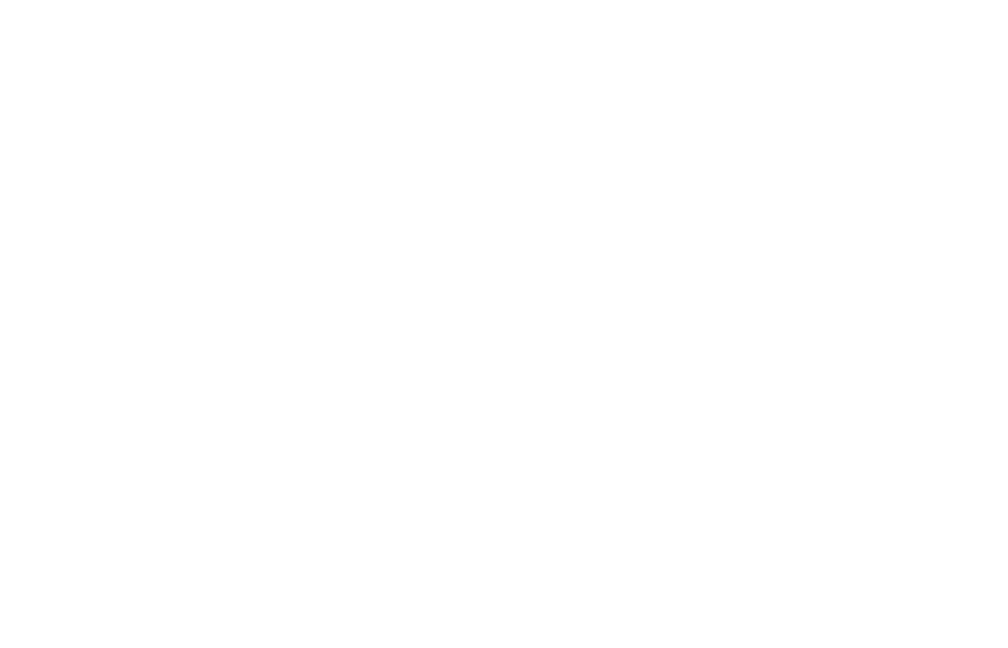
2
Компания Zebra оставляет за собой право вносить изменения в любое изделие с целью повышения его надежности, расширения функциональных возможностей или
улучшения конструкции. Компания Zebra не несет ответственности, прямо или косвенно связанной с использованием любого изделия, схемы или приложения, описанных
в настоящем документе. Пользователю не предоставляется ни по праву, вытекающему из патента, ни по самому патенту каких-либо лицензий, прямых,
подразумеваемых, возникающих в силу конклюдентных действий патентообладателя или иным образом, покрывающих или относящихся к любым комбинациям,
системе, аппарату, механизму, материалу, методу или процессу, где могут использоваться изделия Zebra. Подразумеваемая лицензия действует только в отношении
оборудования, схем и подсистем, содержащихся в изделиях Zebra.
Гарантия
С полным текстом гарантийного обязательства на оборудование Zebra можно ознакомиться на сайте: http://www.zebra.com/warranty.
Документация для пользователя
Для получения дополнительных сведений о корпоративном планшете ET1 см. Руководство пользователя корпоративного планшета ET1 и Руководство
корпоративного планшета ET1 для системного интегратора. Последнюю версию данного руководства и другую документацию по ET1 можно получить по адресу:
http://www.zebra.com/support.
Информация по обслуживанию
При возникновении проблем с использованием оборудования обратитесь в службу технической или системной поддержки вашего предприятия. При возникновении
неполадок оборудования специалисты этих служб обратятся в центр поддержки Zebra Global по адресу: http://www.zebra.com/support.
Поддержка программного обеспечения
Компания Zebra делает все возможное, чтобы при приобретении того или иного продукта клиент получал новейшие версии соответствующего программного обеспечения.
Чтобы удостовериться, что на момент приобретения ваше устройство от Zebra было оснащено последней версией необходимого программного обеспечения, посетите
сайт www.zebra.com/support. Чтобы узнать о последних выпусках программного обеспечения, выберите Software Downloads (Загрузка программного обеспечения) >
Product Line/Product (Группа изделий/Устройство) > Go (Переход). Если на момент приобретения на вашем устройстве не была установлена последняя версия
необходимого программного обеспечения, отправьте сообщение в компанию Zebra по адресу: entitlementservices@zebra.com. Ваш запрос должен содержать следующие
основные сведения об устройстве:
• Модель
• Серийный номер
• Документ, удостоверяющий факт приобретения устройства
• Наименование запрашиваемого ПО
Если специалисты Zebra определят, что на вашем устройстве должна была быть установлена более поздняя версия ПО, вам будет направлено электронное сообщение
со ссылкой на веб-сайт Zebra, с которого вы сможете загрузить необходимое ПО.
14850802RUa.fm Page 2 Friday, March 27, 2015 11:50 AM