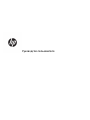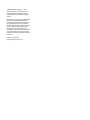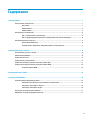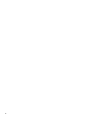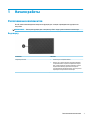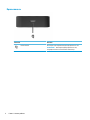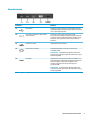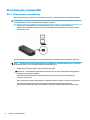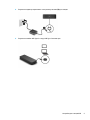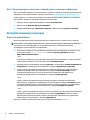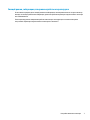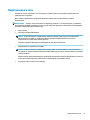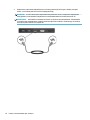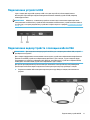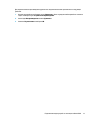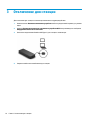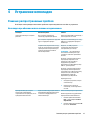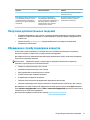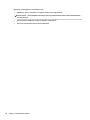Руководство пользователя

© HP Development Company, L.P., 2017.
Windows является товарным знаком или
зарегистрированным товарным знаком
корпорации Microsoft в США и (или) других
странах.
Приведенная в этом документе информация
может быть изменена без уведомления.
Гарантийные обязательства для продуктов
и услуг HP приведены только в условиях
гарантии, прилагаемых к каждому продукту
и услуге. Никакие содержащиеся здесь
сведения не могут рассматриваться как
дополнение к этим условиям гарантии. HP не
несет ответственности за технические или
редакторские ошибки и упущения в данном
документе.
Редакция 1: июль 2017 г.
Номер документа: 937537-251

Содержание
1 Начало работы ............................................................................................................................................ 1
Расположение компонентов ............................................................................................................................... 1
Вид сверху .......................................................................................................................................... 1
Правая панель .................................................................................................................................... 2
Задняя панель .................................................................................................................................... 3
Настройка док-станции USB ............................................................................................................................... 4
Шаг 1. Подключение к компьютеру ................................................................................................ 4
Шаг 2. Предотвращение перехода в спящий режим или режим гибернации ............................ 6
Настройка внешнего монитора .......................................................................................................................... 6
Использование Windows ................................................................................................................... 6
Спящий режим, гибернация, завершение работы и перезагрузка .............................................. 7
2 Использование док-станции ........................................................................................................................ 8
Рекомендации для док-станции ........................................................................................................................ 8
Обновление драйверов ....................................................................................................................................... 8
Подключение к сети ............................................................................................................................................ 9
Подключение устройств USB ............................................................................................................................ 11
Подключение видеоустройств с помощью кабеля VGA ................................................................................ 11
Подключение видеоустройств с помощью кабеля HDMI .............................................................................. 12
Установка пароля HDMI ................................................................................................................... 12
3 Отключение док-станции .......................................................................................................................... 14
4 Устранение неполадок ............................................................................................................................... 15
Решение распространенных проблем ............................................................................................................. 15
Неполадки при обычном использовании и подключении .......................................................... 15
Неполадки, связанные со звуком .................................................................................................. 16
Неполадки, связанные с видео ...................................................................................................... 16
Получение дополнительных сведений ........................................................................................................... 17
Обращение в службу поддержки клиентов ................................................................................................... 17
iii

iv

1 Начало работы
Расположение компонентов
В этой главе описаны видимые аппаратные функции док-станции и приведены инструкции по ее
настройке.
ПРИМЕЧАНИЕ. Некоторые функции док-станции могут быть недоступны на вашем компьютере.
Вид сверху
Компонент Описание
Индикатор питания
●
Светится: док-станция включена.
●
Мигает: док-станция находится в режиме ожидания,
который позволяет сократить потребление энергии.
Док-станция переходит в режим ожидания, когда не
подключены никакие устройства или когда все
устройства были неактивны дольше, чем настроено в
параметрах электропитания компьютера.
Расположение компонентов 1

Правая панель
Компонент Описание
Разъем питания Используется для подключения адаптера переменного тока.
ПРИМЕЧАНИЕ. Используйте адаптер переменного тока,
входящий в комплект поставки вашего компьютера.
2 Глава 1 Начало работы

Задняя панель
Компонент Описание
(1) Порт USB 2.0 Используется для подключения устройств USB, таких как
мобильный телефон, камера, трекер активности или умные
часы, и для передачи данных.
(2) Порт USB 3.1 SuperSpeed с функцией HP
Sleep and Charge
Используется для подключения устройств USB,
высокоскоростной передачи данных и зарядки различных
устройств, таких как мобильный телефон, камера, трекер
деятельности или умные часы, даже когда компьютер
выключен.
(3) Разъем RJ-45 (сеть) Подключение сетевого кабеля.
(4) Порт внешнего монитора Подключение внешнего монитора или проектора с
интерфейсом VGA.
ПРИМЕЧАНИЕ. В каждый момент времени может быть
подключено только одно устройство отображения к порту
VGA или порту HDMI.
(5) Порт HDMI Подключение к компьютеру дополнительной видео- или
аудиоаппаратуры, например телевизора высокой четкости
или любого другого совместимого цифрового либо
звукового компонента или же высокоскоростного
устройства HDMI.
ПРИМЕЧАНИЕ. В каждый момент времени может быть
подключено только одно устройство отображения к порту
VGA или порту HDMI.
Расположение компонентов 3

Настройка док-станции USB
Шаг 1. Подключение к компьютеру
Для подключения док-станции с использованием питания от шины выполните следующие действия.
ПРИМЕЧАНИЕ. Когда док-станция получает питание от шины, источником энергии для нее служит то
же подключение, которое используется для передачи данных.
▲
Подключите кабель USB Type-C, присоединенный к док-станции, к порту USB Type-C с
возможностью зарядки на компьютере
, который заряжен или подключен к источнику питания
переменного тока.
Для подключения с использованием источника переменного тока выполните следующие действия.
СОВЕТ: Для обеспечения корректной работы всех функций док-станции подключите ее к источнику
питания переменного тока с помощью кабеля питания USB Type-C.
1. Подключите кабель питания к электрической розетке (1).
ВНИМАНИЕ! Во избежание поражения электрическим током или повреждения оборудования
соблюдайте следующие правила.
Подключайте кабель питания к заземленной трехконтактной розетке, расположенной в
легкодоступном месте.
Для отключения питания оборудования отсоедините кабель питания от электрической розетки.
Не отключайте заземляющий контакт вилки кабеля питания (например, подключая
двухконтактный адаптер). Заземление является важным условием безопасной эксплуатации.
4 Глава 1 Начало работы

2. Подключите адаптер переменного тока к разъему питания (2) док-станции.
3. Подключите кабель USB Type-C к порту USB Type-C компьютера.
Настройка док-станции USB 5

Шаг 2. Предотвращение перехода в спящий режим или режим гибернации
При использовании внешнего монитора, возможно, потребуется закрыть компьютер. Дополнительную
информацию о настройке внешнего монитора см. в разделе Настройка внешнего монитора на стр. 6.
Чтобы убедиться, что компьютер не перейдет в спящий режим или режим гибернации, когда крышка
будет закрыта, проверьте следующие параметры на компьютере.
1. Откройте панель управления и перейдите в раздел Электропитание.
2. Щелкните пункт Действие при закрытии крышки.
3. В разделе От сети выберите Действие не требуется и нажмите кнопку Сохранить изменения.
Настройка внешнего монитора
Использование Windows
Используйте Windows для настройки экрана монитора, подключенного к стыковочному устройству.
ПРИМЕЧАНИЕ. При первом подключении док-станции к компьютеру под управлением ОС Windows® 7
открывается окно свойств Windows. По умолчанию для внешнего монитора автоматически
устанавливается режим зеркального отображения.
1. Если компьютер работает под управлением операционной системы Windows 10, введите в поле
поиска панели задач панель управления и выберите Панель управления. Выберите
Оформление и персонализация.
– или –
Если компьютер работает под управлением операционной системы Windows 7, щелкните правой
кнопкой мыши на рабочем столе и выберите пункт Разрешение экрана.
2. В операционной системе Windows 10 нажмите Дисплей, а затем выберите Вывод изображения на
второй экран. В операционной системе Windows 7 выберите Подключение к проектору.
3. Чтобы установить внешний монитор в качестве основного на компьютере, работающем под
управлением операционной системы Windows 10, выберите Только второй экран. Чтобы
установить внешний монитор в качестве основного на компьютере, работающем под
управлением операционной системы Windows 7, выберите Только проектор.
– или –
Чтобы установить внешний монитор в качестве дополнения к основному на компьютере,
работающем под управлением операционной системы Windows 10, выберите Расширить. Чтобы
установить внешний монитор в качестве дополнения к основному на компьютере, работающем
под управлением операционной системы Windows 7, выберите Расширить эти экраны.
– или –
Чтобы установить внешний монитор в качестве копии основного на компьютере, работающем под
управлением операционной системы Windows 10, выберите Дублировать. Чтобы установить
внешний монитор в качестве копии основного на компьютере, работающем под управлением
операционной системы Windows 7, выберите Дублировать.
Доступ к настройкам дисплея можно получить, нажав сочетание клавиш Windows + p.
6 Глава 1 Начало работы

Спящий режим, гибернация, завершение работы и перезагрузка
Если компьютер переходит в спящий режим или гибернации, монитор выключается. Когда компьютер
выходит из спящего режима или гибернации, ранее настроенные параметры подключенного монитора
восстанавливаются.
После перезагрузки или завершения работы компьютера и последующего его включения ранее
настроенные параметры подключенного монитора восстановятся.
Настройка внешнего монитора 7

2 Использование док-станции
Рекомендации для док-станции
●
Операционные системы: для обеспечения оптимальной производительности используйте док-
станцию с компьютером под управлением операционной системы Windows 10 или Windows 7.
Поддерживаются только компьютеры с портами USB Type-C.
●
Подключение и отключение. Док-станцию можно подключить к компьютеру или отключить от
него независимо от того, включен ли компьютер.
●
Внешние устройства. Когда док-станция подключена к компьютеру, внешние устройства можно
подключать к портам стыковочного устройства или к портам компьютера.
Обновление драйверов
HP рекомендует регулярно обновлять драйверы. Обновления могут устранять неполадки и добавлять
новые функции и возможности для док-станции. Без последних версий драйверов вы не сможете
использовать ваше оборудование максимально эффективно.
Посетите веб-сайт http://www.hp.com/support, чтобы загрузить последние версии программ и
драйверов HP. Кроме того, можно зарегистрироваться, чтобы автоматически получать уведомления,
когда становятся доступны обновления.
8 Глава 2 Использование док-станции

Подключение к сети
Компьютер можно подключить к сети через док-станцию. Для этого потребуется кабель Ethernet
(приобретается отдельно).
Док-станция поддерживает следующие функции компьютера с использованием сетевого
подключения.
ПРИМЕЧАНИЕ. Прежде чем использовать эти функции, убедитесь, что на компьютере установлены
последние версии BIOS и драйвера сетевого контроллера. Инструкции по обновлению этих драйверов
приводятся в документации к компьютеру.
●
Загрузка PXE
●
Сквозная передача MAC-адреса
СОВЕТ: Компьютер может поддерживать сквозную передачу MAC-адреса во включенном и
выключенном состоянии, в спящем режиме или режиме гибернации либо же только во
включенном состоянии или в спящем режиме.
Сквозная передача MAC-адреса поддерживается для загрузки UEFI PXE.
●
Пробуждение по локальной сети (WOL)
СОВЕТ: Компьютер может поддерживать пробуждение по локальной сети из выключенного
состояния, из спящего режима или режима гибернации или же только из включенного состояния и
спящего режима.
Переключение между беспроводной и проводной локальными сетями поддерживается только на
некоторых компьютерах под управлением операционной системы Windows 10.
1. Подключите док-станцию к компьютеру.
Подключение к сети 9

2. Подключите один конец кабеля Ethernet к сетевому разъему RJ-45 на док-станции, а второй
конец – к настенной розетке RJ-45 или маршрутизатору.
ВНИМАНИЕ! Чтобы снизить риск поражения электрическим током, пожара или повреждения
оборудования, не вставляйте модемный или телефонный кабель в сетевой разъем RJ-45.
ПРИМЕЧАНИЕ. Если кабель локальной сети имеет устройство шумоподавления, защищающее
от воздействия телевизионных и радиосигналов, подключите кабель к компьютеру тем концом,
на котором расположено это устройство.
10 Глава 2 Использование док-станции

Подключение устройств USB
У док-станции два порта USB: один порт USB 3.0 и один порт USB 2.0, оба на задней панели.
Используйте порты USB для подключения дополнительных внешних устройств USB, например
клавиатуры и мыши.
ПРИМЕЧАНИЕ. Убедитесь, что внешнее устройство соответствует техническим характеристикам
электропитания стыковочного устройства. Использование несовместимого устройства может вывести
из строя порт, к которому подключено устройство. О сбросе порта см. в разделе Устранение неполадок
на стр. 15.
Подключение видеоустройств с помощью кабеля VGA
ПРИМЕЧАНИЕ. Для подключения видеоустройства VGA к док-станции нужен кабель VGA, который
приобретается отдельно.
Док-станция поддерживает использование только одного устройства отображения в каждый момент
времени. Если HDMI-устройство отображения подключено к док-станции, то док-станция не будет
поддерживать устройство отображения VGA. Прежде чем подключать устройство отображения VGA,
необходимо отключить HDMI-устройство отображения от док-станции.
Для просмотра изображения экрана компьютера на внешнем мониторе VGA или воспроизведения
презентации на большом экране подключите монитор или проектор к порту VGA док-станции.
▲
Подключите кабель VGA монитора или проектора к порту VGA док-станции, как показано на
рисунке.
Подключение устройств USB 11

ПРИМЕЧАНИЕ. Док-станция не поддерживает воспроизведение дисков Blu-ray и другого
защищенного содержимого на устройстве отображения, подключенном к порту внешнего монитора на
док-станции.
Подключение видеоустройств с помощью кабеля HDMI
ПРИМЕЧАНИЕ. Для подключения устройства HDMI к док-станции требуется кабель HDMI,
приобретаемый отдельно.
ПРИМЕЧАНИЕ. Док-станция поддерживает использование только одного устройства отображения в
каждый момент времени. Если устройство отображения VGA подключено к док-станции, то док-
станция не будет поддерживать HDMI-устройство отображения. Перед подключением HDMI-
устройства отображения необходимо отключить устройство отображения VGA от док-станции.
Для просмотра изображения экрана компьютера на мониторе или телевизоре высокой четкости
подключите устройство высокой четкости в соответствии со следующими инструкциями.
1. Подключите один конец кабеля HDMI к порту HDMI док-станции.
2. Другой конец кабеля подключите к монитору или телевизору высокой четкости.
Установка пароля HDMI
HDMI – это единственный видеоинтерфейс, поддерживающий видео и звук высокой четкости. После
подключения HDMI-телевизора к док-станции можно включить передачу звука по интерфейсу HDMI,
выполнив указанные ниже действия.
1. Щелкните правой кнопкой мыши значок Динамики в области уведомлений в правой части панели
задач и выберите пункт Устройства воспроизведения.
2. На вкладке Воспроизведение выберите название устройства цифрового вывода.
3. Нажмите По умолчанию и выберите ОК.
12 Глава 2 Использование док-станции

Для переключения воспроизведения аудиопотока на динамики компьютера выполните следующие
действия.
1. Щелкните правой кнопкой мыши значок Динамики в области уведомлений в правой части панели
задач и выберите пункт Устройства воспроизведения.
2. На вкладке Воспроизведение нажмите Динамики.
3. Нажмите По умолчанию и выберите ОК.
Подключение видеоустройств с помощью кабеля HDMI 13

3 Отключение док-станции
Для отключения док-станции от компьютера выполните следующие действия.
1. Нажмите значок Безопасное извлечение устройства в области уведомлений в правом углу панели
задач.
2. Нажмите Безопасное извлечение стыковочного устройства USB. На экран выводится сообщение
Оборудование может быть извлечено.
3. Отключите подключенный кабель USB Type-C док-станции от компьютера.
4. Закрепите кабель на нижней панели док-станции.
14 Глава 3 Отключение док-станции
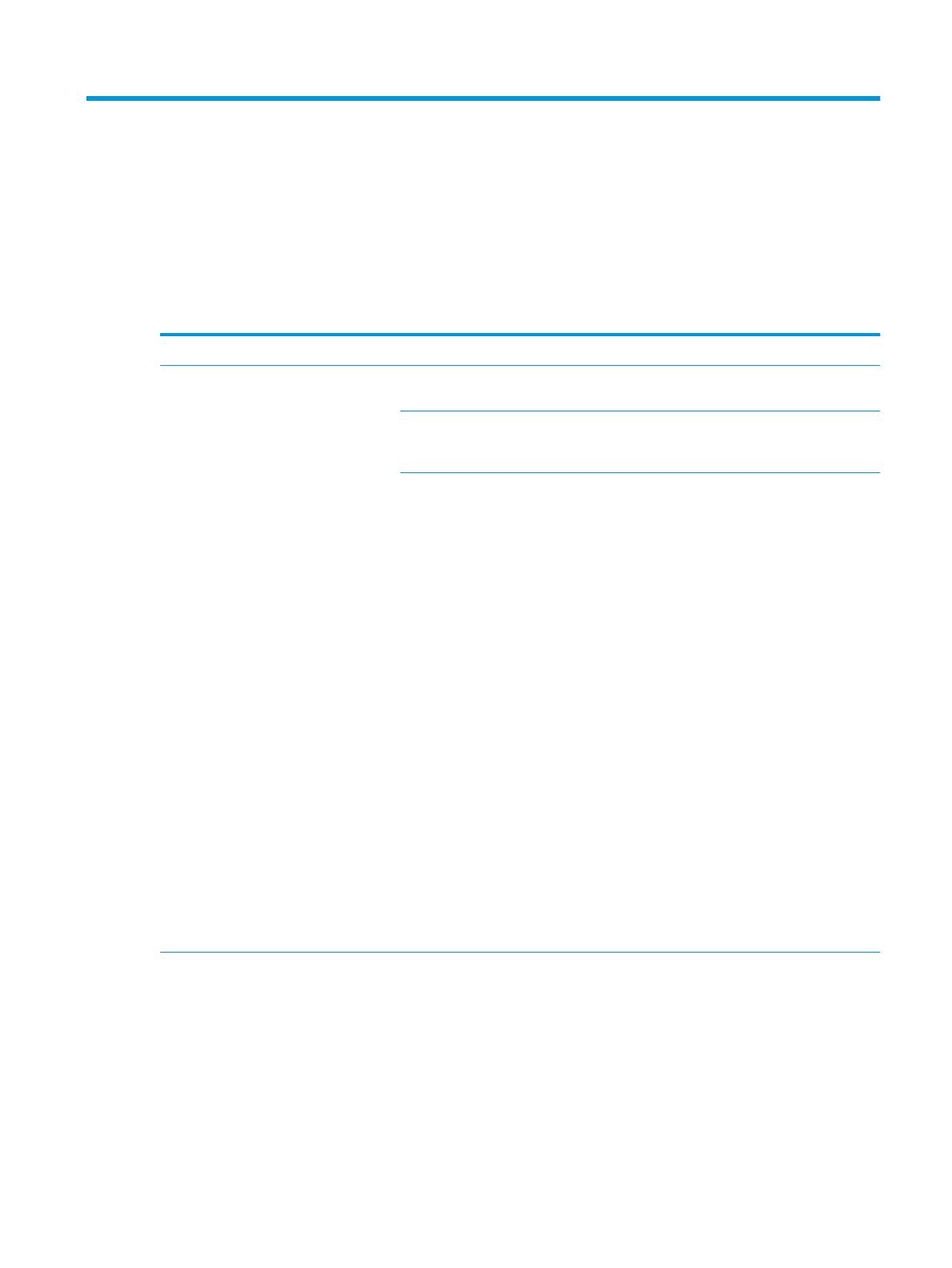
4 Устранение неполадок
Решение распространенных проблем
В таблицах ниже приведены возможные проблемы и рекомендованные способы их устранения.
Неполадки при обычном использовании и подключении
Неполадка Возможная причина Решение
Порты или разъемы док-станции не
работают.
Док-станция не подключена к
компьютеру надлежащим образом.
Отключите кабель USB от компьютера, а
затем подключите его снова.
Док-станция не подключена к порту USB
Type-C с поддержкой зарядки.
Подключите кабель USB Type-C к порту
USB Type-C с поддержкой зарядки на
компьютере.
Устройство USB, подключенное к порту,
может не соответствовать техническим
характеристикам электропитания док-
станции и использовать слишком
высокое напряжение.
Убедитесь, что USB-устройство
соответствует характеристикам
электропитания док-станции.
ПРИМЕЧАНИЕ. HP не рекомендует
использовать внешние диски с док-
станцией из-за высоких требований к
питанию.
Когда док-станция получает питание
через адаптер переменного тока
мощностью 15 Вт, порт USB 3.x
поддерживает устройства с
напряжением до 5 В при 900 мА, а порт
USB 2.0 – до 5 В при 50 мА.
Когда док-станция получает питание
через адаптер питания переменного
тока мощностью 7,5 Вт или через шину
мощностью 4,5 Вт, оба порта USB
поддерживают устройства с
напряжением до 5 В при 50 мА.
Перезагрузите порт.
1. Отсоедините устройство, которое
отключило порт.
2. Отключите док-станцию от
компьютера, а затем подключите
ее снова.
При подключении док-станции к
компьютеру устанавливается
соединение как с беспроводной, так и с
проводной локальной сетью.
Переключение между подключением по
беспроводной и проводной локальной
сети может не поддерживаться на
вашем компьютере.
Отключите беспроводное подключение.
Компьютер работает под управлением
операционной системы Windows 10.
1. Нажмите правой кнопкой мыши
Пуск, а затем выберите Сетевые
подключения.
2. Нажмите правой кнопкой мыши Wi-
Fi, а затем – Отключить.
Решение распространенных проблем 15

Компьютер работает под управлением
операционной системы Windows 7.
●
Нажмите кнопку Пуск, выберите
Панель управления,
Оборудование и звук, а затем –
Центр мобильности Windows.
Нажмите кнопку Отключить
беспроводную связь.
– или –
●
Нажмите стрелку Отображать
скрытые значки в области
уведомлений, а затем – значок HP
Connection Manager.
В окне HP Connection Manager
нажмите значок Питание
беспроводной сети для
отключения сети.
Неполадки, связанные со звуком
Проблема Возможная причина Решение
Отсутствует звук на домашней системе
развлечений.
Неправильно выполнено подключение
аудиоустройств.
Убедитесь, что док-станция корректно
подключена к домашней
развлекательной системе.
Неполадки, связанные с видео
Проблема Возможная причина Решение
Не отображается видео. Вы подключили к док-станции два
устройства отображения.
В каждый момент времени может быть
подключено только одно устройство
отображения к порту VGA или порту
HDMI.
Невозможно изменить разрешение
экрана внешнего монитора,
подключенного к порту HDMI.
Максимальное разрешение HDMI – 4096
x 2160.
Используйте одноканальное
подключение монитора.
Большой размер шрифтов и других
символов на внешнем мониторе.
Максимальное разрешение HDMI – 4096
x 2160.
Максимальное разрешение VGA – 1920 x
1080.
Настройте разрешение экрана не выше
максимально допустимого.
При использовании некоторых
графических приложений Intel внешний
монитор не может быть настроен как
основной.
Некоторые предыдущие версии
графических приложений Intel не
поддерживают использование
внешнего монитора в качестве
основного.
Загрузите новые версии драйверов Intel
с веб-страницы http://www.hp.com/
support
Монитор компьютера не работает. Внешний монитор был отключен от док-
станции, прежде чем она сама была
отключена от компьютера.
Отсоедините док-станцию от
компьютера, а затем вновь подключите
16 Глава 4 Устранение неполадок
Страница загружается ...
Страница загружается ...
-
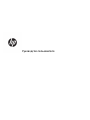 1
1
-
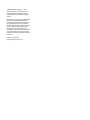 2
2
-
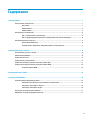 3
3
-
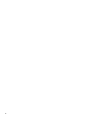 4
4
-
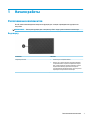 5
5
-
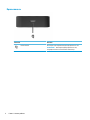 6
6
-
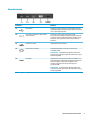 7
7
-
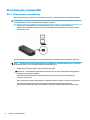 8
8
-
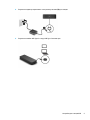 9
9
-
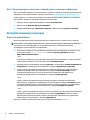 10
10
-
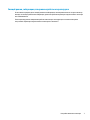 11
11
-
 12
12
-
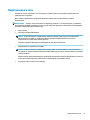 13
13
-
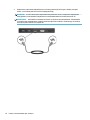 14
14
-
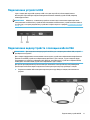 15
15
-
 16
16
-
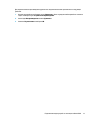 17
17
-
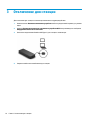 18
18
-
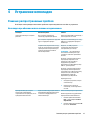 19
19
-
 20
20
-
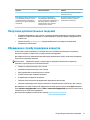 21
21
-
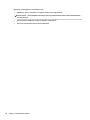 22
22
HP Spectre USB-C Travel Dock Руководство пользователя
- Тип
- Руководство пользователя
- Это руководство также подходит для
Задайте вопрос, и я найду ответ в документе
Поиск информации в документе стал проще с помощью ИИ
Похожие модели бренда
-
HP Thunderbolt Dock Руководство пользователя
-
HP Elite USB-C Dock Руководство пользователя
-
HP USB-C Dock G5 Руководство пользователя
-
HP USB-C Docking Station Руководство пользователя
-
HP E27d G4 QHD USB-C Conferencing Monitor Руководство пользователя
-
HP USB-C/A Universal Dock G2 Руководство пользователя
-
HP Elite USB-C Docking Station Руководство пользователя