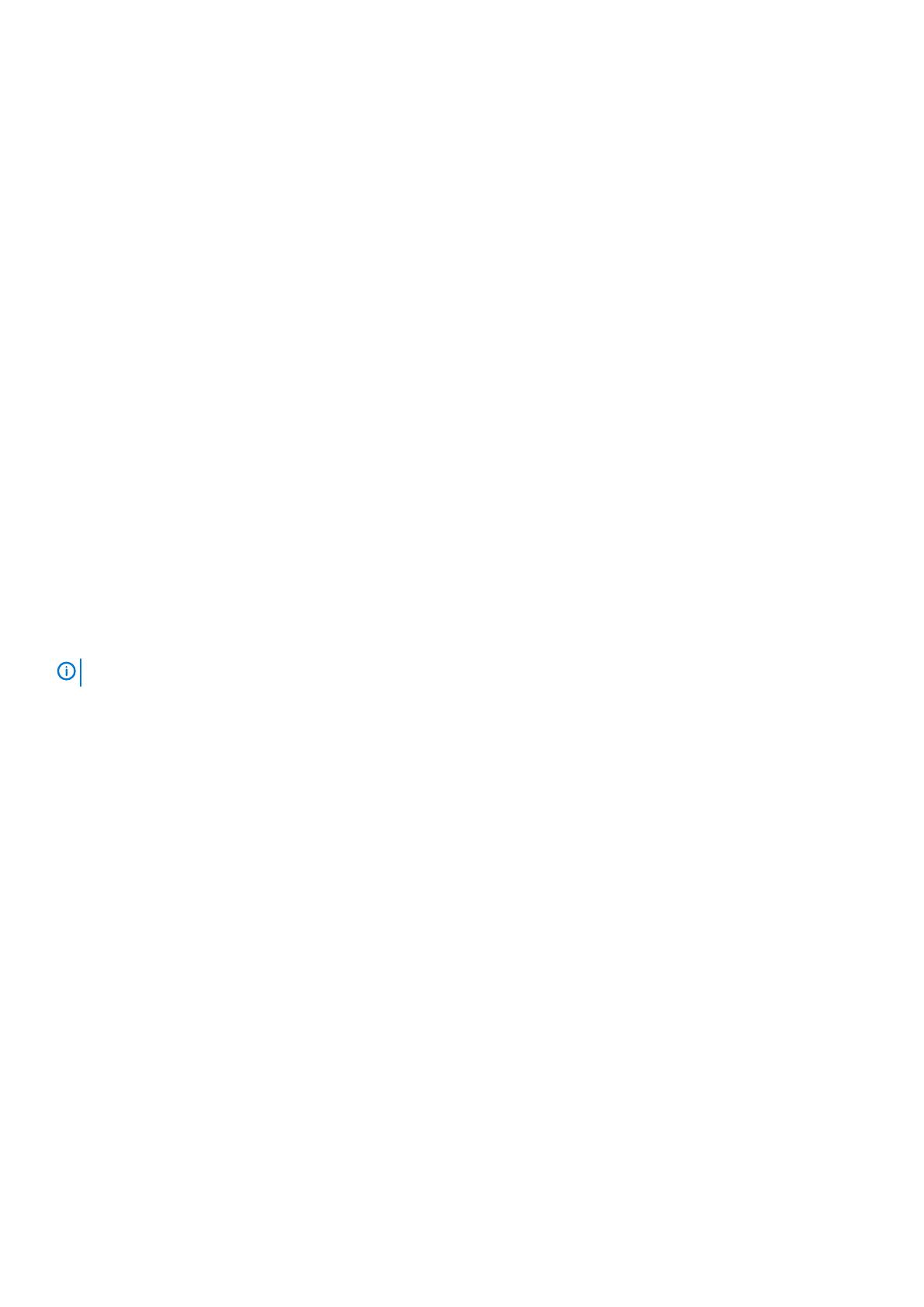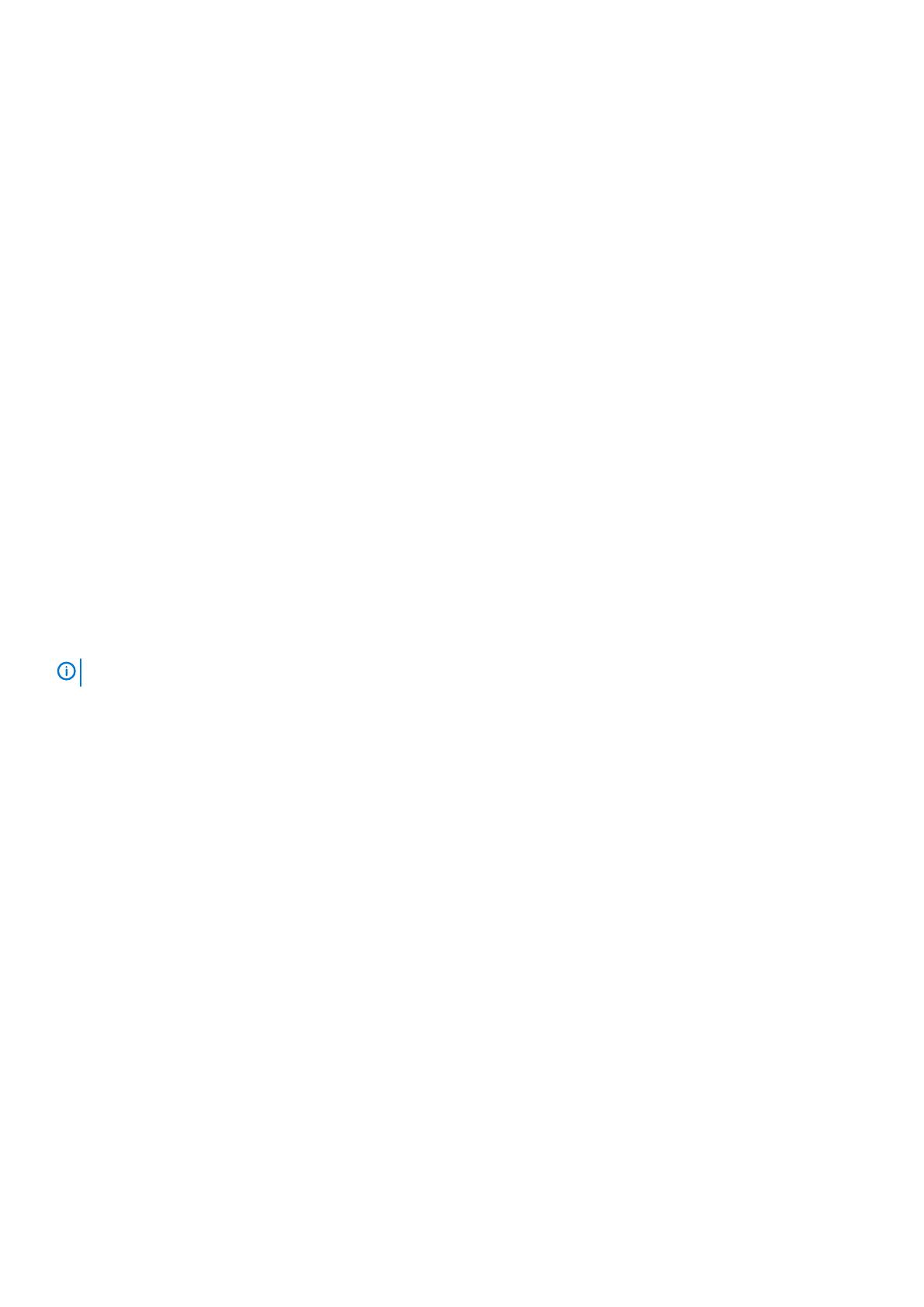
• Сетевые устройства
• Платы адаптера и концентраторы
Совместимость
К счастью, стандарт USB 3.0/USB 3.1 Gen 1 создан в расчете на мирное сосуществование с USB 2.0. Что самое важное, хотя
протокол USB 3.0/USB 3.1 Gen 1 задает новый тип физических подключений и потому требует новых кабелей для
обеспечения более высокой скорости работы, сам разъем имеет ту же прямоугольную форму с четырьмя контактами, как у
USB 2.0, расположенными там же, где и раньше. В кабелях USB 3.0/USB 3.1 Gen 1 имеется пять новых соединений для
независимого переноса передаваемых и принимаемых данных. Эти соединения становятся активными только при
подключении к совместимому USB-разъему SuperSpeed.
Поддержка контроллеров USB 3.1 1-го поколения будет интегрирована в операционных системах Windows 8/10. В
предыдущих версиях Windows для этих контроллеров требуются отдельные драйверы.
Корпорация Майкрософт объявила, что в Windows 7 будет реализована поддержка USB 3.1 1-го поколения (возможно, не
сразу после выпуска, а в последующем исправлении или пакете обновления). Не исключено, что после успешного
внедрения поддержки USB 3.0/USB 3.1 Gen 1 в Windows 7 поддержка SuperSpeed будет реализована в Vista. Корпорация
Майкрософт подтвердила это, заявив, что большинство ее партнеров согласны, что ОС Windows Vista также должна
поддерживать USB 3.0/USB 3.1 Gen 1.
HDMI 1.4 — HDMI 2.0
В этом разделе описывается интерфейс HDMI 1.4/2.0 и его функции и преимущества.
HDMI (мультимедийный интерфейс высокой четкости) — это отраслевой, полностью цифровой интерфейс аудио и видео
без сжатия. HDMI обеспечивает интерфейс между любыми совместимыми цифровыми источниками аудио и видео, такими
как DVD-проигрыватель или приемник сигналов аудио и видео, и совместимыми цифровыми устройствами
воспроизведения, например цифровым телевизором (DTV). В основном он используется для подключения телевизоров с
поддержкой HDMI и DVD-проигрывателей. Основное преимущество — это уменьшение числа кабелей и возможность
защиты содержимого. HDMI поддерживает в одном кабеле стандартный и расширенный форматы видео и видео высокой
четкости, а также многоканальный цифровой звук.
ПРИМЕЧАНИЕ:
Порт HDMI 1.4 будет поддерживать 5.1-канальный звук.
Функции HDMI 1.4 — HDMI 2.0
• Канал HDMI Ethernet — добавляет поддержку высокоскоростной сети к разъему HDMI, что позволяет пользователям
использовать все преимущества устройств с поддержкой протокола IP без использования отдельного кабеля Ethernet
• Канал возврата звука — позволяет подключенному через HDMI телевизору с помощью встроенного тюнера
отправлять аудио данные в обратном направлении в систему объемного звука, исключая необходимость в отдельном
звуковом кабеле
• 3D — определяет протоколы ввода-вывода для основных форматов 3D-видео, подготавливая почву для 3D-игр и
приложений для домашнего 3D-кинотеатра
• Тип данных — передача различных видов данных в режиме реального времени между дисплеем и источниками
сигнала, обеспечивая возможность оптимизации телевизором настроек изображения в зависимости от типа данных
• Additional Color Spaces (Дополнительные цветовые пространства) — добавляет поддержку дополнительных
цветовых моделей, используемых в цифровой фотографии и компьютерной графике.
• Поддержка разрешения 4K — обеспечивает возможность просмотра видео с разрешением, намного превышающим
1080p, с поддержкой дисплеев следующего поколения, которые могут соперничать с цифровыми кинотеатрами,
используемыми во многих коммерческих кинотеатрах
• Разъем HDMI Micro — новый уменьшенный разъем для телефонов и других портативных устройств с поддержкой
разрешений видео до 1080p
• Система подключения в автомобилях — новые кабели и разъемы для автомобильных видеосистем,
предназначенные для удовлетворения уникальных требований среды автомобиля, обеспечивая при этом реальное HD
качество
Преимущества HDMI
• Высококачественный HDMI передает несжатое цифровое аудио и видео, обеспечивая максимальное качество
изображения.
12
Технология и компоненты