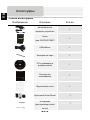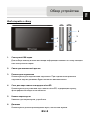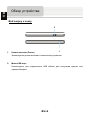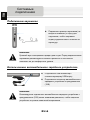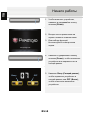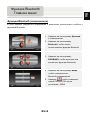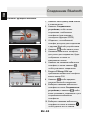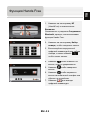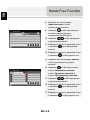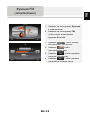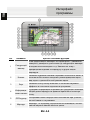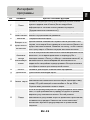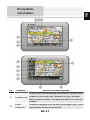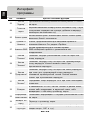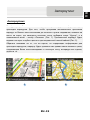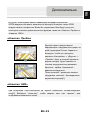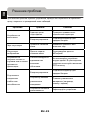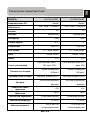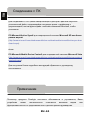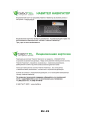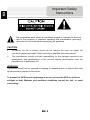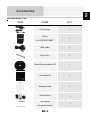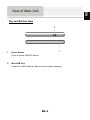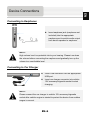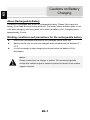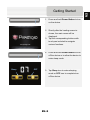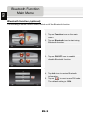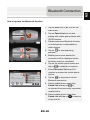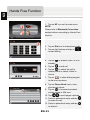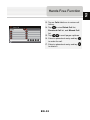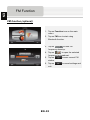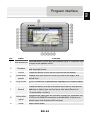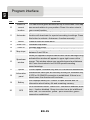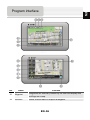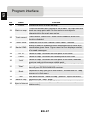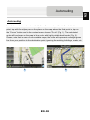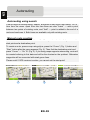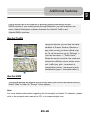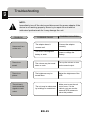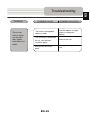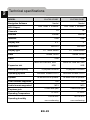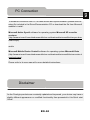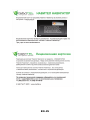RU-1
ПРЕДОСТЕРЕЖЕНИЕ
1. Чтобы устранить риск поражения электрическим током, не открывайте корпус
устройства. Внутри корпуса нет частей или деталей, ремонт которых может
быть выполнен самостоятельно. Предоставьте всю работу по устранению
неисправностей квалифицированному техническому персоналу.
2. Производитель не несет ответственность за повреждения, вызванные
несанкционированными изменениями в конструкции данного устройства
.
ПРЕДУПРЕЖДЕНИЕ
Не размещайте емкости с водой или другой жидкостью, а также мелкие предметы
на верхней поверхности устройства.
Для избежания повреждений устройства не подвергайте его действию тепла
или прямых солнечных лучей. Устройство должно работать в хорошо
проветриваемом помещении для избежания перегрева.
Значок восклицательного знака, вписанный в равносторонний
треугольник, обращает внимание пользователя на важный пункт,
изложенный в руководстве пользователя.
Инструкции по
безопасности
RU

RU-2
Список аксессуаров
Изображение Описание Кол-во
Автомобильное
зарядное устройство
1
Чехол
(для GV5700/5700BT)
1
USB-кабель 1
Электронное перо 1
CD с драйвером и
документацией
1
Руководство
пользователя
1
Гарантийный талон
Крепление Smart Mount
Инструкция
(для крепления smart
mount)
Аксессуары
1
1
RU
1

RU-3
Вид спереди и сбоку
1. Сенсорный ЖК-экран
Для выбора команд в меню или ввода информации нажмите по нему пальцем
или электронным пером.
2. Светочувствительный датчик
3. Разъем для наушников
Используется для подключения наушников. При подключении разъема
наушников звук из динамика будет выключен автоматически.
4. Слот для карт памяти стандарта microSD
Используется для установки карт памяти
microSD, содержащих музыку,
фотографии или видео пользователя.
5. Кнопка перезапуска
Нажмите для перезапуска устройства.
6. Динамик
Используется для воспроизведения звука, голоса или музыки.
Обзор устройства
1
2
3
4
6
RU
5

RU-4
Вид сверху и снизу
1. Кнопка питания (Power)
Используется для включения и отключения устройства.
2. Мини-USB порт
Используется для подключения USB кабеля для получения данных или
зарядки батареи.
Обзор устройства
1
RU
2

RU-5
Установка карт памяти microSD
z Устанавливая microSD карту,
поверните ее коннектором к
устройству (этикетка должна быть
повернута к передней панели
устройства).
z Чтобы извлечь microSD карту, слегка
нажмите на край карты, чтобы снять
защитную защелку, и вытяните карту
из слота.
Внимание:
Перед извлечением microSD карты убедитесь, что она в данный
момент не работает ни с одним приложением.
Подключение к внешнему USB-устройству (Зарядка)
z Подключите mini USB-разъем к
соответствующему mini USB-порту.
z Подключите другой USB-разъем к
USB-порту на ПК для зарядки.
Системные
подключения
RU

RU-6
Подключение наушников
z Подключите разъем наушников (не
входят в комплект) к порту для
наушников, чтобы направить
подачу аудиосигнала с колонок на
гарнитуру.
Внимание:
Громкий звук потенциально вреден для слуха. Перед подключением
наушников рекомендуется снизить громкость и постепенно
повышать ее до комфортного уровня.
Использование автомобильного зарядного устройства
z Подключите USB-коннектор к
соответствующему USB-порту.
z Подключите коннектор автомобильного
зарядного устройства к прикуривателю
(12В).
Внимание:
Рекомендуется подключать автомобильное зарядное устройство к
прикуривателю (12В) после зажигания двигателя, чтобы защитить
устройство от резких изменений напряжения.
Системные
подключения
RU

RU-7
Использование батареи
Ваше портативное GPS-устройство имеет встроенную перезаряжаемую
аккумуляторную батарею. При первом использовании устройства необходимо
полностью зарядить батарею (как минимум 8 часов). Индикатор заряда батареи
горит красным цветом во время зарядки и зеленым после ее окончания. Время
зарядки составляет примерно 2 часа.
Обратите внимание при работе с батареей:
z Новая батарея должна быть полностью заряжена при первом
использовании.
z Работа и зарядка батареи должны произходить при температуре от 0° до
37°C.
z Нет необходимости заряжать устройство до полной разрядки батареи.
Питание
устройства
RU

RU-8
1. Чтобы включить устройство,
нажмите и удерживайте кнопку
питания (Power).
2. Вскоре после приветствия на
экране появится главное меню.
3. Для выбора функций
воспользуйтесь электронным
пером.
4. Нажмите и удерживайте кнопку
питания (Power), чтобы выключить
устройство или перевести его в
спящий режим.
5. Нажмите Sleep (Спящий режим),
чтобы перевести устройство в
спящий режим, или OFF (Выкл.),
чтобы полностью выключить
устройство.
Начало работы
Sleep OFF
RU

RU-9
Функция Bluetooth (опционально)
В этом разделе содержится информация о включении, выключении и работе с
функцией Bluetooth.
1. Нажмите на пиктограмму Функция
в главном меню.
2. Нажмите на пиктограмму
Bluetooth, чтобы начать
использование функции Bluetooth.
3. Нажмите на пиктограмму
ВКЛ/ВЫКЛ, чтобы включить или
выключить функцию Bluetooth.
4. Нажмите на пиктограмму Инфо,
чтобы ознакомиться с
Bluetooth-информацией.
5. Нажмите , чтобы установить
новый PIN-код. PIN-код по
умолчанию - 1234.
Функция Bluetooth
Главное меню
RU

RU-10
Работа с функцией Bluetooth.
1. Нажмите пиктограмму DUN или HF
в главном меню.
2. Нажмите Сопряженные
устройства, чтобы начать
сопряжение с мобильным
телефоном (при наличии у
последнего функции GPRS).
3. Убедитесь, что мобильный
телефон доступен для соединения
с другими Bluetooth-устройствами.
4. Нажмите , чтобы начать поиск.
5. Название мобильного телефона,
доступного для соединения, будет
отображено в списке по
завершению поиска.
6. Нажмите на названии мобильного
телефона, а затем нажмите ,
чтобы установить соединение.
7. Введите PIN-код 1234 при
требовании мобильного телефона
ввести номер PIN.
8. Нажмите , чтобы прервать
текущее Bluetooth-соединение.
9. Выберите название мобильного
телефона в списке Сопряженные
устройства, и нажмите , чтобы
вновь установить соединение с уже
сопряженным мобильным
телефоном.
10. Выберите название мобильного
телефона в списке и нажмите ,
чтобы удалить его из списка.
Соединение Bluetooth
RU

RU-11
1. Нажмите на пиктограмму HF
(HandsFree) в главном меню.
Внимание:
Ознакомьтесь с разделом Соединение
Bluetooth, прежде, чем использовать
функцию Hands Free.
2. Нажмите на пиктограмму Набор
номера, чтобы совершить звонок.
3. Воспользуйтесь виртуальной
цифровой клавиатурой для набора
номера, а затем нажмите ,
чтобы начать звонок.
4. Нажмите , чтобы ответить на
звонок, если он удерживается.
5. Нажмите , чтобы завершить
звонок.
6. Нажмите , чтобы перевести
звонок на мобильный телефон или
обратно на устройство.
7. Нажмите для вывода
цифровой клавиатуры.
Функция Hands Free
RU

RU-12
8. Нажмите на пиктограмму
Адресная книга, чтобы
просмотреть контакты.
9. Нажмите , чтобы просмотреть
контакты адресной книги,
хранящиеся на SIM-карте.
10. Нажмите / , чтобы прокрутить
страницы вверх/вниз.
11. Выберите контакт в адресной книге
и нажмите для совершения
звонка.
12. Выберите контакт в адресной книге
и нажмите , чтобы удалить его.
13. Нажмите на пиктограмму Звонки,
чтобы просмотреть историю
звонков.
14. Нажмите , чтобы просмотреть
список Набранных звонков,
список Принятых звонков, и
список Пропущенных звонков.
15. Нажмите / , чтобы прокрутить
страницы вверх/вниз.
16. Выберите контакт в адресной книге
и нажмите для совершения
звонка.
17. Выберите контакт в адресной книге
и нажмите , чтобы удалить его.
Hands Free Function
RU

RU-13
1. Нажмите на пиктограмму Функция
в главном меню.
2. Нажмите на пиктограмму FM,
чтобы начать использовать
функцию Bluetooth.
3. Нажмите / , чтобы снизить
или увеличить FM-частоту.
4. Нажмите , чтобы
отрегулировать звук.
5. Нажмите , чтобы сохранить
текущую FM-станцию.
6. Нажмите , чтобы отменить
настройки и покинуть меню.
Функция FM
(
опционально
)
RU

RU-14
No. Название Краткое описание функций
1
Следующий
маневр
Знак предстоящего маневра. На сером фоне – различные
повороты, развороты, расстояние до следующего маневра
в метрах или километрах и т.д. Нажатие по знаку –
прекращение ведения по маршруту и другие опции
маршрута.
2 Компас
Нажатие на иконке компаса открывает контекстное меню. В
этом меню Вы можете настроить режим вращения карты,
вид карты и дневной/ночной режимы карты.
3 Звук
Нажатие на эту кнопку включает и отключает звуковые
эффекты и голосовые подсказки в программе.
4
Информаци-
онная панель
Содержит информацию о времени до следующего маневра,
общей длине маршрута и времени прибытия в конечную
точку.
5 GPS-курсор
Отображает Ваше текущее местоположение при установ-
ленной связи со спутниками.
6 Маршрут
Маршрут, по которому осуществляется навигация, обозна-
чается широкой линией желтого цвета.
Интерфейс
программы
RU

RU-15
No. Название Краткое описание функций
7 Поиск
Нажмите на данную кнопку для перехода к меню поиска
нужного адреса или объекта (более подробная
информация о системе поиска указана в разделе
“Функциональные возможности”)
8
Информаци-
онная панель
Отображает название проезжей части, по которой в данный
момент осуществляется движение
9 Масштаб Текущий масштаб карты.
10
Возврат в те-
кущее место-
положение
Данная кнопка появляется в правой части дисплея в том
случае, если карта была сдвинута относительно Вашего те-
кущего местоположения. Нажмите на кнопку, чтобы совмес-
тить центр карты с Вашим текущим местоположением.
11
Автомати-
ческое
масштабиро-
вание
Если в настройках автоматическое масштабирование было
включено, но во время движения по маршруту Вы с
помощью кнопок «Плюс» и «Минус» поменяли масштаб, то
автоматическое масштабирование выключается на
заданный в настройках период времени. Быстро включить
его обратно можно при помощи этой кнопки.
12 МЕНЮ Нажмите для входа в главное меню программы.
13 Уменьшить Уменьшение масштаба карты.
14 Увеличить Увеличение масштаба карты.
15 Наклон карты
Стрелка вверх увеличивает наклон карты, в своем
максимальном положении наклона карта переходит в вид
псевдо 3D, работающий на масштабах от 5м до 300м.
Стрелка вниз уменьшает наклон карты.
16 Радар
Если в настройках визуальное предупреждение было вклю-
чено, то при приближении к радару на дороге в правом
верхнем углу появляется панель. На ней указана
максимально допустимая скорость движения и расстояние,
оставшееся до радара. Нажатие на кнопке включает/
выключает звуковые предупреждения о превышении
скорости.
Интерфейс
п
р
ог
р
аммы
RU

RU-16
No. Название Краткое описание функций
17 Скорость
Текущая скорость движения. Отображается при наличии
соединения со спутниками.
18
Информаци-
онная панель
Отображение названия проезжей части, следующей за
текущим маневром.
19 Батарея
Иконка отображает количество оставшегося заряда
батареи в виде делений. Нажатие на данной кнопке
отображает информацию об оставшемся заряде в
процентах и свободной памяти в МБ.
20
Соединение
со
спутниками
Кнопка соединения со спутниками. Зеленый значок –
соединение включено, белый – выключено. На зеленой
иконке есть маленький круг. Если круг красный -
соединение со спутниками не установлено, желтый –
плохое соединение, зеленый – соединение установлено.
Интерфейс
п
р
ог
р
аммы
RU

RU-17
No. Название Краткое описание функций
21 Путевая точка
На карте красными флажками обозначаются путевые точки,
созданные пользователем. Нажатие на точку открывает
внизу страницы панель с кнопками для работы с путевыми
точками.
22
Кнопка
“Сохранить”
Сохраняет текущую точку на карте как путевую точку, чтобы
впоследствии быстрее находить её.
Интерфейс
п
р
ог
р
аммы
RU

RU-18
No. Название Краткое описание функций
23
Кнопка
“Курсор”
При нажатии на кнопку появляется меню работы с Точкой
на карте.
24
Точка на
карте
Коротким нажатием на карту можно поставить точку. Такую
точку можно сохранить как путевую, добавить в маршрут,
посмотреть ее свойства и т.д.
25 Запись трека
Кнопка записи трека. Зеленый цвет значка - запись трека
включена, белый - выключена.
26
Пробки от
Навител
Значок, предназначенный для настройки сервиса от
компании Навител. См. раздел «Пробки».
27 Навител.SMS
Кнопка предназначена для чтения/отправки
SMS-сообщений и работы с указанными в них
координатами.
28
Кнопка
“Поехать”
Помечает текущее расположение точки на карте как
конец маршрута.
29
Кнопка
“Заехать”
Помечает текущую точку на карте как промежуточную
точку маршрута. Кнопка активна только при
проложенном маршруте.
30
Кнопка
“Продолжить”
Помечает текущую точку на карте как конец маршрута,
при этом уже существующий конец маршрута
становится промежуточной точкой. Кнопка активна
только при проложенном маршруте.
31
Кнопка
“Начать”
Определяет старт маршрута. GPS при этом необходимо
отключить.
32 Возврат
В зависимости от того, как Вы попали в данное меню,
кнопка либо возвращает в адресный поиск, либо
возвращает к обычному просмотру карты.
33
Информаци-
онная панель
Показывает информацию о текущем расположении точки
на карте.
34
Возврат на
карту
Переход к просмотру карты.
35
Объект инфра -
структуры
Различные объекты, нанесенные на карту (светофоры, с
танции метро, АЗС и т.д.).
Интерфейс
п
р
ог
р
аммы
RU

RU-19
Автороутинг
Эта функция работает только на картах, которые содержат информацию для
прокладки маршрутов. Для того, чтобы программа автоматически проложила
маршрут от Вашего местоположения до конечного пункта следования, нажмите на
место на карте, где находится конечная точка, выберите меню “Курсор”, и в
появившемся меню - кнопку «Поехать» (Рис. 1). Проложенный маршрут будет
выделен на карте голубым цветом с ярко-выраженной темной каймой (Рис. 2).
Обратите внимание на то, что на картах, не содержащих информацию для
прокладки маршрутов, маршрут будет проложен как прямая линия зеленого цвета,
соединяющая Ваше местонахождение и конечную точку, игнорируя все здания,
дороги и т.п.
Автороутинг
1 2
RU

RU-20
Автороутинг из поиска
Зайдите в раздел «Поиск», найдите необходимый вам объект, до которого
нужно проложить маршрут, нажмите на него и в открывшемся меню выберите
«Поехать». Кроме данного пункта меню, есть еще «Заехать» — добавить точку
между двумя точками уже существующего маршрута, она станет второй по
счету и «Продолжить» — точка добавляется в конец маршрута, продолжая его.
Оба этих пункта доступны только в случае, когда на карте уже есть созданный
маршрут.
Ручное создание маршрута
Этот тип создания маршрута такой же автоматический, как и первые два, с
одним только различием – здесь Вы можете задать точку отправления и точку
прибытия.
Для создания маршрута нажмите на карте в первой точке маршрута. В нижней
части экрана выберите кнопку «Курсор» (Рис. 1), а в появившемся меню -
кнопку «Начать» (Рис. 2). Затем найдите конечную точку маршрута и внизу
страницы нажмите кнопку «Курсор» - «Поехать» (Рис.3). В случае, если карта
содержит информацию для автоматической прокладки, маршрут будет создан
на основании этих данных, и будет проходить кратчайшим или наименьшим по
времени путем от начальной до конечной точки. В ином случае, маршрут
движения будет соединять точки маршрута прямыми линиями.
Обратите внимание, что при включенном GPS-приемнике установить
начальную точку маршрута невозможно!
Автороутинг
1 2 3
RU
Страница загружается ...
Страница загружается ...
Страница загружается ...
Страница загружается ...
Страница загружается ...
Страница загружается ...
Страница загружается ...
Страница загружается ...
Страница загружается ...
Страница загружается ...
Страница загружается ...
Страница загружается ...
Страница загружается ...
Страница загружается ...
Страница загружается ...
Страница загружается ...
Страница загружается ...
Страница загружается ...
Страница загружается ...
Страница загружается ...
Страница загружается ...
Страница загружается ...
Страница загружается ...
Страница загружается ...
Страница загружается ...
Страница загружается ...
Страница загружается ...
Страница загружается ...
Страница загружается ...
Страница загружается ...
-
 1
1
-
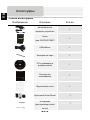 2
2
-
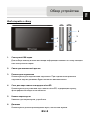 3
3
-
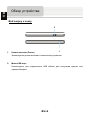 4
4
-
 5
5
-
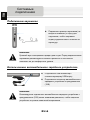 6
6
-
 7
7
-
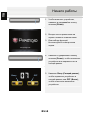 8
8
-
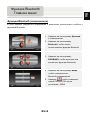 9
9
-
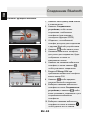 10
10
-
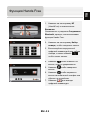 11
11
-
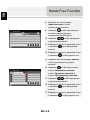 12
12
-
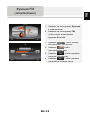 13
13
-
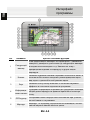 14
14
-
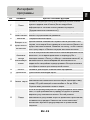 15
15
-
 16
16
-
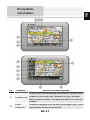 17
17
-
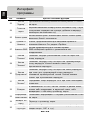 18
18
-
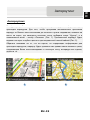 19
19
-
 20
20
-
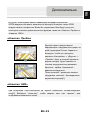 21
21
-
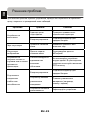 22
22
-
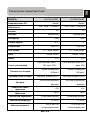 23
23
-
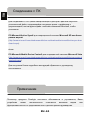 24
24
-
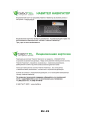 25
25
-
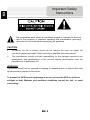 26
26
-
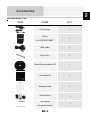 27
27
-
 28
28
-
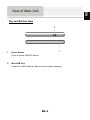 29
29
-
 30
30
-
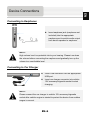 31
31
-
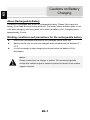 32
32
-
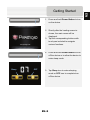 33
33
-
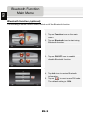 34
34
-
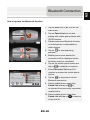 35
35
-
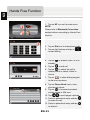 36
36
-
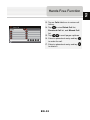 37
37
-
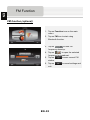 38
38
-
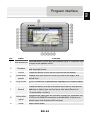 39
39
-
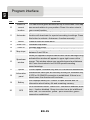 40
40
-
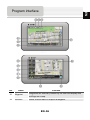 41
41
-
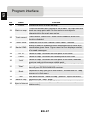 42
42
-
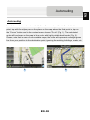 43
43
-
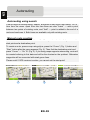 44
44
-
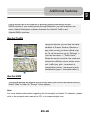 45
45
-
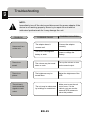 46
46
-
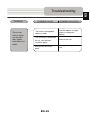 47
47
-
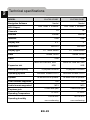 48
48
-
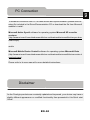 49
49
-
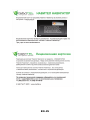 50
50
Prestigio GeoVision 5700 HD 4Gb Руководство пользователя
- Тип
- Руководство пользователя
- Это руководство также подходит для
Задайте вопрос, и я найду ответ в документе
Поиск информации в документе стал проще с помощью ИИ
Похожие модели бренда
-
Prestigio GeoVision 5500 Android Руководство пользователя
-
Prestigio GeoVision 5766HD Руководство пользователя
-
Prestigio GeoVision 5766BTFMHD Руководство пользователя
-
Prestigio Geo Vision 5900BTFMTVHD 4Gb карты Navitel 5.0 Руководство пользователя
-
Prestigio GeoVision 5466BTFM Руководство пользователя
-
Prestigio GeoVision 5800 Navitel Руководство пользователя
-
Prestigio GeoVision 5566 Инструкция по применению
-
Prestigio GeoVision 5300 Navitel Инструкция по применению
-
Prestigio GeoVision 4050 Navitel Руководство пользователя
-
Prestigio GeoVision 5000 Navitel Инструкция по началу работы
Модели других брендов
-
Panasonic RP-BTD5 Инструкция по применению
-
Garmin Map Pilot for Mercedes-Benz Руководство пользователя
-
Garmin MAP PILOT Инструкция по применению
-
Gigabyte GSmart i350 Quick Manual
-
Navitel MSR205 Руководство пользователя
-
Magellan roadmate 5620-LM Руководство пользователя
-
Navitel XR2550 Руководство пользователя
-
Magellan RoadMate 2632 Руководство пользователя