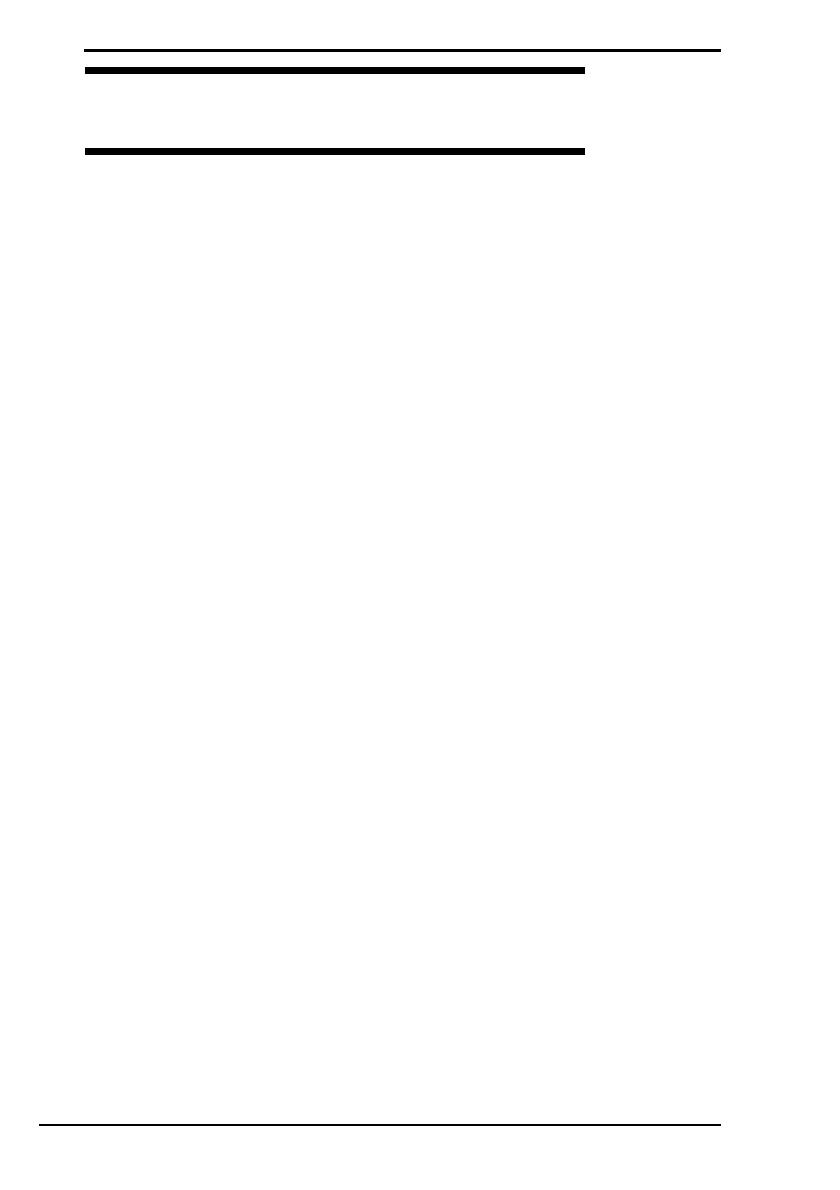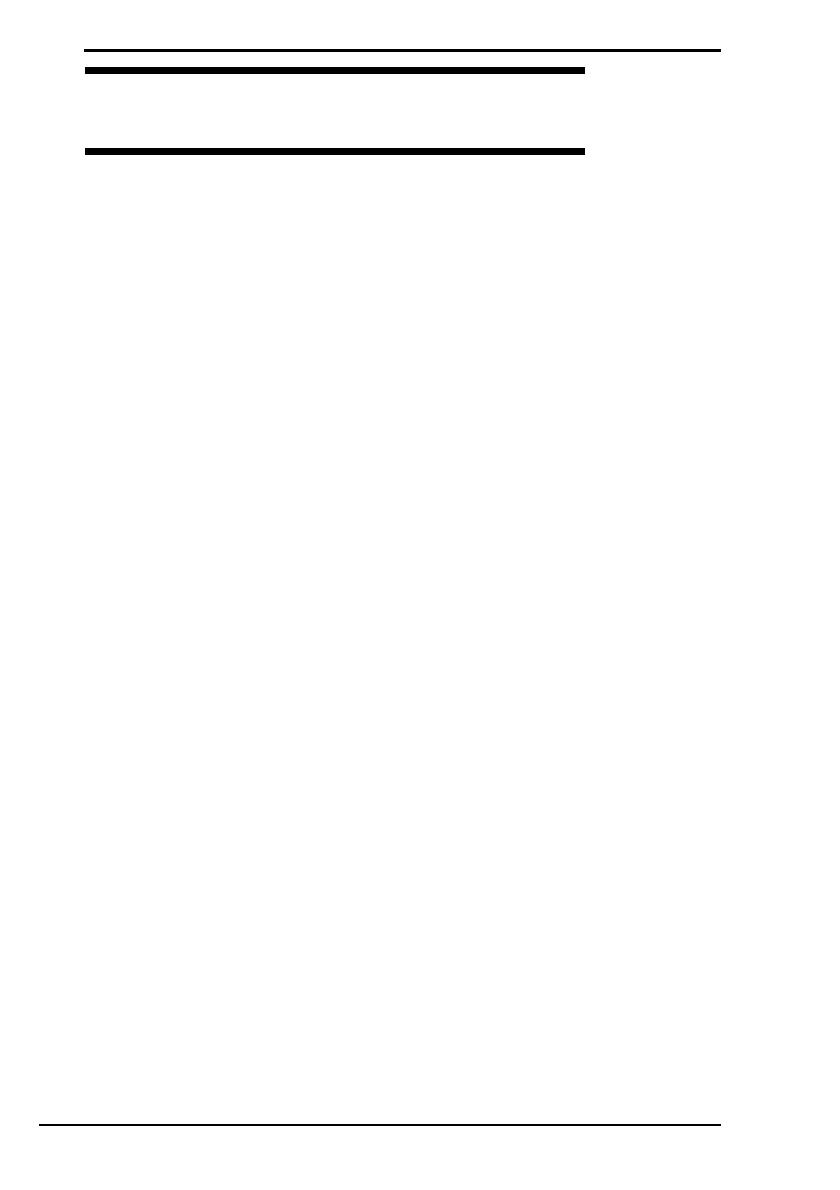
4
Восстановление системы VAIO
Подготовка к использованию компьютера ...................... 16
Создание собственных дисков восстановления...................................18
Процедура создания дисков восстановления ...............................19
Резервное копирование и восстановление данных с помощью
приложения Центр архивации и восстановления ..........................20
Процедура резервного копирования данных.................................20
Процедура создания точки восстановления..................................24
Резервное копирование и восстановление данных с помощью
программного обеспечения VAIO.....................................................26
Процедура создания резервной копии данных с помощью
программы Спасение данных....................................................26
Процедура восстановления данных с помощью Программа
“Восстановление данных VAIO” ...............................................29
Восстановление предварительно установленного программного
обеспечения или программных драйверов .....................................30
Процедура работы с программой Переустановить программы
или драйверы..............................................................................30
Определение мер в случае неполадок в работе
компьютера ......................................................................... 31
Компьютер работает с неполадками .....................................................31
Процедура, применяемая в том случае, если Windows
загружается ................................................................................32
Процедура, применяемая в том случае, если Windows не
загружается ................................................................................33
Восстановление системы VAIO ......................................... 34
Подготовка к запуску процесса восстановления .................................34
Восстановление системы VAIO в том случае, если запуск Windows
возможен............................................................................................37
Процедура восстановления диска C...............................................37
Процедура восстановления всей компьютерной системы...........38
Восстановление системы VAIO в том случае, если загрузка
Windows невозможна ........................................................................39
Процедура восстановления компьютерной системы с
помощью дисков восстановления ............................................39
Процедура восстановления компьютерной системы из
раздела восстановления...........................................................40
Изменение размеров разделов ......................................... 41
Разделение жесткого диска на разделы...............................................41
Создание раздела на жестком диске ....................................................41
Процедура создания раздела с помощью функции Windows ......42
Процедура создания раздела в процессе восстановления.........43
Удаление всех данных с жесткого диска......................... 44
Удаление всех данных с жесткого диска с помощью программы
Полное стирание данных ..................................................................44