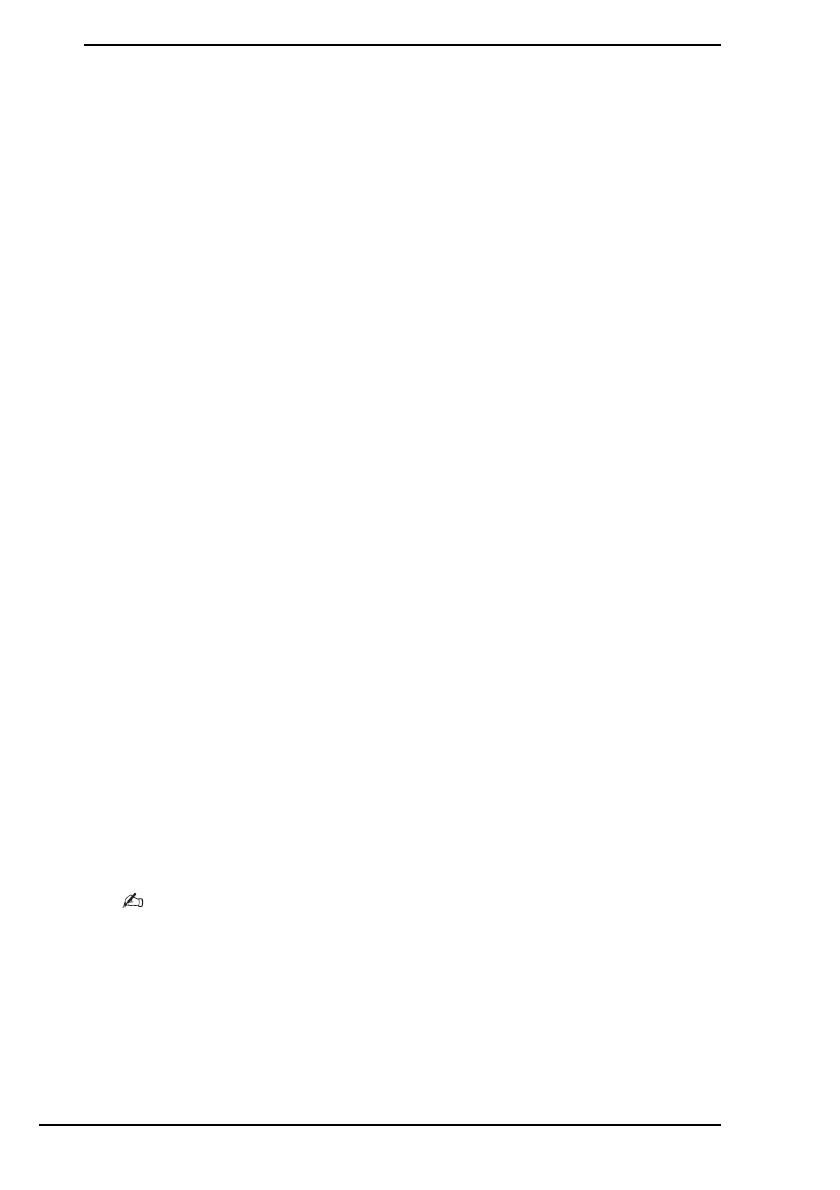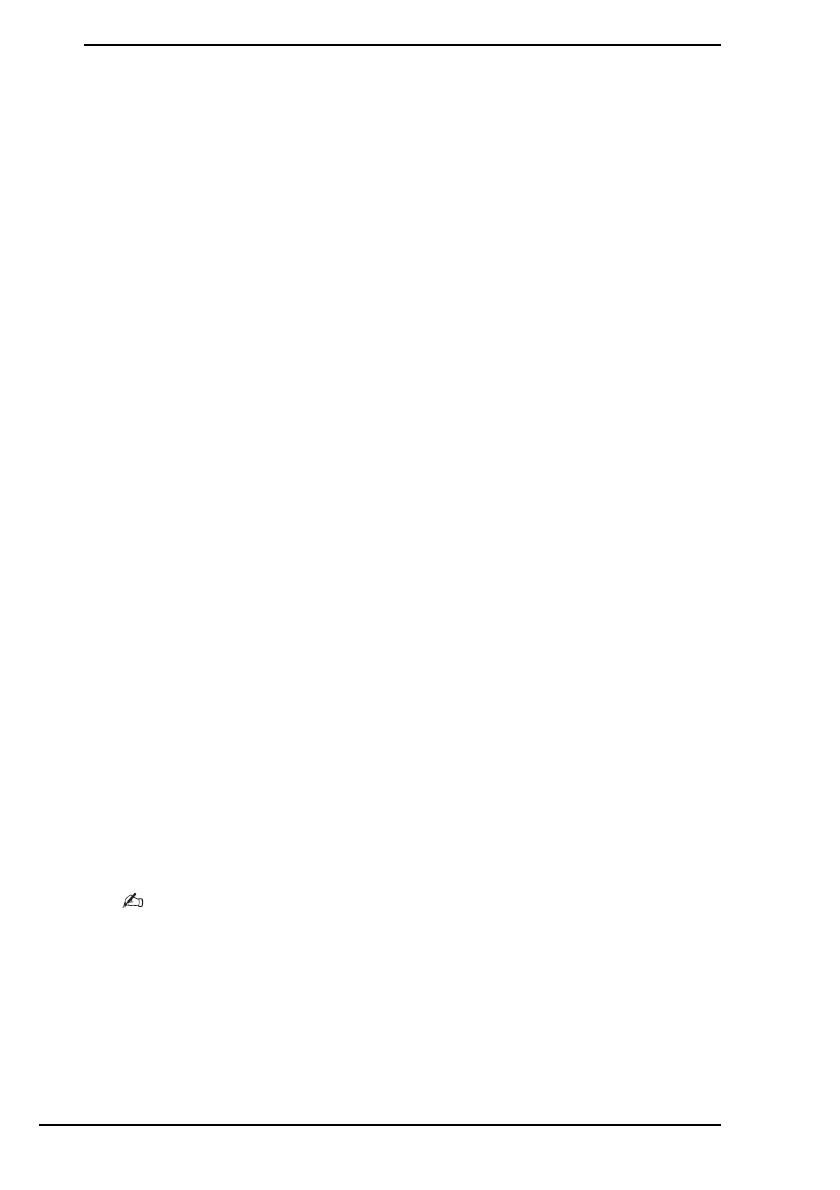
20
Вариант B. Резервное копирование
и восстановление данных в случае, когда не удается
запустить Windows
Если не удается запустить Windows, используйте программу Спасение данных
для резервного копирования данных и Программу “Восстановление данных
VAIO” для восстановления файлов, резервные копии которых были созданы
с помощью программы Спасение данных.
Замечания по использованию Программы “Спасение данных”
❑ Храните сохраненные файлы в надежном месте во избежание
несанкционированного доступа.
❑ Диски восстановления следует хранить в безопасном месте во избежание
несанкционированного копирования данных на встроенное запоминающее
устройство, поскольку эту программу можно запустить с дисков
восстановления.
❑ Используя диски восстановления, посторонние пользователи могут легко
получить доступ к “спасенным” файлам, которые не зашифрованы на
встроенном запоминающем устройстве.
Для защиты сохраняемых файлов от несанкционированного доступа
установите пароль включения или пароль жесткого диска либо используйте
функцию Windows шифрования данных на жестком диске.
❑ Применение этого программного обеспечения не гарантирует резервное
копирование всех данных на встроенном запоминающем устройстве.
Sony
не несет ответственности за любую потерю данных, возникшую
в
результате процесса резервного копирования.
❑ Перед использованием этой программы отключите функцию Windows
шифрования данных на жестком диске.
❑ При использовании этого программного обеспечения следует подавать
питание на компьютер с помощью шнура питания или адаптера переменного
тока.
Процедура “спасения” данных
1 При включенном компьютере установите диск восстановления в дисковод
оптических дисков, выключите, а затем снова включите компьютер.
Отображается окно Диспетчер загрузки Windows.
Если диски восстановления еще не созданы, выполните следующие действия.
1 Включите компьютер.
2 При появлении логотипа VAIO нажмите клавишу
F10
.
Если отображается окно
Изменение параметров загрузки
, нажмите клавишу
Enter
.
На моделях с кнопкой
ASSIST
вместо выполнения приведенных выше шагов 1 и 2 можно
нажать эту кнопку, когда компьютер выключен или находится в режиме гибернации,
чтобы запустить приложение
Центр восстановления VAIO
.
3 Пропустите следующий шаг 2 и перейдите к шагу 3.