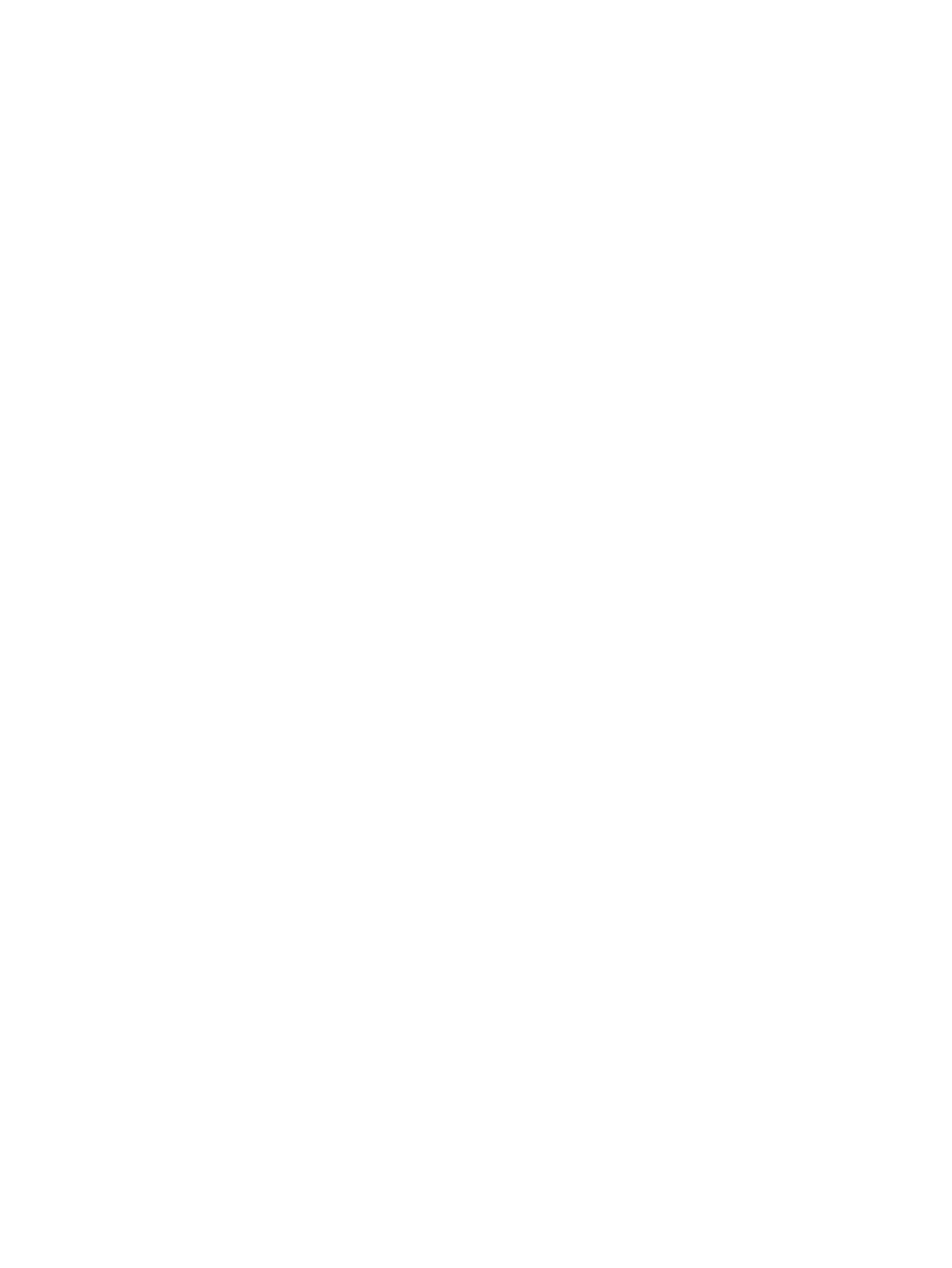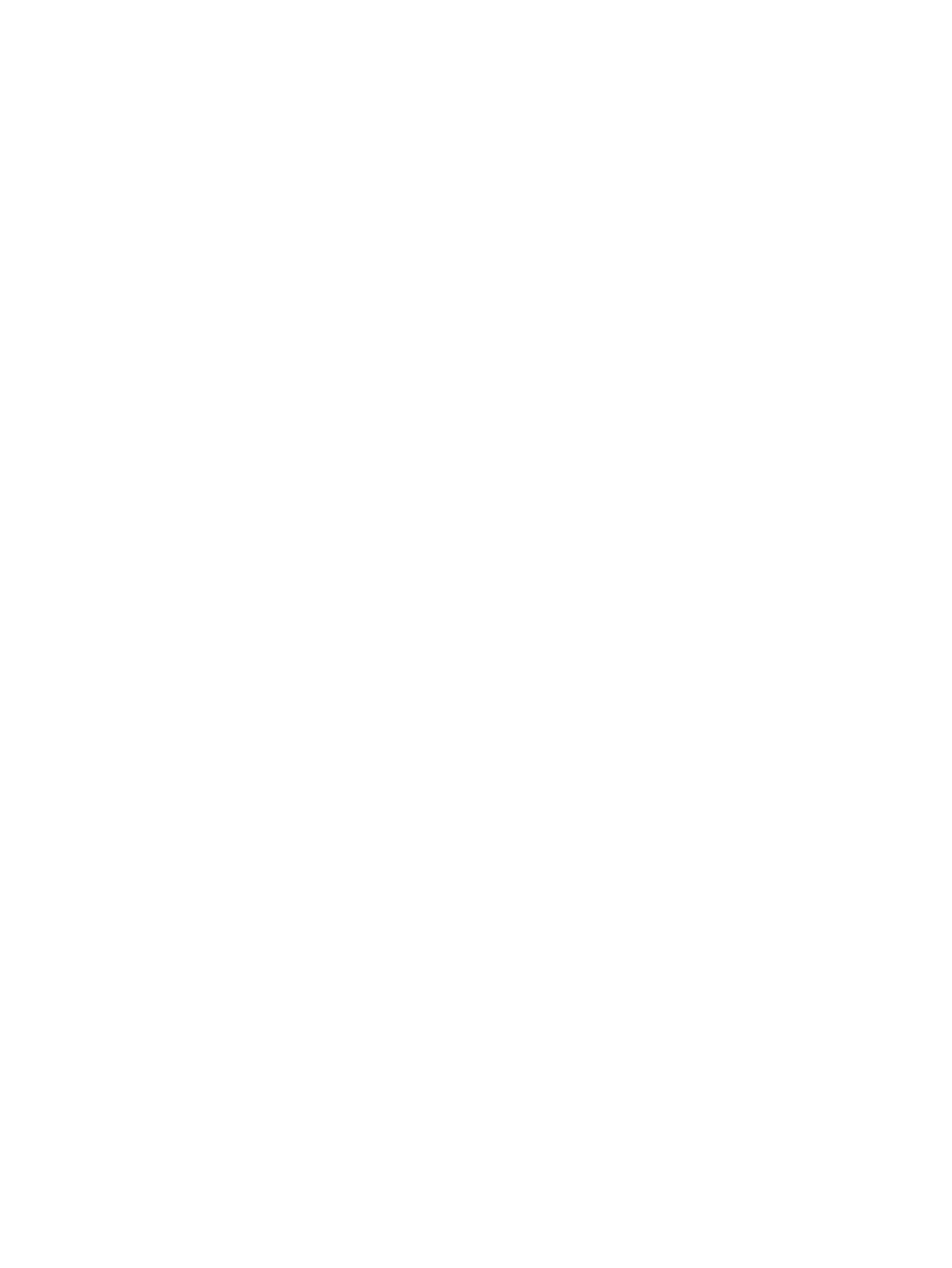
Фотопечать
●
Фотобумага HP высшего качества
Фотобумага HP высшего качества обеспечит наилучшее качество фотографий. Используя
фотобумагу HP высшего качества, вы сможете печатать качественные быстросохнущие
фотографии, которыми можно поделиться сразу после печати. Принтер поддерживает различные
форматы бумаги, в том числе A4, 8,5 x 11 дюймов, 10 x 15 см (4 x 6 дюймов), 13 x 18 см
(5 x 7 дюймов), а также два вида покрытия: глянцевое и полуглянцевое (полуматовое). Эта бумага
идеально подходит для того, чтобы вставлять ваши фотографии и специальные фотопроекты в
рамки, демонстрировать и дарить их. Фотобумага HP высшего качества — это отличный
результат
, профессиональное качество и долговечность.
●
Улучшенная фотобумага HP
Эта глянцевая фотобумага имеет специальное покрытие, обеспечивающее мгновенное
высыхание чернил и исключающее смазывание изображений. Эта бумага устойчива к
воздействию воды, загрязнений, отпечатков пальцев и влажности. Напечатанные на этой бумаге
изображения выглядят как профессионально отпечатанные фотографии. Доступно несколько
форматов этой бумаги, включая форматы A4, 8,5 x 11 дюймов, 10 x 15 см (4 x 6 дюймов), 13 x 18 см
(5 x 7 дюймов). Бумага не содержит кислот, что позволяет получать более долговечные
фотографии.
●
Фотобумага HP для повседневного использования
Эта бумага предназначена для экономичной повседневной печати полноцветных фотографий на
обычной фотобумаге. Кроме того, эта доступная фотобумага быстро высыхает, что облегчает
работу с ней. При использовании этой бумаги на любом струйном принтере будут получаться
четкие и резкие изображения. Доступны различные размеры бумаги с глянцевым покрытием,
включая A4, 8,5 x 11 дюймов, 5 х 7 дюймов и 4 x 6 дюймов (10 x 15 см). Бумага не содержит кислот,
что позволяет получать более долговечные фотографии.
Деловые документы
●
Бумага HP повышенного качества для презентаций, мат. 120 г или Профессиональная бумага
HP, мат. 120 г
Этот тип бумаги представляет собой плотную двустороннюю бумагу, идеально подходящую для
печати презентаций, предложений, отчетов и информационных бюллетеней. Большая плотность
придает им выразительный внешний вид.
●
Бумага HP для брошюр, глянц. 180 г или Профессиональная бумага HP, глянц. 180 г
Эти типы бумаги имеют глянцевое покрытие с обеих сторон, что делает их подходящими для
двусторонней печати. Этот тип бумаги обеспечивает качество, близкое к фотографическому, и
наиболее подходит для воспроизведения изображений и деловой графики для обложек отчетов,
специальных презентаций, брошюр, почтовой корреспонденции и календарей.
●
Бумага HP для брошюр, мат. 180 г или Профессиональная бумага HP, мат. 180 г
Эти типы бумаги имеют матовое покрытие с обеих сторон, что делает их подходящими для
двусторонней печати. Этот тип бумаги обеспечивает качество, близкое к фотографическому, и
наиболее подходит для воспроизведения изображений и деловой графики для обложек отчетов,
специальных презентаций, брошюр, почтовой корреспонденции и календарей.
10 Глава 2 Начало работы RUWW