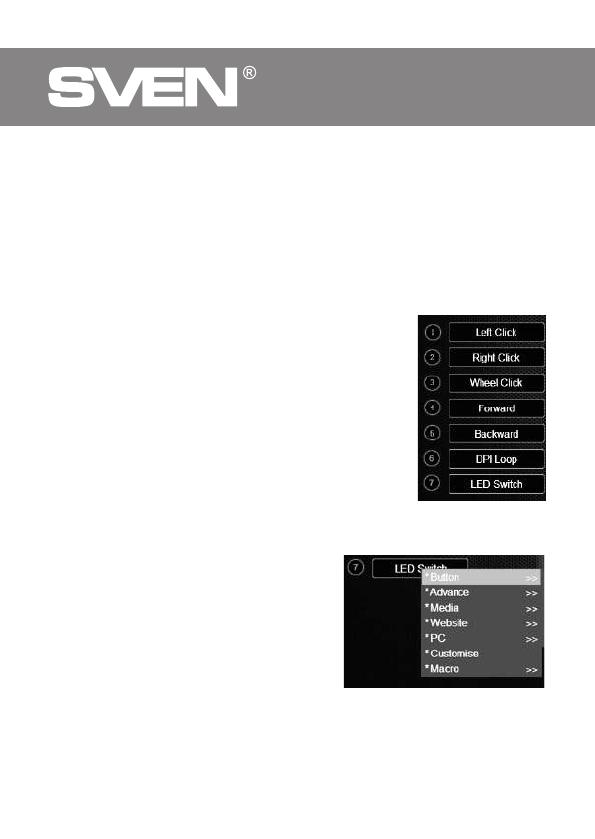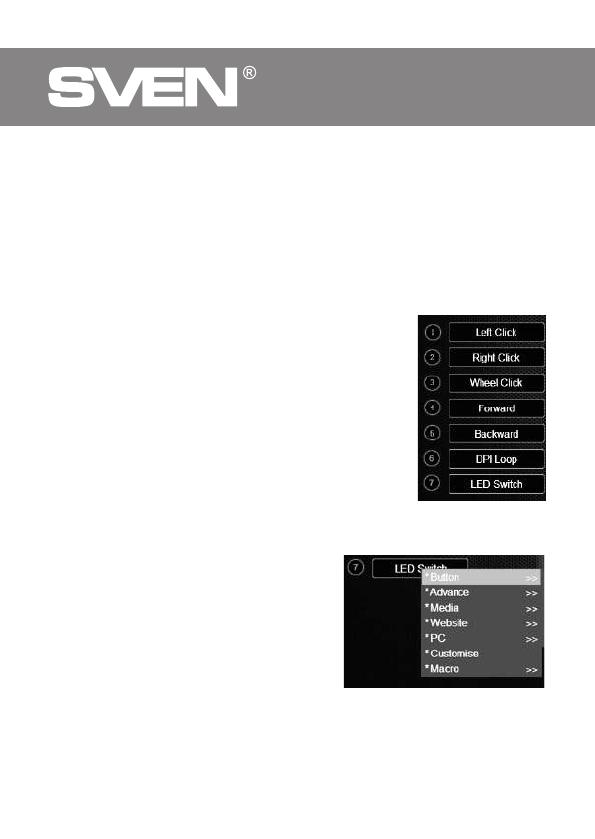
RUS
4
Игровая мышь
Сохранение и сброс настроек
Кнопка “RESET” сбрасывает настройки к заданным по умолчанию.
Кнопка “APPLY” сохраняет настройки.
Профили Profile 1/Profile 2
У данной модели мыши есть возможность переключения между про-
филями. Например, в режиме “Profile 1”, присвоены стандартные кла-
виши мыши, а в режиме “Profile 2” можно присвоить команды мульти-
медиа.
Функции кнопок, присвоенные по умолчанию
1. Left Click – левая кнопка мыши
2. Right Click – правая кнопка мыши
3. Wheel Click – кнопка колеса мыши
4. Forward – следующая страница в браузере
5. Backward – предыдущая страница в браузере
6. DPI Loop – увеличение значения DPI
7. LED Switch – уменьшение значения DPI
Изменение функций клавиш у мыши
Функции кнопок мыши можно изменить, присвоив
кнопкам другие значения. Нумерация клавиш мыш
-
ки соответствует номерам списка слева. Кликая по
пунктам меню, можно вызвать всплывающее окно с
функциями, которые можно переназначить.
• Button – стандартные клавиши мыши.
• Advance – специальные функции мыши.
•DPI – позволяет выбрать способ изме-
нения разрешения DPI.
•Fire Key – позволяет эмулировать на-
жатие левой кнопки мыши с дополнитель-
ными настройками.
•AIM – нажатие и удержание этой кноп-
ки позволяет выставить минимальное
разрешение DPI, удобно для точного при
-
целивания в играх.
•LED Switch – смена подсветки.
•LED ON/OFF – выключение/включение
подсветки.