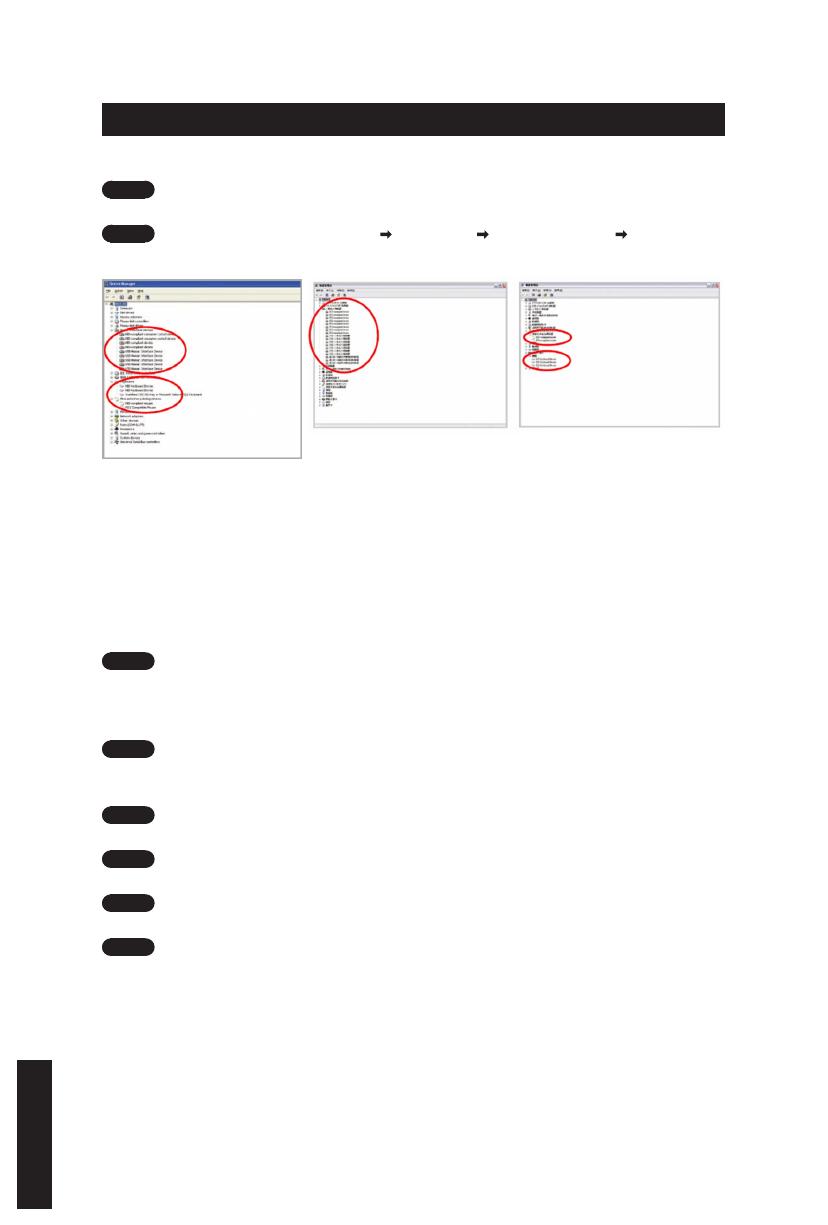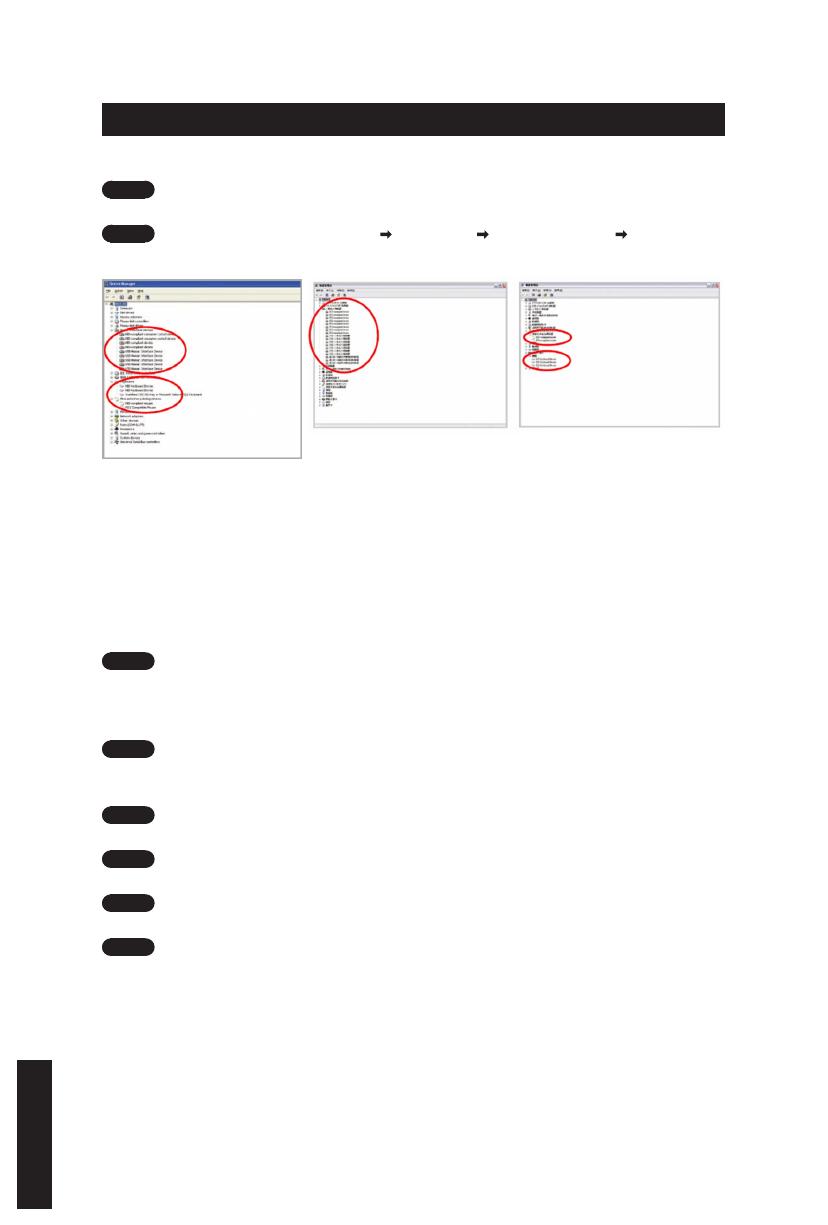
2. Установка
2-1 Установка устройства
Шаг 1
Вставьте разъем USB в порт USB настольного или портативного компьютера.
Шаг 2
Отройте «Панель управления» «Система» «Оборудование» «Диспетчер
устройств» и убедитесь, что клавиатура работает нормально.
2-2 Установка программного обеспечения
Перед установкой драйвера K8100 рекомендуется проверить не установлен ли в
системе драйвер другой клавиатуры. Если установлены, тогда перед установкой
драйвера K8100, во избежание конфликтов оборудования, уже имеющийся драйвер
следует удалить. (В следующей процедуре предполагается, что ваш дисковод CD-ROM
обозначен, как диск «D»).
Шаг 1
Вставьте установочный диск в дисковод CD-ROM. Откроется главное меню
диска GIGABYTE. (Если оно не открылось автоматически, запустите файл «D:\setup.
exe»)
Шаг 2
Щелкните на кнопке «Ghost™ Engine Installation» для запуска установки
программы Ghost™ Engine.
Шаг 3
Выберите язык для процедуры установки.
Шаг 4
Нажмите «Далее».
Шаг 5
Нажмите «Установить» для запуска установки.
Шаг 6
Нажмите «Готово» для завершения программы установки.