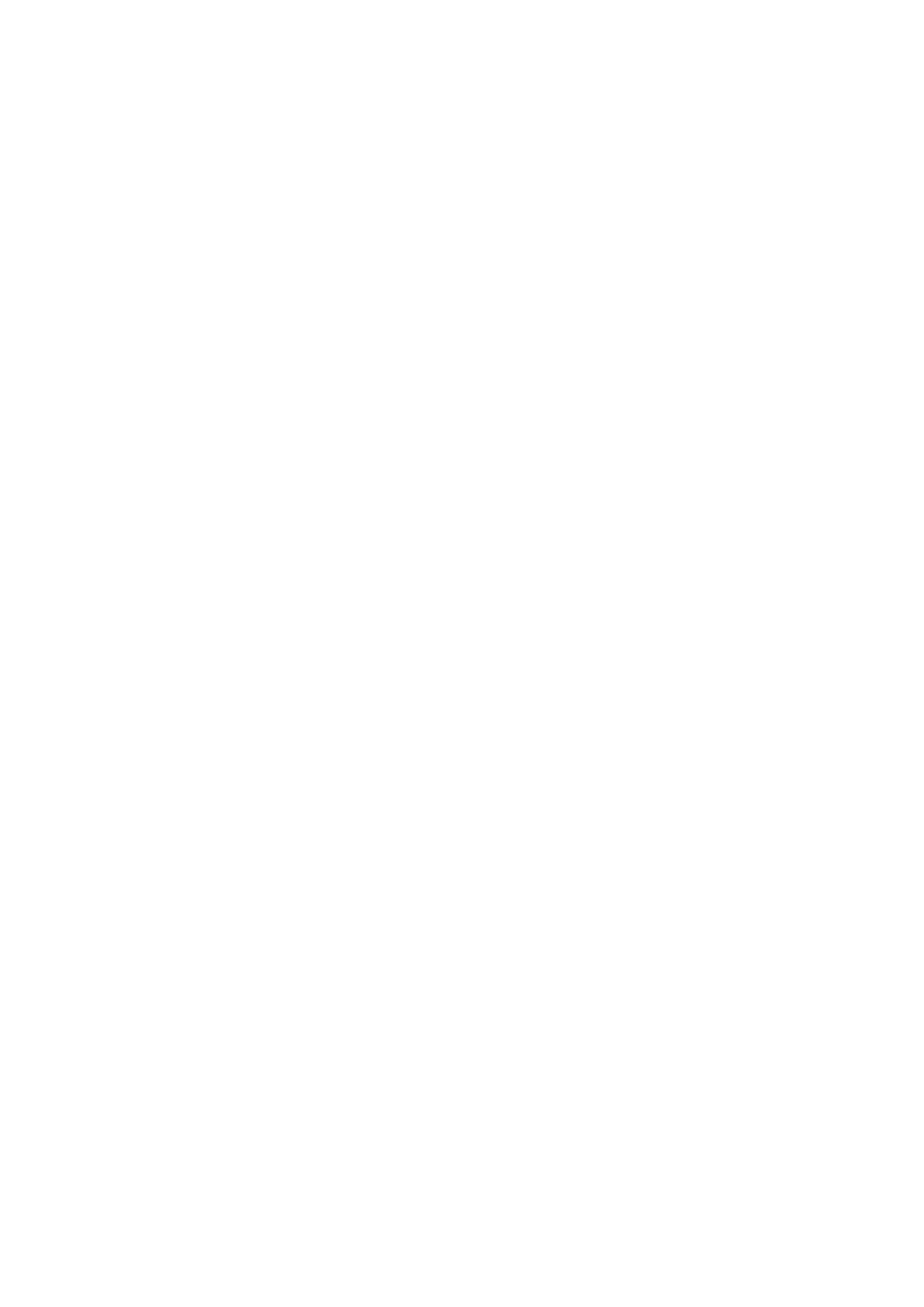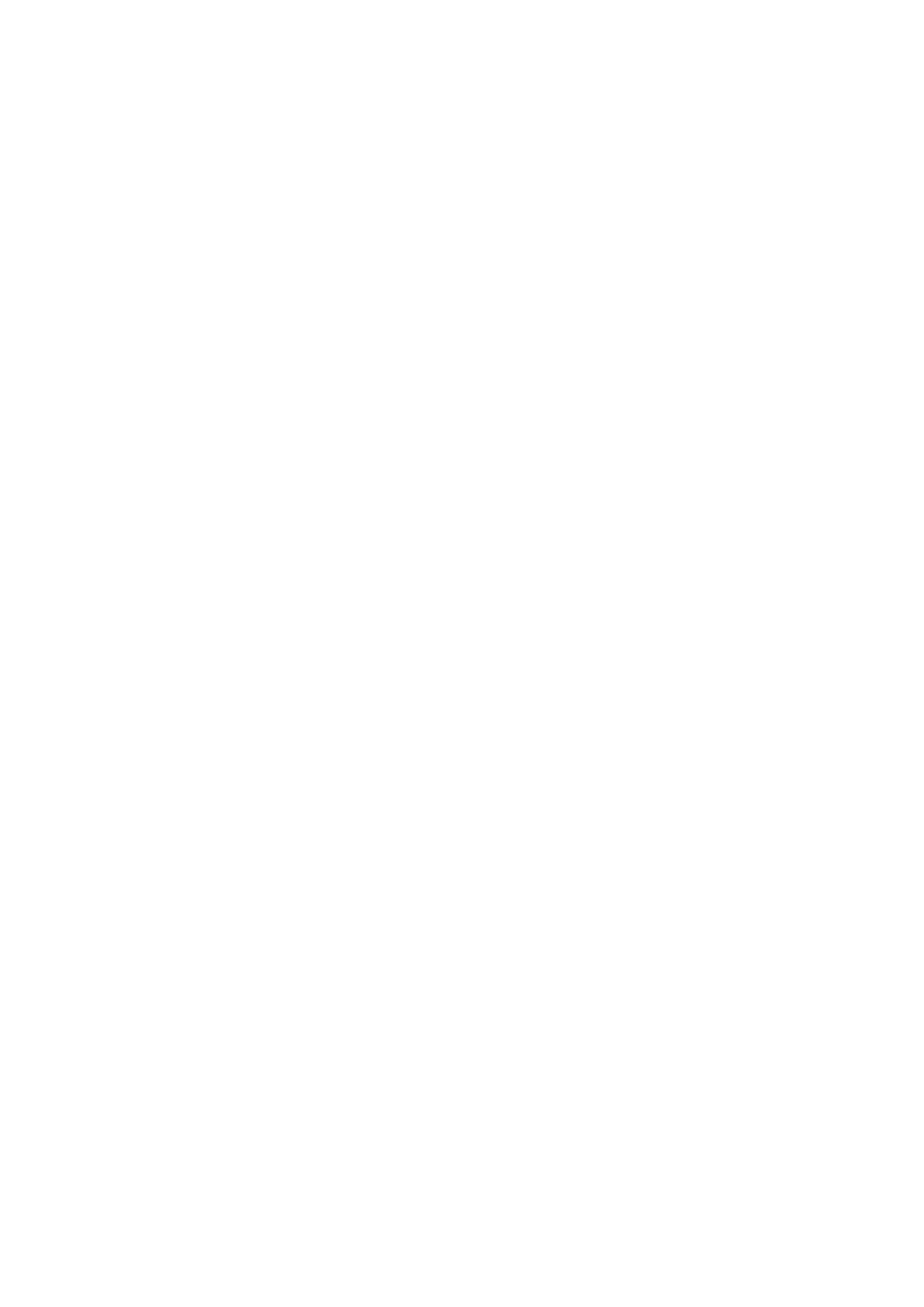
Извлечение твердотельного накопителя...........................................................................................................43
Установка твердотельного накопителя.............................................................................................................. 43
консоль твердотельного накопителя.........................................................................................................................44
Извлечение держателя твердотельного накопителя.....................................................................................44
Установка держателя твердотельного накопителя........................................................................................45
Клавиатура........................................................................................................................................................................ 46
Снятие клавиатуры................................................................................................................................................... 46
Установка клавиатуры..............................................................................................................................................49
Сенсорная панель........................................................................................................................................................... 53
Снятие сенсорной панели.......................................................................................................................................53
Установка сенсорной панели.................................................................................................................................55
Динамики............................................................................................................................................................................58
Извлечение динамиков............................................................................................................................................58
Установка динамиков............................................................................................................................................... 59
Дочерняя плата ввода-вывода.................................................................................................................................... 61
Извлечение дочерней платы ввода-вывода..................................................................................................... 61
Установка дочерней платы ввода-вывода........................................................................................................ 62
Кабель питания постоянного тока..............................................................................................................................63
Извлечение кабеля питания постоянного тока................................................................................................ 63
Монтаж кабеля питания постоянного тока........................................................................................................ 64
Радиатор............................................................................................................................................................................ 65
Извлечение радиатора............................................................................................................................................ 65
Установка радиатора................................................................................................................................................66
Системный вентилятор..................................................................................................................................................67
Извлечение системного вентилятора................................................................................................................. 67
Установка системного вентилятора.....................................................................................................................68
плата беспроводной локальной сети........................................................................................................................69
Извлечение платы WLAN........................................................................................................................................ 69
Установка платы WLAN............................................................................................................................................70
Дисплей в сборе................................................................................................................................................................71
Извлечение дисплея в сборе.................................................................................................................................. 71
Установка дисплея в сборе.....................................................................................................................................73
Лицевая панель дисплея...............................................................................................................................................75
Снятие лицевой панели дисплея..........................................................................................................................75
Установка лицевой панели дисплея.................................................................................................................... 77
Модуль камеры и микрофона...................................................................................................................................... 79
Извлечение модуля камеры и микрофона........................................................................................................ 79
Установка модуля камеры и микрофона............................................................................................................79
LCD-панель........................................................................................................................................................................80
Снятие ЖК-панели.................................................................................................................................................... 80
Установка ЖК-панели............................................................................................................................................... 81
Шарниры дисплея............................................................................................................................................................83
Снятие шарниров дисплея......................................................................................................................................83
Установка шарниров дисплея................................................................................................................................83
Кабель eDP.........................................................................................................................................................................84
Извлечение кабеля eDP...........................................................................................................................................84
Установка кабеля eDP.............................................................................................................................................. 85
Тыльная крышка дисплея............................................................................................................................................. 87
Системная плата............................................................................................................................................................. 88
Извлечение системной платы............................................................................................................................... 88
4 Содержание