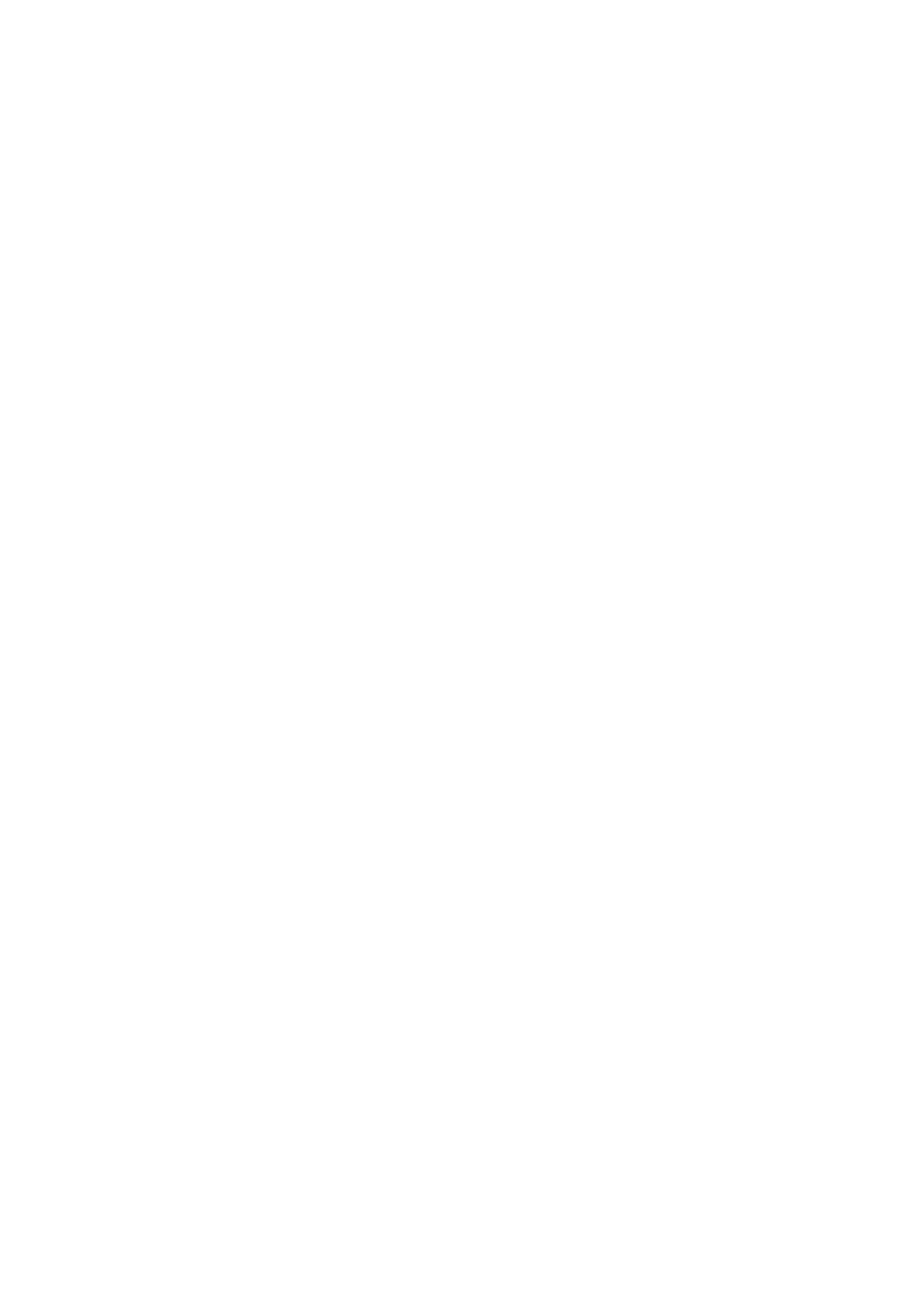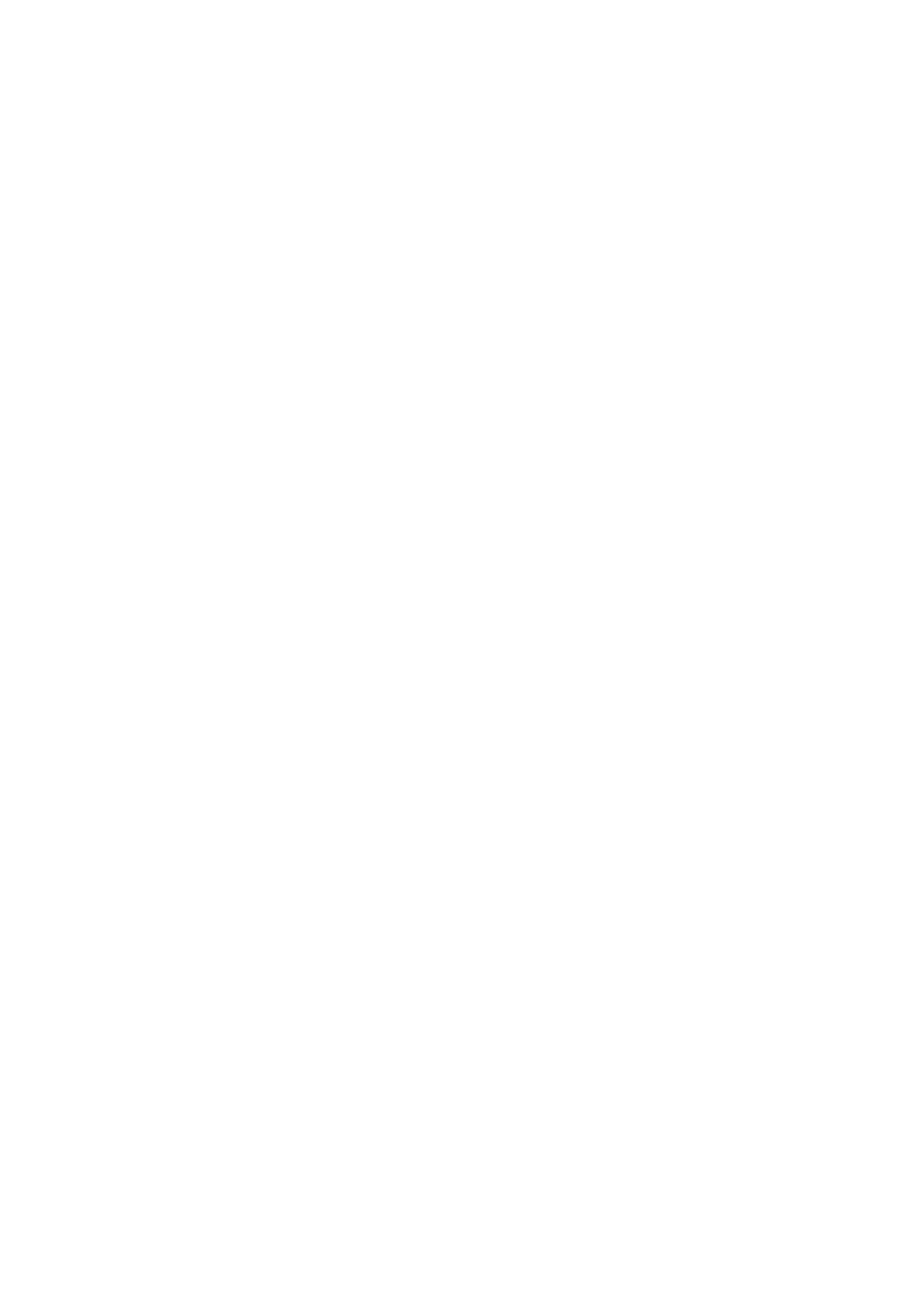
Радиатор в сборе.............................................................................................................................................................42
Извлечение радиатора в сборе.............................................................................................................................42
Установка радиатора в сборе................................................................................................................................ 43
Системный вентилятор..................................................................................................................................................43
Извлечение системного вентилятора................................................................................................................. 43
Установка системного вентилятора.....................................................................................................................44
Плата ввода-вывода...................................................................................................................................................... 46
Извлечение платы ввода-вывода........................................................................................................................ 46
Установка платы ввода-вывода............................................................................................................................47
Порт питания постоянного тока.................................................................................................................................. 48
Извлечение входного разъема постоянного тока........................................................................................... 48
Установка входного разъема постоянного тока...............................................................................................49
Задняя камера..................................................................................................................................................................50
СняСнятие задней камеры..................................................................................................................................... 50
Установка задней камеры........................................................................................................................................51
Кнопки сенсорной панели..............................................................................................................................................51
Снятие сенсорной панели....................................................................................................................................... 51
Установка сенсорной панели.................................................................................................................................53
Системная плата............................................................................................................................................................. 55
Извлечение системной платы............................................................................................................................... 55
Установка системной платы...................................................................................................................................57
Дисплей в сборе...............................................................................................................................................................60
Извлечение дисплея в сборе.................................................................................................................................60
Установка дисплея в сборе..................................................................................................................................... 61
LCD-панель........................................................................................................................................................................ 63
Снятие ЖК-панели.................................................................................................................................................... 63
Установка ЖК-панели.............................................................................................................................................. 64
5 Диагностика............................................................................................................................. 66
Программа диагностики ePSA......................................................................................................................................66
Инструменты проверки............................................................................................................................................ 69
Цикл включение/выключение Wi-Fi........................................................................................................................... 75
Диагностические светодиодные индикаторы......................................................................................................... 75
M-BIST..................................................................................................................................................................................76
Self-Heal............................................................................................................................................................................... 77
Введение в курс.......................................................................................................................................................... 77
Инструкции по использованию Self-Heal............................................................................................................. 77
Поддерживаемые модели Latitude........................................................................................................................77
Восстановление BIOS..................................................................................................................................................... 78
Восстановление BIOS с жесткого диска.............................................................................................................. 78
Восстановление BIOS с USB-накопителя........................................................................................................... 79
Встроенная самопроверка ЖК-дисплея...................................................................................................................80
6 Справка и обращение в компанию Dell......................................................................................81
4 Содержание