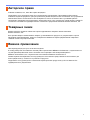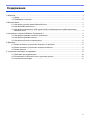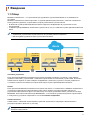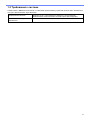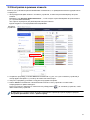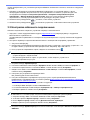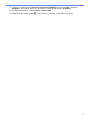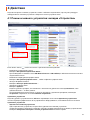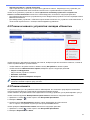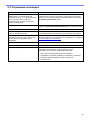Brother MFC-L2717DW Руководство пользователя
- Тип
- Руководство пользователя

BRAdmin Professional 4
для Microsoft Azure
Руководство пользователя
RUS
Версия A

i
© Brother Industries, Ltd., 2022. Все права защищены.
Содержимое этого документа может быть изменено без уведомления. Программное обеспечение,
описанное в данном документе, распространяется в рамках лицензионных соглашений. Это программное
обеспечение может использоваться или копироваться только в соответствии с условиями данных
соглашений. Запрещается воспроизводить какие-либо части этого документа в любой форме и каким бы
то ни было способом без предварительного письменного разрешения компании Brother Industries, Ltd.
Brother является товарным знаком или зарегистрированным товарным знаком компании
Brother Industries, Ltd.
Все торговые марки и наименования товаров, упоминаемые на продуктах, в документации и прочих
материалах компании Brother, являются товарными знаками или зарегистрированными товарными
знаками соответствующих компаний.
Некоторые функции доступны не во всех моделях.
В этом руководстве пользователя описана работа приложения BRAdmin Professional 4, подключенного к
службе хранилища Microsoft Azure. Описание этих операций в обычном режиме работы
BRAdmin Professional 4 см. в Руководстве пользователя BRAdmin Professional 4.
Снимки экранов и изображения в этом руководстве пользователя представлены исключительно для
иллюстрации и могут отличаться от реальных продуктов.
Содержимое этого руководства и технические характеристики продукта могут быть изменены без
предварительного уведомления.
Авторское право
Товарные знаки
Важное примечание

ii
1 Введение ............................................................................................................................................... 1
1.1 Обзор....................................................................................................................................... 1
1.2 Требования к системе ............................................................................................................ 2
2 Microsoft Azure....................................................................................................................................... 3
2.1 Настройка учетной записи Microsoft Azure ........................................................................... 3
2.2 Настройка Microsoft Azure...................................................................................................... 3
2.3 Настройка подписанного URL-адреса (SAS) в обозревателе службы хранилища
Microsoft Azure ........................................................................................................................ 3
3 Настройка с помощью BRAdmin Professional 4 .................................................................................. 4
3.1 Настройка в режиме основного устройства ......................................................................... 4
3.2 Настройка в режиме клиента................................................................................................. 5
3.3 Настройка облачного подключения ...................................................................................... 6
4 Действия................................................................................................................................................ 8
4.1 Режим основного устройства: вкладка «Устройства» ......................................................... 8
4.2 Режим основного устройства: вкладка «Клиенты».............................................................. 9
4.3 Режим клиента........................................................................................................................ 9
5 Устранение неполадок и поддержка ................................................................................................. 10
5.1 Проблемы при подключении ............................................................................................... 10
5.2 Отключение от Microsoft Azure и удаление данных........................................................... 10
5.3 Устранение неполадок ......................................................................................................... 11
Содержание

1
1.1 Обзор
BRAdmin Professional 4 — это приложение для управления устройствами Brother и отслеживания их
состояния.
BRAdmin Professional 4 можно подключить к службам хранилищ Microsoft Azure, чтобы ИТ-специалисты
могли удаленно управлять устройствами, которые расположены в разных местах.
• В облачной службе хранилища Microsoft Azure содержится информация об устройствах из всех
расположений.
• У администраторов BRAdmin Professional 4 должен быть доступ к облачной службе хранилища Microsoft
Azure.
• Управление устройствами осуществляется не в режиме реального времени.
• Веб-интерфейс управления недоступен в Microsoft Azure.
Основное устройство
Если приложение BRAdmin Professional 4 настроено в режиме основного устройства, то вы сможете
управлять клиентами, устройствами с облачным подключением и локальными устройствами, выполнять
моментальные задания, а также собирать информацию с различных устройств, которые управляются
с помощью клиентов или облачного подключения через службы хранилища Microsoft Azure.
Клиент
Если приложение BRAdmin Professional 4 настроено как клиент, то совместимые с BRAdmin Professional 4
устройства подключаются к Microsoft Azure через клиент. Клиент регулярно передает данные об
устройствах в Microsoft Azure. Для этого компьютер, на котором установлен клиент, должен быть всегда
ВКЛЮЧЕН. Если клиентский компьютер ВЫКЛЮЧЕН, то на основном устройстве для всех подключенных
к этому клиенту устройств отображается состояние Ошибка соединения.
Cloud Connection
Совместимые с облачным подключением устройства подключаются напрямую к Microsoft Azure и
регулярно передают данные в эту систему.
Для управления каждым устройством может использоваться только один тип подключения: клиент или
облачное подключение.
1Введение
Azure
BRAdmin BRAdmin
Основное
устройство Клиент
Облачное
подключение

2
1.2 Требования к системе
Совместимые с BRAdmin Professional 4 и облачным подключением устройства должны иметь возможность
доступа к Microsoft Azure через Интернет.
Операционные системы Windows 10 (32- и 64-разрядная), Windows 11 (64-разрядная),
Windows Server 2012 или более поздней версии (64-разрядная)
Дополнительное программное
обеспечение
.NET Framework 4.8 или более поздней версии

3
Условия использования Microsoft Azure могут измениться в любое время.
2.1 Настройка учетной записи Microsoft Azure
Для подключения BRAdmin Professional 4 к Microsoft Azure вам потребуются подписка Microsoft Azure и
учетная запись службы хранилища Microsoft Azure.
За использование BRAdmin Professional 4 с Microsoft Azure будет начисляться оплата в рамках вашей
подписки Microsoft Azure.
2.2 Настройка Microsoft Azure
Откройте веб-браузер и перейдите на страницу портала Microsoft Azure.
Подготовьте следующие данные:
• группу ресурсов;
• учетную запись хранения;
• контейнер хранилища BLOB-объектов;
•таблицу.
• Созданные ранее таблицы и контейнеры хранилища BLOB-объектов нельзя повторно использовать
при подключении к Microsoft Azure. Для каждого профиля Microsoft Azure необходимо создать новые
таблицы и контейнеры хранилища BLOB-объектов.
• Создайте политику доступа для таблицы и выберите разрешения на чтение, добавление,
обновление и удаление.
• Создайте политику доступа для контейнера BLOB-объектов и выберите разрешения на чтение,
добавление, создание, запись, удаление и перечисление.
2.3 Настройка подписанного URL-адреса (SAS) в обозревателе
службы хранилища Microsoft Azure
Никому не сообщайте свой подписанный URL-адрес (SAS).
• BRAdmin Professional 4 работает с данными в хранилище таблиц и хранилище BLOB-объектов.
Не изменяйте данные непосредственно в хранилище таблиц и контейнерах хранилища
BLOB-объектов, которые используются в BRAdmin Professional 4.
• Чтобы устройство с облачным подключением появилось в нужном профиле Azure, ключи SAS
таблицы и BLOB-объекта должны совпадать с ключами в этом профиле.
Дополнительные инструкции см. на веб-странице Brother Support for IT Administrators (Поддержка Brother
для ИТ-администраторов). Эта страница доступна только на английском языке.
2Microsoft Azure

4
Для каждого профиля Azure сначала настройте основное устройство, а затем клиент или облачное
подключение. Используйте одни и те же таблицы и контейнеры BLOB-объектов. Дополнительные сведения
см. в разделе 3.1 Настройка в режиме основного устройства.
Если нужно использовать клиент, см. инструкции в разделах 3.1 Настройка в режиме основного
устройства и 3.2 Настройка в режиме клиента.
Если нужно использовать облачное подключение, см. инструкции в разделах 3.1 Настройка в режиме
основного устройства и 3.3 Настройка облачного подключения.
Если нужно использовать и клиент, и облачное подключение, см. инструкции в разделах 3.1 Настройка в
режиме основного устройства, 3.2 Настройка в режиме клиента и 3.3 Настройка облачного
подключения.
3.1 Настройка в режиме основного устройства
1. Загрузите на компьютер последнюю версию BRAdmin Professional 4.
2. На основном устройстве откройте вкладку Устройства и на панели навигации слева нажмите Новый
профиль Azure.
3. Введите ключ SAS в полях URI Blob-объектов: и URI таблицы:, затем нажмите кнопку OK.
4. Настройте периоды опросов Azure и нажмите кнопку Передача. Теперь приложение
BRAdmin Professional 4 настроено как основное устройство.
В зависимости от сетевой среды настройте необходимые параметры прокси-сервера в разделе
Настройки приложения > Сеть > Прокси-сервер.
3 Настройка с помощью BRAdmin Professional 4

5
3.2 Настройка в режиме клиента
Если вы уже установили приложение BRAdmin Professional 4, то приведенные ниже инструкции вам не
потребуются.
1. Экспортируйте INI-файл клиента с основного устройства, а затем настройте блокировку настроек
клиента.
Выберите пункт Экспорт файла INI клиента…, чтобы создать пароль блокировки настроек клиента
(от 1 до 255 символов ASCII).
Этот пароль потребуется для разблокировки настроек клиента.
Будьте аккуратны с экспортированными INI-файлами.
2. Сохраните программу установки BRAdmin Professional 4 (ту же, что и для основного устройства) и
экспортируйте INI-файл в ту же папку на клиентском компьютере.
3. Запустите программу установки и следуйте инструкциям на экране.
4. Клиент BRAdmin Professional 4 автоматически выполнит поиск устройств в соответствии с
конфигурацией из файла settings.ini.
Когда этот процесс завершится, нажмите кнопку обнаружения на основном устройстве, чтобы
найти клиентские устройства.
В зависимости от сетевой среды настройте необходимые параметры прокси-сервера в разделе
Настройки приложения > Сеть > Прокси-сервер.
Основное
устройство

6
Чтобы преобразовать уже установленную версию BRAdmin Professional 4 в клиент, выполните следующие
действия:
1. Обновите установленное приложение BRAdmin Professional 4 до последней версии, а затем
импортируйте INI-файл настроек клиента, экспортированный с основного устройства. Для этого
последовательно выберите Настройки приложения > Резервное копирование настроек
приложения: > Импорт файла резервной копии. При этом существующая конфигурация
перезапишется, поэтому при необходимости ее нужно будет настроить заново.
2. Нажмите кнопку обнаружения в клиенте, чтобы найти устройства.
3. Нажмите кнопку обнаружения на основном устройстве, чтобы найти клиентские устройства.
3.3 Настройка облачного подключения
Облачное подключение соединяет устройства напрямую с Microsoft Azure.
1. Загрузите с сайта поддержки Brother support (support.brother.com) микропрограмму с поддержкой
Microsoft Azure и примените ее.
За информацией о применимости к конкретным моделям обратитесь в службу технической поддержки
Brother.
2. Настройте параметры подключения Microsoft Azure с помощью веб-интерфейса управления.
1. Запустите веб-браузер.
2. В адресной строке веб-браузера введите «http://IP-адрес устройства», где IP-адрес устройства — это
IP-адрес вашего устройства или имя сервера печати. Например: http://192.168.1.2.
3. Если устройство запрашивает пароль, введите его и нажмите кнопку .
• Пароль по умолчанию для входа и управления параметрами устройства указан на задней панели
устройства рядом с надписью Pwd.
• Мы рекомендуем сменить пароль по умолчанию, чтобы защитить устройство от
несанкционированного доступа.
4. Откройте вкладку Администратор.
5. На панели навигации слева выберите Профиль сети и нажмите FTP для элемента Профиль 1.
6. Установите переключатель в положение Azure, а затем нажмите кнопку Отправить.
7. Введите ключ SAS в полях URI Blob-объектов: и URI таблицы:. Укажите Имя профиля, а затем
нажмите кнопку Отправить.
8. Настройте дату и время или параметры SNTP.
Мы рекомендуем использовать SNTP.
9. Получите необходимые сертификаты ЦС для доступа к службе хранилища Microsoft Azure.
Информацию о сертификатах ЦС см. на веб-странице Brother Support for IT Administrators (Поддержка
Brother для ИТ-администраторов)
.
Чтобы настроить сертификаты ЦС, сделайте следующее:
1. На вкладке Сеть выберите элемент Безопасность.
2. На панели навигации слева выберите Сертификат ЦС > Импорт сертификата ЦС.
3. Выберите файлы и нажмите кнопку Отправить.
В зависимости от сетевой среды настройте необходимые параметры прокси-сервера.
1. Откройте вкладку Сеть и на панели навигации слева выберите Протокол.
2. Установите флажок Прокси-сервер и нажмите кнопку Отправить.
3. В поле Прокси-сервер нажмите кнопку Дополнительные параметры.
4. Введите данные прокси-сервера и нажмите кнопку Отправить.
10. Откройте вкладку Администратор и на панели навигации слева выберите Облачное подключение
BRAdmin.

7
11. Установите переключатель Облачное подключение BRAdmin в положение Вкл., выберите
Профиль 1 (который вы только что настроили) и затем нажмите кнопку Отправить.
12. Проверьте состояние в поле Состояние подключения.
13. Нажмите кнопку обнаружения на основном устройстве, чтобы найти устройство.

8
Когда вы настроите основное устройство, клиент и облачное подключение, при запуске процедуры
обнаружения на основном устройстве отобразится список устройств Azure.
4.1 Режим основного устройства: вкладка «Устройства»
Если нажать кнопку , можно выполнить перечисленные ниже действия.
- Изменение подключения к Azure:
Выберите Настройки подключения Azure…
При необходимости измените поля URI Blob-объектов: и URI таблицы: либо включите или отключите
подключение к Azure.
- Изменение конфигурации профиля Azure:
Выберите Настройки профиля Azure..., чтобы отобразить профиль Azure.
- Экспорт INI-файла клиента:
Выберите Экспорт файла INI клиента…
- Удаление профиля Azure:
Выберите Удалить.
Когда вы удаляете профиль, все связанные с ним клиенты удаляются со вкладки Клиенты, а все
данные клиентов — из базы данных.
После обновления списка для всех устройств, связанных с удаленным профилем, на вкладке
Устройства отобразится состояние Ошибка соединения.
Удаленные устройства
Когда вы удаляете устройства Azure, BRAdmin перемещает их в список Удаленные устройства в
соответствующем профиле Azure. Эти устройства не обнаруживаются, но их имена остаются в списке
Удаленные устройства.
-Удалено на основном устройстве
Здесь перечислены устройства, которые были удалены на основном устройстве.
Чтобы восстановить удаленное устройство, щелкните правой кнопкой мыши по имени устройства или
выберите Отобразить повторно в списке устройств Azure на панели справа.
4 Действия

9
-Удалено на клиенте / в Cloud Connection
Здесь перечислены устройства, которые были удалены в клиенте. Сюда входят все устройства, для
которых служба Microsoft Azure отключена в клиенте и в службе облачного подключения.
Чтобы после удаления устройство из списка Удалено на основном устройстве или Удалено на
клиенте / в Cloud Connection можно было снова обнаружить, выполните следующие действия:
- Для обнаружения клиентского устройства запустите обнаружение устройств в соответствующем клиенте
BRAdmin Professional.
- Для обнаружения устройства с облачным подключением отключите это устройство от Microsoft Azure, а
затем снова подключите его с помощью веб-интерфейса управления.
4.2 Режим основного устройства: вкладка «Клиенты»
Чтобы выполнить действие или задание для клиента, выберите один или несколько клиентов, а затем на
панели справа выберите нужный элемент.
- Чтобы изменить настройки клиента, нажмите кнопку Настройки на панели справа.
-Чтобы выполнить Моментальные задания, выберите одно из следующих действий:
•Запрос на обнаружение
Запуск поиска устройств в клиенте.
•Обновить ключ SAS
•Изменить пароль блокировки настроек
Если для настроек всех клиентов используется один и тот же пароль, вы можете выбрать несколько
клиентов и изменить пароль сразу для всех.
4.3 Режим клиента
По умолчанию доступ к настройкам в клиенте заблокирован. Это позволяет предотвратить изменение
настроек приложения или устройства без разрешения администратора.
Чтобы изменить настройки клиента или подключенного к нему устройства, нужно разблокировать доступ.
Чтобы отключить функцию Блокировка настроек клиента, выполните следующие действия:
1. Щелкните по значку , чтобы открыть окно Настройки приложения.
2. Выберите Общие.
3. Нажмите кнопку Разблокировка и введите пароль блокировки настроек клиента.
Это тот пароль, который вы создали при экспорте файла INI клиента.
Чтобы проверить Подключение к Azure, выполните следующие действия:
1. Щелкните по значку , чтобы открыть окно Настройки приложения.
2. Выберите Подключение к Azure.

10
Если вам не удалось решить проблему самостоятельно, обратитесь в группу технической поддержки
Brother.
5.1 Проблемы при подключении
Если возникают проблемы при обнаружении устройства или не удается избавиться от ошибки соединения,
проверьте следующее:
• Убедитесь, что используется один и тот же ключ SAS для основного устройства, клиента и облачного
подключения либо для каждой таблицы или BLOB-объекта.
• Убедитесь, что ключ SAS, настройки разрешений и дата окончания действия указаны правильно.
Основное устройство
Если не удается выполнить повторное обнаружение или обновить устройства на основном устройстве,
проверьте, выполняются ли следующие требования:
• Компьютер, выполняющий роль основного устройства, подключен к сети.
• Целевое устройство отображается в клиенте.
Клиент
Если не удается выполнить повторное обнаружение или обновить устройства в клиенте, сначала еще раз
запустите поиск и проверьте, обнаруживает ли клиент устройство.
Если устройства найти не удается, выполните перечисленные ниже проверки.
Для любого типа сетевого подключения удостоверьтесь в том, что выполнены следующие требования:
• Компьютер подключен к сети и включен.
• Целевое устройство подключено к сети и включено.
• Процесс обнаружения не был прерван защитным программным обеспечением или брандмауэрами.
• Целевое устройство соответствует условиям и критериям обнаружения.
• Целевое устройство находится в зоне досягаемости пакета рассылки. В противном случае вам придется
использовать одноадресный поиск или программное обеспечение BRAgent.
Для устройств, подключенных через USB, удостоверьтесь в том, что выполнены следующие требования:
• На целевом устройстве используется правильный драйвер.
• Целевое устройство подключено к USB-интерфейсу.
• Целевое устройство не занято.
Cloud Connection
Удостоверьтесь в том, что выполнены следующие требования:
• Служба «Облачное подключение BRAdmin» включена с помощью веб-интерфейса управления.
• Выбран правильный профиль.
• Сертификаты ЦС установлены и срок их действия не истек.
• Настройки прокси-сервера указаны правильно.
• Загружена последняя версия микропрограммы.
• Все устройства, которые используют облачное подключение, подключены к сети и имеют доступ
к Интернету.
• Для облачного подключения установлено соединение с Microsoft Azure (состояние подключения можно
проверить в веб-интерфейсе управления).
5.2 Отключение от Microsoft Azure и удаление данных
Вы можете отключить от Microsoft Azure основное устройство, а также все клиенты и устройства
с облачным подключением.
При этом можно удалить все оставшиеся данные в таблице и BLOB-объекте либо удалить группу ресурсов,
созданную для BRAdmin Professional 4.
5 Устранение неполадок и поддержка

11
5.3 Устранение неполадок
Ошибка Решение
Ошибка «Тайм-аут» — задача не была
завершена до истечения времени
ожидания из-за того, что было слишком
много устройств или у слишком
большого числа устройств возникли
ошибки подключения.
Через некоторое время попробуйте еще раз обнаружить новые
устройства на основном устройстве, уменьшите количество
целевых устройств или увеличьте время ожидания в разделе
Настройки приложения > Сеть.
Профиль неактивен Чтобы активировать профиль, откройте Профиль Azure,
выберите Настройки подключения Azure... и включите Azure.
Нет доступных профилей Создайте профиль еще раз.
Ошибка «Тайм-аут» — нет ответа от
клиента / Cloud Connection.
Проверьте сетевое подключение. Убедитесь в том, что клиент
и служба облачного подключения не отключены и не заняты.
Ошибка «Тайм-аут» — задание было
доставлено клиенту / Cloud Connection,
однако результат задания не был
возвращен.
Убедитесь, что клиент и служба облачного подключения
работают правильно. Дополнительные сведения см. в разделе
5.1 Проблемы при подключении.
Ошибка доступа к Blob-объекту Убедитесь, что указан правильный ключ BLOB-объекта.
Ошибка шифрования Удалите все данные таблицы.
Ошибка дешифрования Возможно, были добавлены новые данные таблицы или
изменены существующие. Удалите данные. Если
сомневаетесь, выполните следующие действия:
1. Выполните инициализацию данных таблицы.
2. Передайте настройки профиля из основного устройства.
3. Повторно зарегистрируйте клиент и облачное
подключение.

-
 1
1
-
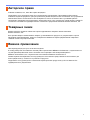 2
2
-
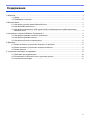 3
3
-
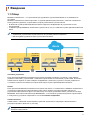 4
4
-
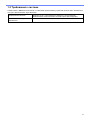 5
5
-
 6
6
-
 7
7
-
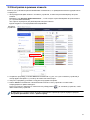 8
8
-
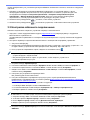 9
9
-
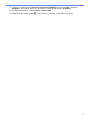 10
10
-
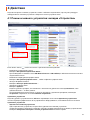 11
11
-
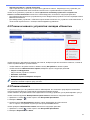 12
12
-
 13
13
-
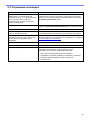 14
14
-
 15
15
Brother MFC-L2717DW Руководство пользователя
- Тип
- Руководство пользователя
Задайте вопрос, и я найду ответ в документе
Поиск информации в документе стал проще с помощью ИИ
Модели других брендов
-
Poly Pano Administrator Guide
-
ESET File Security for Windows Server 7.1 Инструкция по применению
-
ESET Cloud Office Security Инструкция по применению
-
ESET File Security for Windows Server 7.2 Инструкция по применению
-
ESET File Security for Windows Server 7.3 Инструкция по применению
-
QNAP TS-653A Руководство пользователя
-
Philips SA5AZU04WF/97 Инструкция по эксплуатации
-
Philips SA5AZU08KF/97 Руководство пользователя
-
ESET PROTECT 8.0—Installation/Upgrade Guide Installation/Upgrade Guide
-
SMART Technologies TeamWorks Configuration Guide