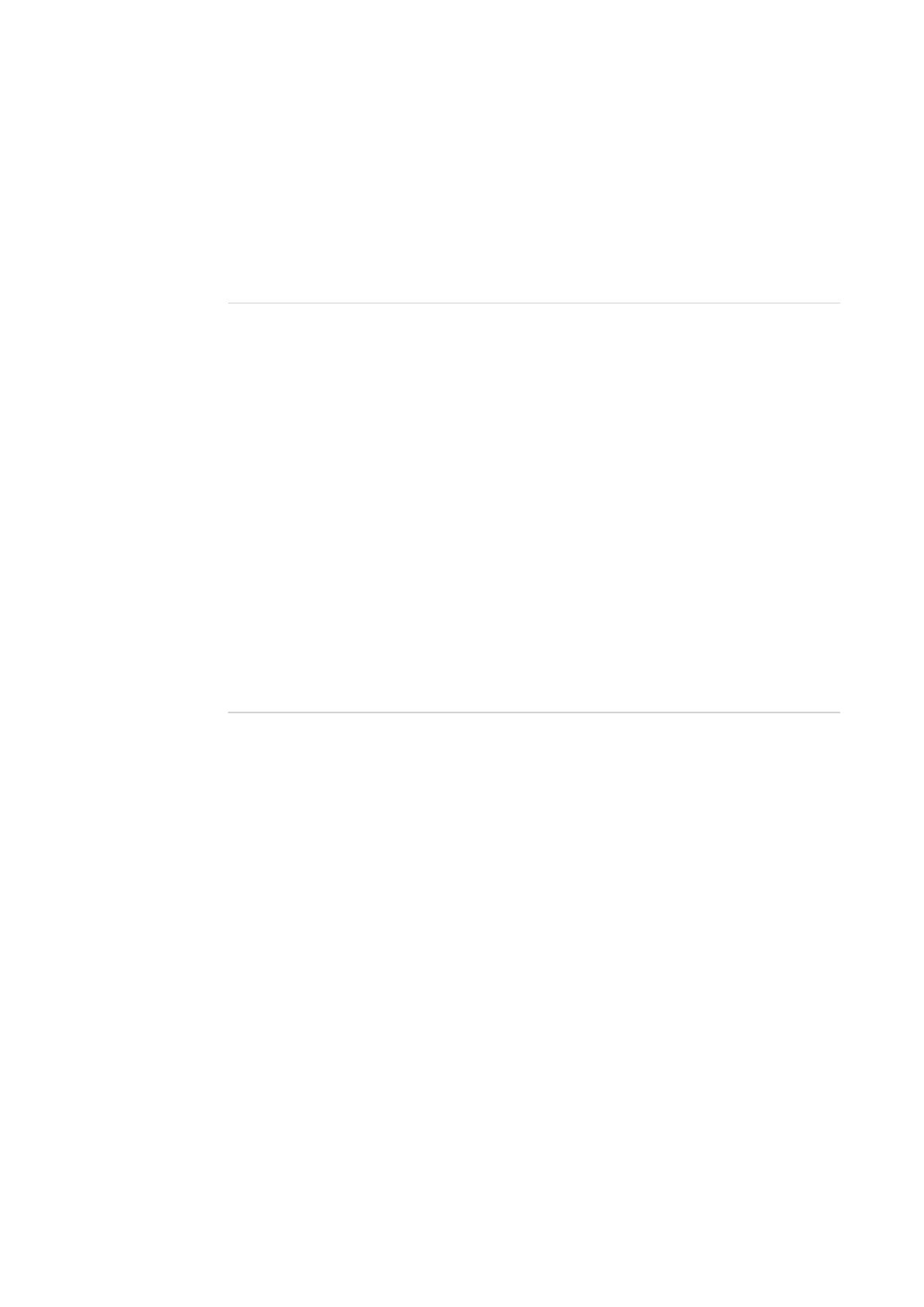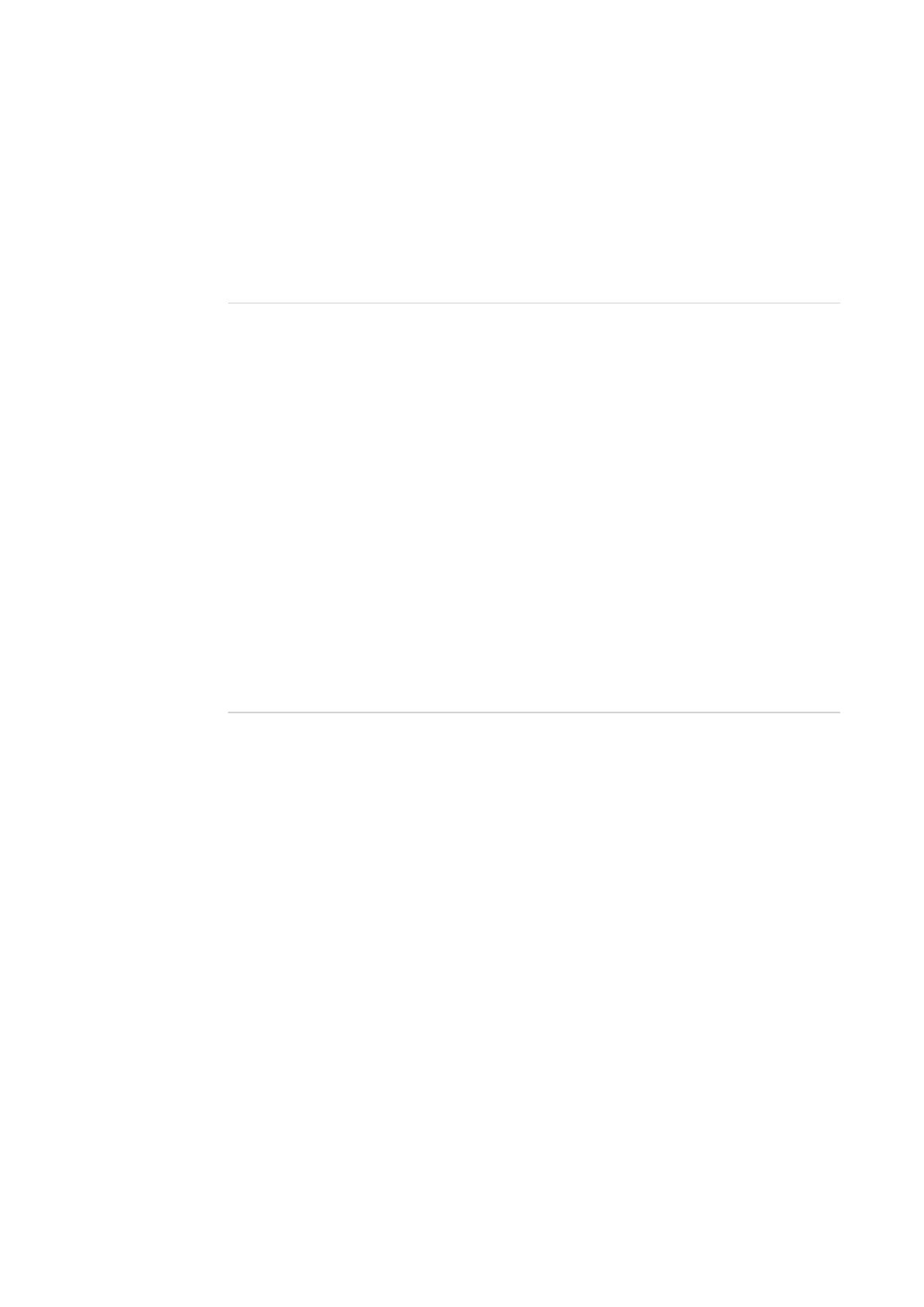
ГЛАВА 2
ПОДГОТОВКА К УСТАНОВКЕ
14 smarttech.com/ru/kb/171409
5. Используйте следующие настройки управления питанием:
o
Отключить заставки экрана
o
Настройте компьютер так, чтобы он никогда не переходил в режим ожидания
o
Настройте компьютер так, чтобы он никогда не выходил из системы
o
Настройте экран так, чтобы он никогда не выключался
ПРИМЕЧАНИЯ
Многими из этих настроек также можно управлять с помощью утилиты командной
строки, такой как утилита Powercfg в Microsoft Windows. См. Параметры командной
строки Powercfg, чтобы узнать список параметров командной строки.
Можно также настроить эти параметры с помощью групповой политики Windows.
Ссылки на групповые политики, такие как Справочник параметров групповой
политики для Windows и Windows Server, могут помочь вам найти соответствующие
параметры управления питанием, указанные в этом шаге.
Вот некоторые примеры параметров конфигурации политики, которые можно
настроить:
o
Если для параметра "Включение заставки" установить значение "Отключить",
заставки запускаться не будут.
o
Установка параметра "Укажите время ожидания автоматического перехода в
спящий режим" на значение "0" не позволит ОС автоматически переходить в
спящий режим.
6. Отключите автоматическое обновление основных компонентов операционной
системы Windows на компьютере. Можно оставить включенным автоматическое
обновление системы безопасности Windows компьютера.
Последняя версия Windows, поддерживаемая SMARTTeamWorks, указана в
Системные требования на странице3.
7. Войдите в настройки BIOSкомпьютера.
8. Для последовательности загрузки отключите неиспользуемые загрузочные
устройства. Например, загрузка по сети PXE и загрузка со съемного USB-
устройства.
9. Сохраните изменения конфигурации и выйдите из утилиты настройки BIOS.
Установите часто используемые приложения
Для того чтобы пользователи могли добавлять файлы на доску SMARTTeamWorks, на
компьютере конференц-зала должны быть установлены родные приложения для таких
файлов. Например, на компьютере должны быть установлены приложения Microsoft
Office и Adobe PDF, прежде чем пользователи смогут добавлять файлы этих программ
или взаимодействовать с ними.