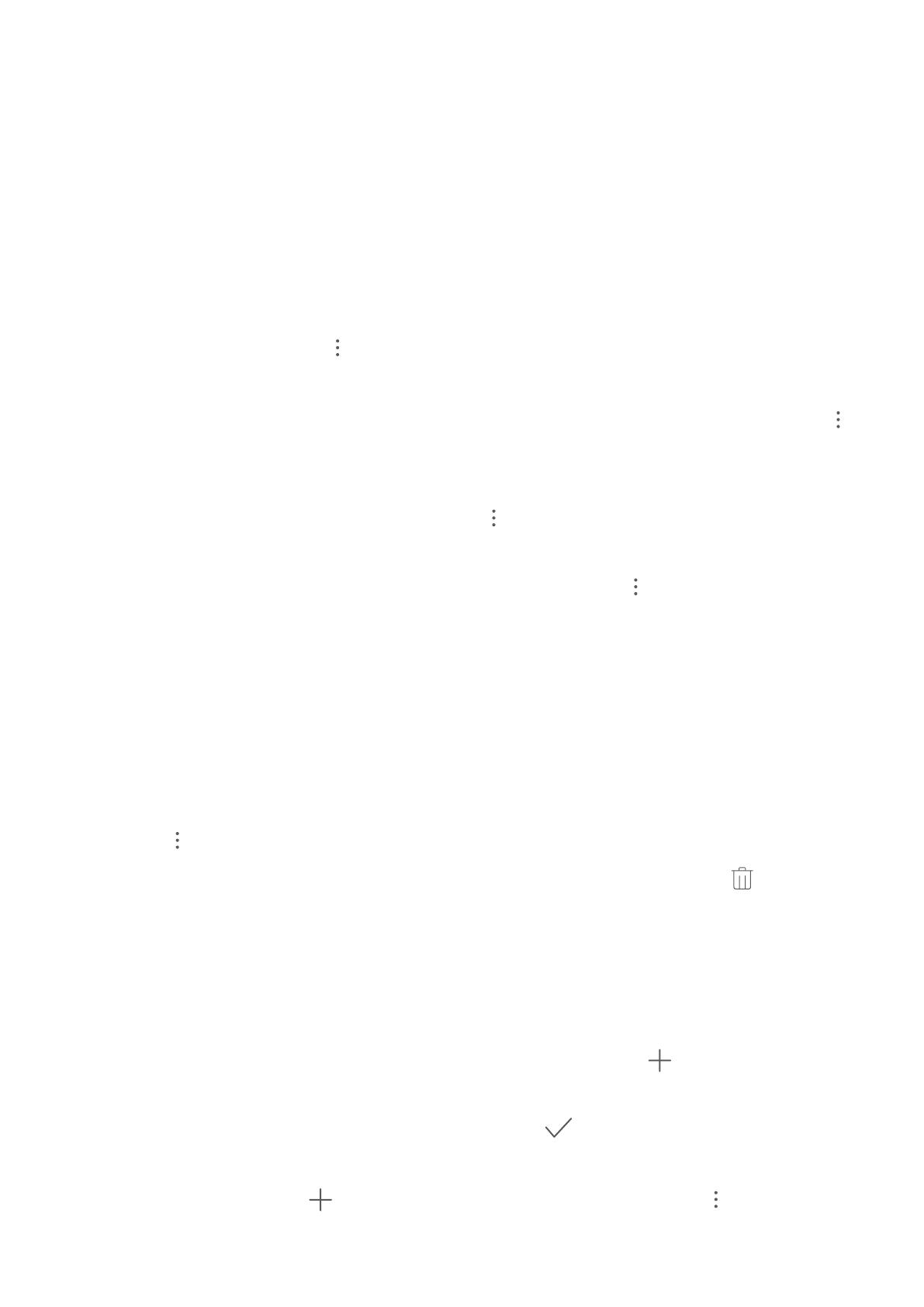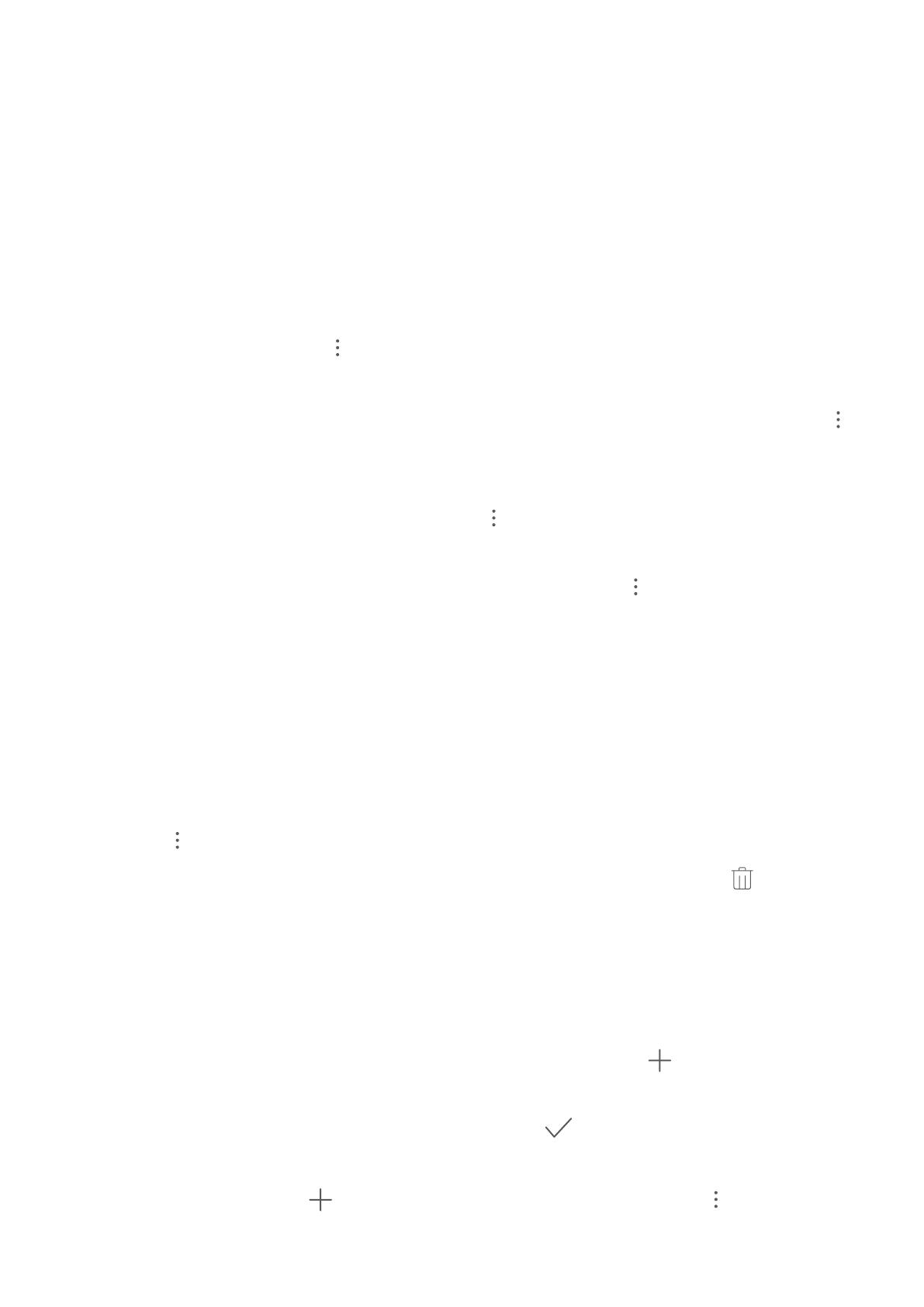
Управление контактами
Управление контактами
Приложение Контакты предоставляет широкий набор функций управления контактами.
Вы можете посмотреть все контакты либо контакты, хранящиеся на устройстве или на
SIM-карте. Добавляйте контакты в Избранное, чтобы быстро находить их.
Объединение повторяющихся контактов: Для объединения повторяющихся
контактов используйте функцию Объединить дублирующие контакты. На экране
списка контактов выберите
> Настройки > Управление контактами >
Объединить дублирующие контакты.
Просмотр контактов из разных аккаунтов: На экране списка контактов выберите
> Настройки > Фильтр контактов, затем выберите аккаунты для отображения их
контактов. Вы также можете:
• Включить упрощенный режим: Выберите
> Настройки > Фильтр контактов и
включите Простой вид.
• Посмотреть количество контактов в аккаунте: Выберите > Настройки >
Фильтр контактов. В области Аккаунты отображается общий и доступный объем
памяти контактов на SIM-карте.
Добавление контактов в Избранное: Добавляйте в Избранное контакты, с которыми
часто общаетесь. На экране списка контактов нажмите на контакт, который хотите
добавить в Избранное, затем нажмите Избранное.
Удаление контактов: На экране списка контактов нажмите и удерживайте контакт,
который хотите удалить, затем нажмите Удалить. Чтобы удалить несколько контактов,
выберите > Настройки > Управление контактами > Удалить несколько
контактов, выберите контакты, которые хотите удалить, затем нажмите .
Управление группами контактов
Хотите отправить одно сообщение нескольким коллегам или друзьям? Функция умных
групп автоматически группирует Ваши контакты по названиям компаний и городам,
чтобы Вы могли быстро отправить им групповое сообщение или электронное письмо.
Создание группы контактов: На экране списка групп нажмите
, введите имя
группы (например, Семья или Друзья), затем нажмите OK. Следуя инструкциям на
экране, добавьте контакты в группу, затем нажмите .
Редактирование группы: На экране списка групп нажмите на группу, которую хотите
изменить, затем нажмите , чтобы добавить контакт, или нажмите , чтобы
Удалить участников, Мелодия группы или Переименовать.
Контакты
17