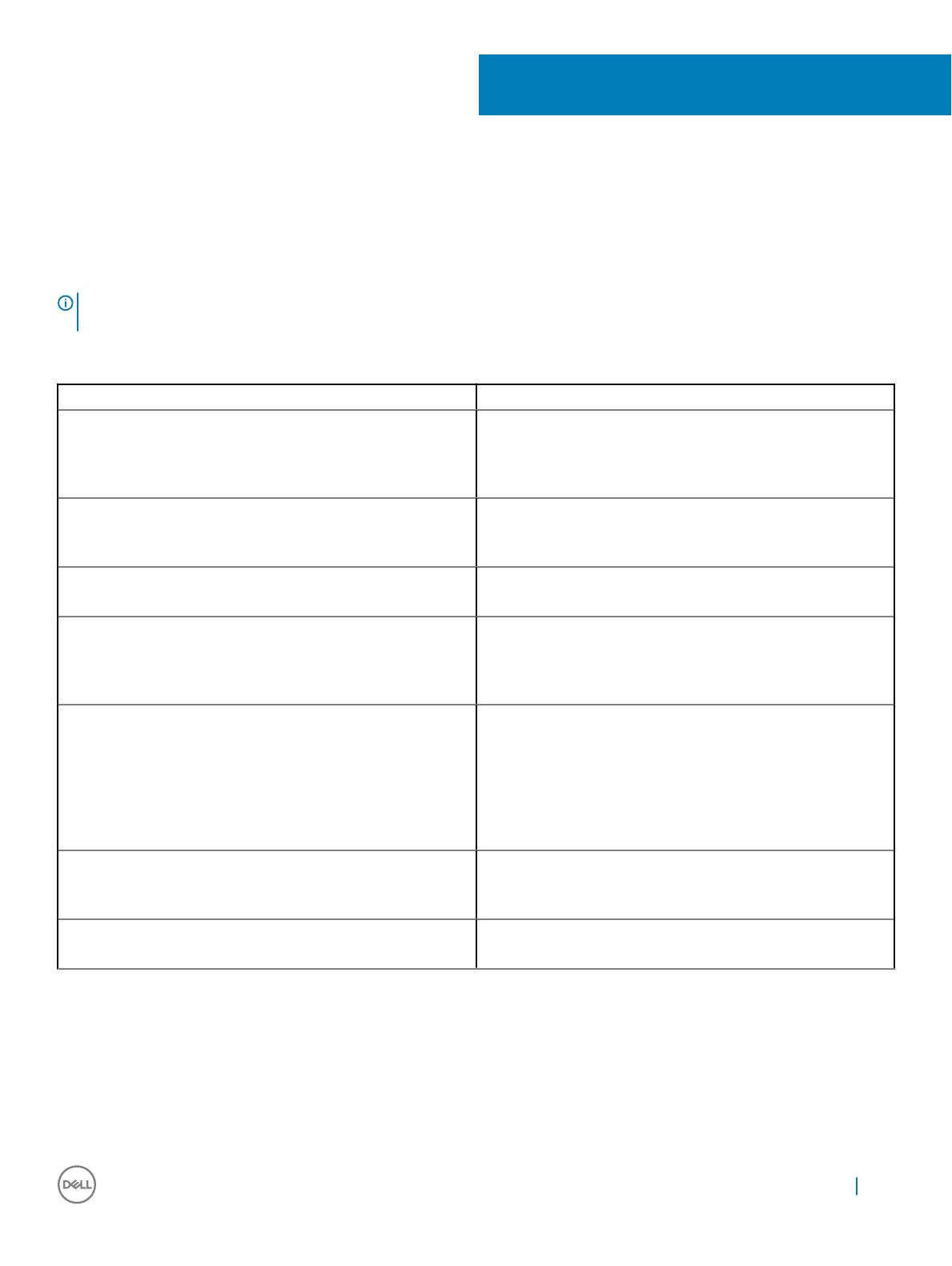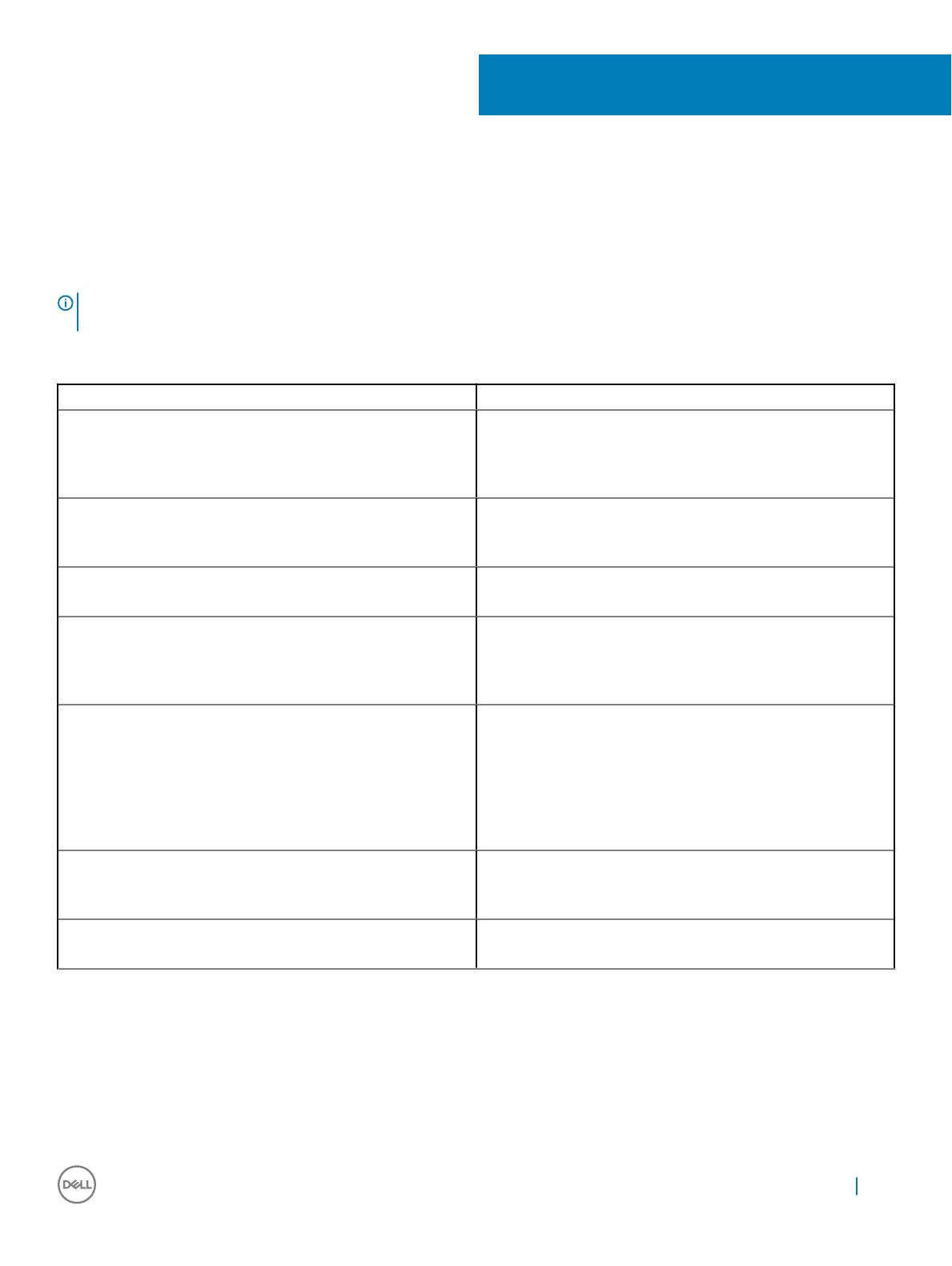
Действия пользователя
Для работы пера не требуется аккумулятор или источник электропитания. Оно чувствует прикладываемое к кончику усилие
и установленный угол наклона. При работе с пером используются четыре основных метода: указание, нажатие, двойное
нажатие и перетаскивание.
ПРИМЕЧАНИЕ: Когда перо не используется, поместите его на магнитный фиксатор на любой из сторон Canvas
или в специальный держатель пера или положите его на плоскую поверхность.
Таблица 1. Действия пользователя с пером
Действие пользователя Описание
Установка курсора Чтобы установить положение курсора на экране, ведите
перо немного выше экрана Dell Canvas, не прикасаясь к его
поверхности. Чтобы сделать выбор, нажмите кончиком пера
на экран дисплея.
Нажатие Для фиксации нажатия слегка ударьте экран дисплея один
раз кончиком пера или коснитесь экрана Canvas пером с
достаточным нажимом.
Перетаскивание Чтобы переместить объект, выберите его, а затем
проведите кончиком пера по экрану Canvas.
Использование верхней и нижней боковых кнопок Функции этих кнопок можно настраивать. По умолчанию
верхняя кнопка настроена на функцию стирания, а
нижняя — на функцию кнопки пера. Эти функции можно
задать на странице настройки пера Canvas.
Использование чувствительности к силе нажима Чтобы рисовать, заливать или писать с использованием
чувствительности к прилагаемому усилию, перемещайте
перо по поверхностности экрана дисплея, изменяя силу
нажима на кончик пера. Чтобы рисовать толстые линии или
закрашивать плотной заливкой, нажимайте сильно. Чтобы
рисовать тонкие линии или закрашивать мягкой заливкой,
нажимайте слабо.
Рисование с использованием наклона пера Наклон можно использовать для управления формой и
толщиной линии в любом приложении, которое
поддерживает эту функцию.
Стирание В приложениях, которые поддерживают такую функцию,
перо может работать как ластик.
4
Действия пользователя 9